Nanoleaf, spécialisé dans les éclairages connectés sous la forme de panneaux lumineux, propose depuis quelques mois un nouveau produit. La firme a d’abord commercialisé des panneaux triangulaires que l’on pouvait assembler en formes variées sur un mur. Son dernier produit a un format plus passe-partout, puisque le Canvas est composé de carrés de LED.
Le kit de départ est fourni avec neuf carrés dont un de contrôle. Si vous avez de gros besoins, rien ne vous interdit d’ajouter des carrés supplémentaires, jusqu’à 25 au total à partir d’une seule alimentation. De quoi créer des éclairages originaux, fonctionnels ou purement décoratifs, et contrôler le tout avec un smartphone et HomeKit.
Comment fonctionne Canvas et que pouvez-vous obtenir avec ces panneaux lumineux ? Nous avons commandé un kit de démarrage vendu 200 € pour le découvrir.
Présentation du Canvas et installation
Le kit de démarrage Nanoleaf Canvas est composé de huit carrés lumineux, de l’indispensable carré de contrôle, d’un bloc d’alimentation, de neuf connecteurs et de 28 adhésifs double-face pour fixer les carrés sur le mur. Vous n’avez pas besoin de plus pour créer une installation, mais si vous le souhaitez, Nanoleaf vend aussi des packs d’extension avec quatre carrés lumineux supplémentaires, quatre connecteurs électriques et douze adhésifs.
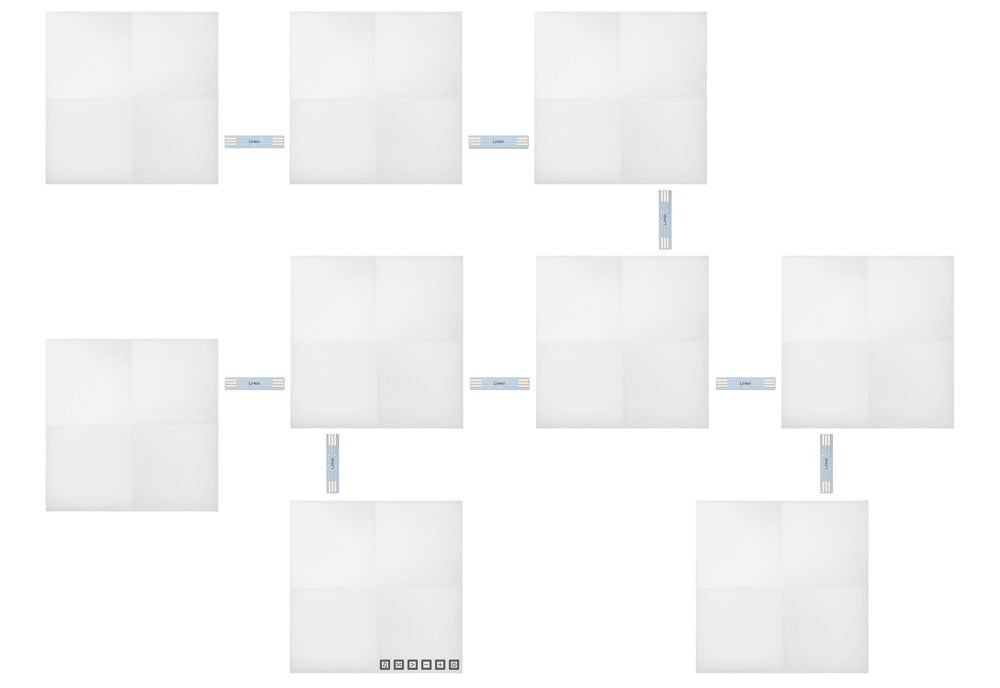
Le kit de base peut gérer jusqu’à 25 carrés lumineux, soit quatre packs d’extension supplémentaires. Si vous voulez un mur entièrement lumineux, sachez que le carré de contrôle peut gérer jusqu’à 500 carrés, mais vous devrez alors ajouter des alimentations, à raison d’un bloc pour 25 carrés. Ces produits supplémentaires sont vendus sur la boutique de Nanoleaf : comptez 80 € pour un pack d’extension et 15 € pour un bloc d’alimentation.
Nanoleaf fournit trois adhésifs par carré de LED, de quoi maintenir bien en place le système. Le constructeur précise qu’il faut coller les panneaux sur une surface propre et bien lisse. Un mur ou plafond peint ou recouvert de lambris ne devrait pas poser de problème, en revanche pour placer les carrés sur une surface poreuse et irrégulière, comme des briques, cela ne conviendra pas. Pour le moment, il n’y a pas de solution si c’est votre cas, mais Nanoleaf fournira un kit de montage dans le courant de l’année pour visser les panneaux dans n’importe quelle surface.
Avant de coller ou visser les panneaux dans un mur, vous pouvez tester le Canvas sur une table ou n’importe quelle autre surface plane. C’est ce que j’ai fait dans le cadre de ce test, car l’exemplaire de test allait repartir et la location m’a incité à la prudence en matière de collage sur les murs. Nanoleaf a prévu une procédure a priori très simple et sans risque pour retirer les carrés en cas de besoin.
Chaque carré lumineux mesure 15 cm de côté. Les huit carrés de base sont strictement identiques, le carré de contrôle se distingue par la présence de six boutons, sur lesquels on reviendra dans la partie dédiée à l’utilisation. Sachez qu’il contient la puce Wi-Fi, ce qui en fait une brique indispensable dans l’ensemble pour un contrôle distant.
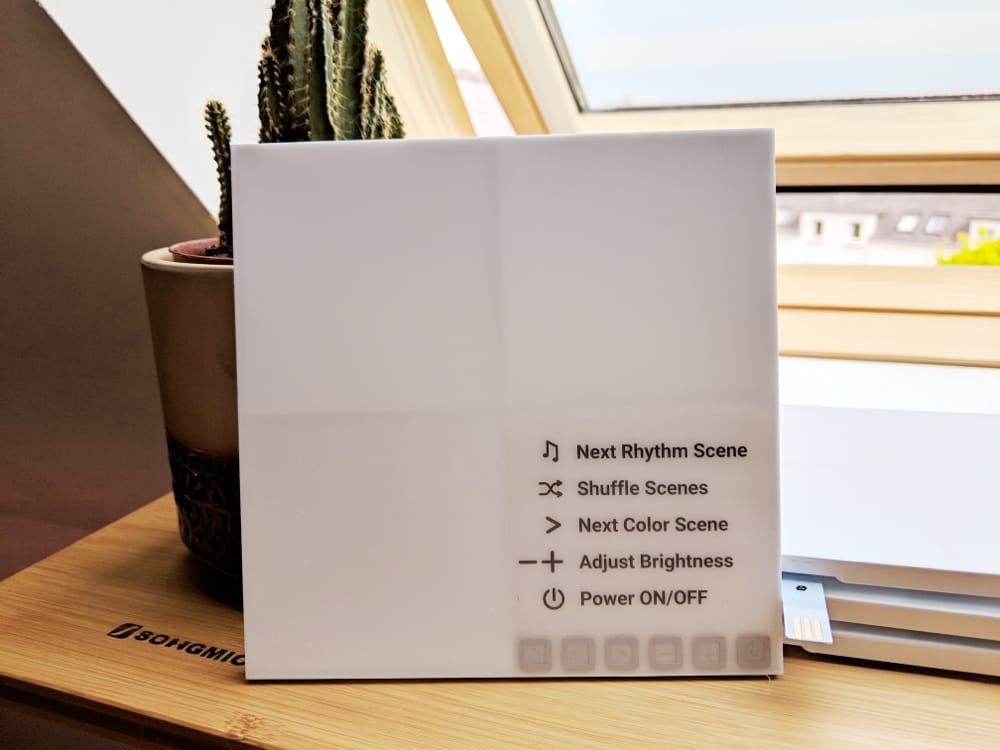
Sous chaque carré lumineux, Nanoleaf a placé quatre prises électriques à trois broches, de sorte à couvrir les quatre cotés du panneau. Ces prises permettent de relier deux panneaux entre eux, via des connecteurs fournis par le constructeur. Vous ne pouvez utiliser au maximum que trois de ces quatre sources, mais cela devrait couvrir tous les besoins.

Les connecteurs sont en plastique rigide et parfaitement plats. Puisque chaque panneau Canvas est légèrement surélevé par rapport au mur et même aux prises, les connecteurs disparaissent totalement à l’installation, on ne les voit plus du tout quand deux carrés sont reliés l’un à l’autre. C’est un avantage par rapport à l’ancien design triangulaire de Nanoleaf, où la connexion entre chaque brique du mur lumineux restait bien visible.


De la même manière, le connecteur de l’alimentation est plat et pensé pour disparaître au maximum. Le cordon, blanc, restera forcément visible, même s’il est toujours possible d’imaginer le maintenir sur le côté de son installation. En effet, il n’est pas nécessaire d’alimenter un carré Canvas en particulier, par exemple vous n’avez pas besoin de relier le carré de contrôle au bloc d’alimentation. L’entrée électrique peut venir de n’importe quel carré, qui transmettra ensuite l’énergie à tous les autres carrés du système.

Deux précisions techniques encore : chaque carré peut consommer jusqu'à 1 W à la luminosité maximale. Le kit de départ devrait rester sous la barre des 10 W, et le bloc secteur fourni par Nanoleaf délivrera au plus 24 W. Par ailleurs, le Canvas est pensé pour être installé à l'intérieur, il n'est ni étanche, ni résistant à l'humidité. Mieux vaut aussi éviter de le positionner dans une salle de bain…
Sachant tout cela, vous pourrez ensuite réfléchir à l’installation finale de votre mur coloré. Avec le kit de base, la solution la plus simple est de former un carré de trois panneaux lumineux de côté, comme ceci :

Mais naturellement, vous n’êtes pas obligé de vous contenter d’une forme aussi simple, vous pouvez laisser place à votre imagination. Vous pouvez composer à peu près n’importe quelle forme géométrique à condition que chaque carré soit relié au moins à un autre, et vous pouvez même laisser du vide entre deux panneaux si vous le souhaitez.
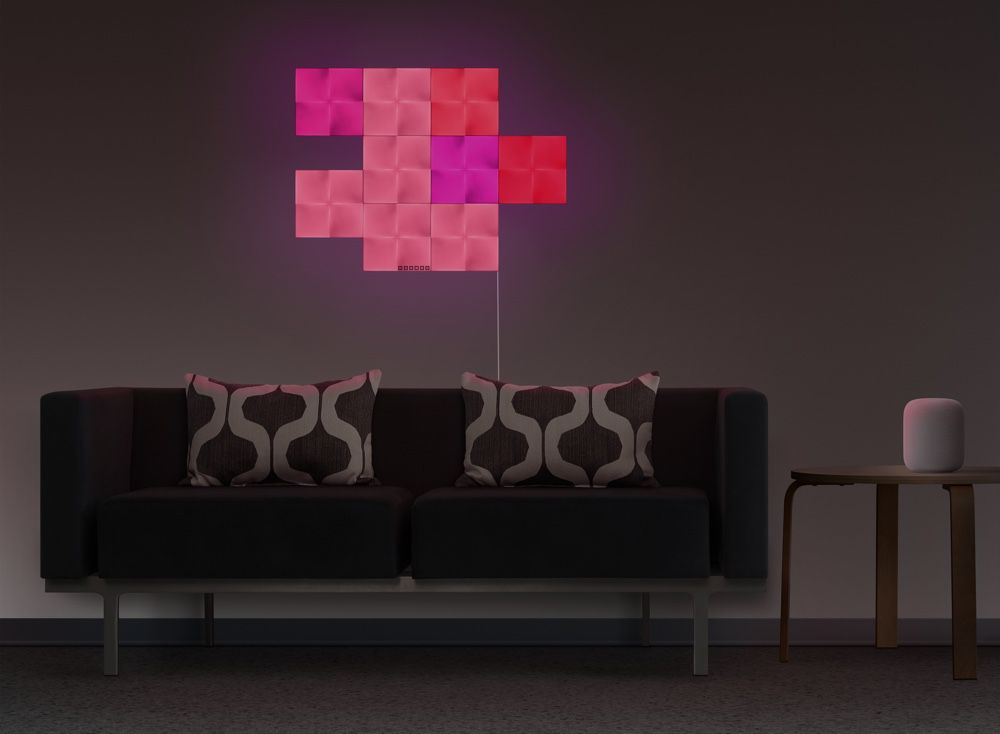
Pour vous aider à configurer correctement votre panneau lumineux, l’app de Nanoleaf intègre un assistant de mise en forme. Ce dernier propose de générer une forme à la volée, ou permet de composer une forme, en vérifiant qu’elle soit réalisable, c’est-à-dire en s’assurant que tous les panneaux sont bien reliés comme il le faut.
Quand vous avez quelque chose de satisfaisant, vous pouvez même utiliser la réalité augmentée pour « voir » ce que cela donne en vrai. Bizarrement, l’app iOS ne gère pas les plans verticaux, nouveauté d’ARKit 1.5 (disponible depuis iOS 11.3), ce qui fait qu’il faut utiliser une surface plane, comme une table ou le sol.

Une fois que vous avez le design final en tête, il ne vous reste plus qu’à l’installer avec les adhésifs fournis. Branchez l’installation en utilisant le carré le plus proche de la prise, et le Canvas est prêt à l’emploi !
Reste maintenant à le configurer, ce qui doit se faire avec un smartphone.
Le Canvas en action
Le carré de contrôle du Canvas contient la puce Wi-Fi qui permet de commander l'installation depuis un smartphone ou HomeKit. Mais il contient aussi une interface de contrôle minimale, qui peut rendre des services au quotidien. Ses six boutons permettent d’allumer ou éteindre la lumière, de faire varier la luminosité des carrés, de changer de scène lumineuse et d’activer ou désactiver un mode interactif lié à la lumière.

En soi, vous pourriez utiliser le Canvas exclusivement avec ce pavé de contrôle, sans jamais installer l’app associée. Cela peut avoir un intérêt dans certains cas, mais vous auriez payé cher un produit connecté pour n’utiliser qu’une partie de ses fonctions. La première fois que vous brancherez le carré de contrôle, il passera en mode connexion et le bouton d’allumage clignotera en bleu.
Pour connecter le Canvas au réseau local, vous pouvez utiliser l’app de Nanoleaf avec un smartphone sous iOS ou sous Android. Vous devrez ensuite saisir le code de votre réseau Wi-Fi, sachant que seuls les réseaux 2,4 GHz sont pris en charge. Si vous comptez l'intégrer au sein de l'écosystème HomeKit, il y a plus simple : vous pouvez scanner le code qui est placé au dos du carré de contrôle, sur le bloc secteur ou encore sur le manuel fourni avec le produit. L’appareil iOS se chargera alors de fournir le code du Wi-Fi pour vous.
Puisque l’on est sur HomeKit, parlons de l’intégration du Canvas dans l’app Maison. Les carrés lumineux sont identifiés comme une lumière connectée, vous pouvez donner le nom que vous voulez à une installation et l’associer à une pièce. De cette manière, vous pourrez facilement éteindre ou allumer la lumière, y compris avec Siri (« Éteins le canvas » ou bien « Éteins le salon »).
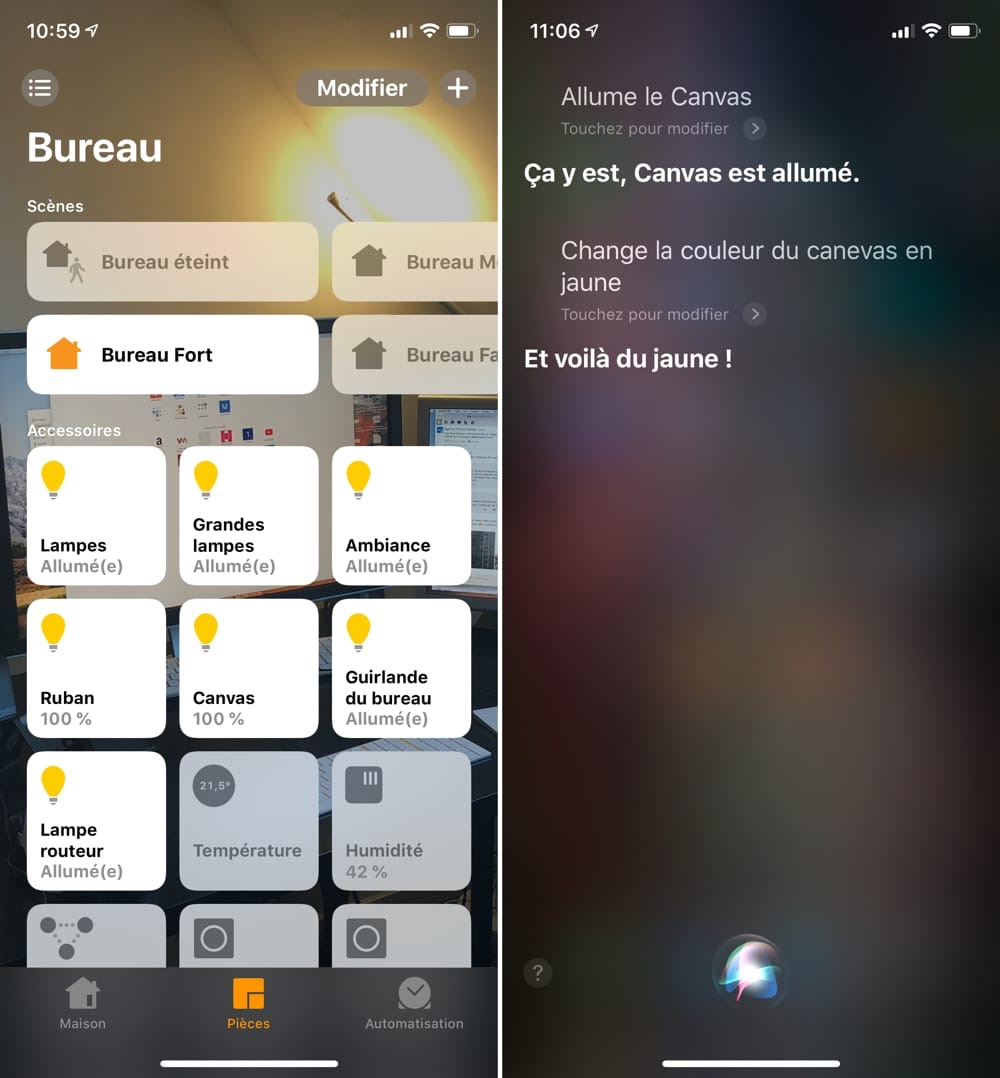
HomeKit ne sait pas gérer un panneau de LED capable d’afficher plusieurs couleurs, et vous serez très limité en en restant à l’app Maison et à Siri. Vous pourrez modifier deux paramètres uniquement : la luminosité du Canvas, et la couleur affichée uniformément.
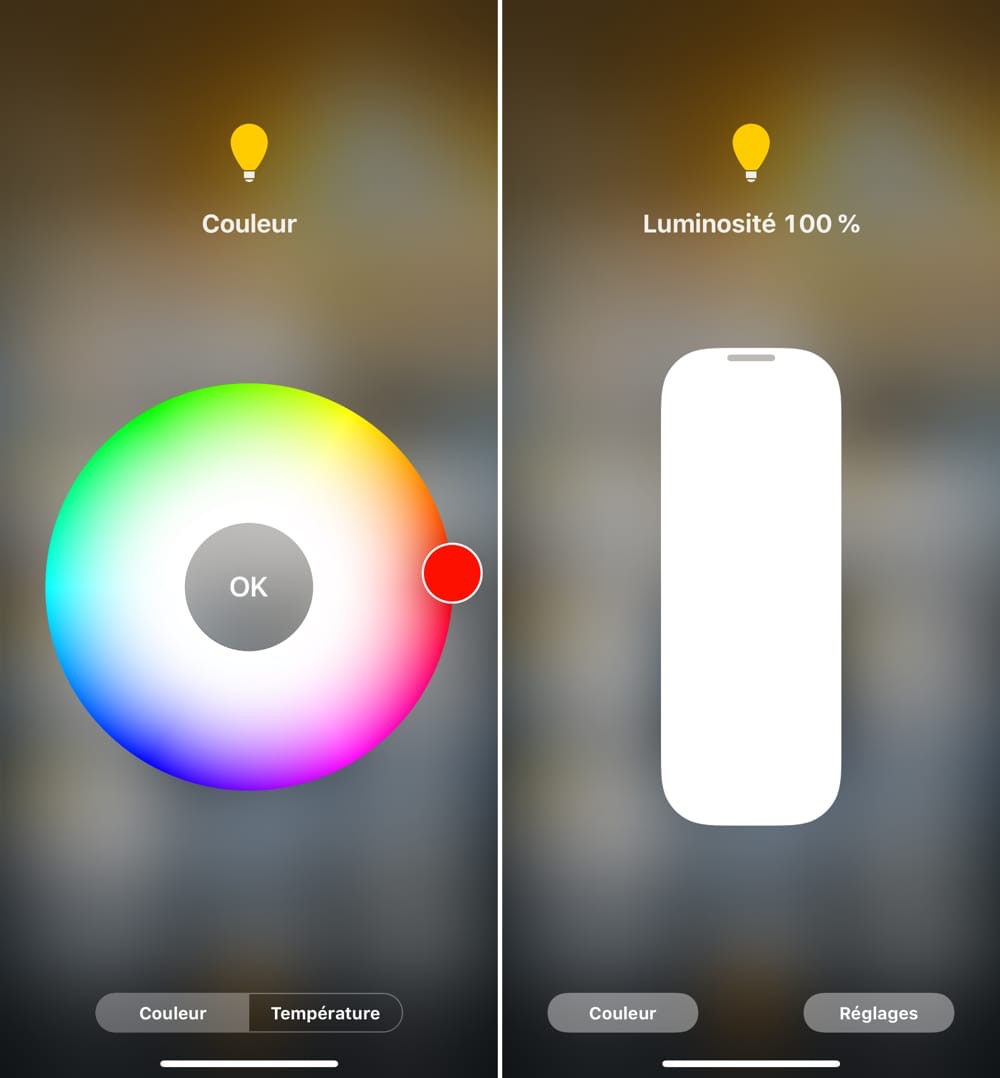
Tout l’intérêt des produits de Nanoleaf toutefois, c’est de composer des ambiances plus complexes, avec des couleurs différentes sur tout ou partie des carrés. Chaque carré peut être associé à une couleur différente, en revanche la luminosité est globale pour toute l’installation. Malgré tout, cela laisse de nombreuses options à votre disposition et le créateur de Canvas propose tous les outils nécessaires pour exploiter au mieux son produit.
Vous aurez par défaut une grosse dizaine de scènes au choix, qui mettent en avant les possibilités du produit. Mais vous en trouverez des centaines (milliers, probablement) d’autres, fournies par des utilisateurs du produit. Chaque scène peut être prévisualisée et chargée dans la mémoire du Canvas si vous souhaitez la conserver.
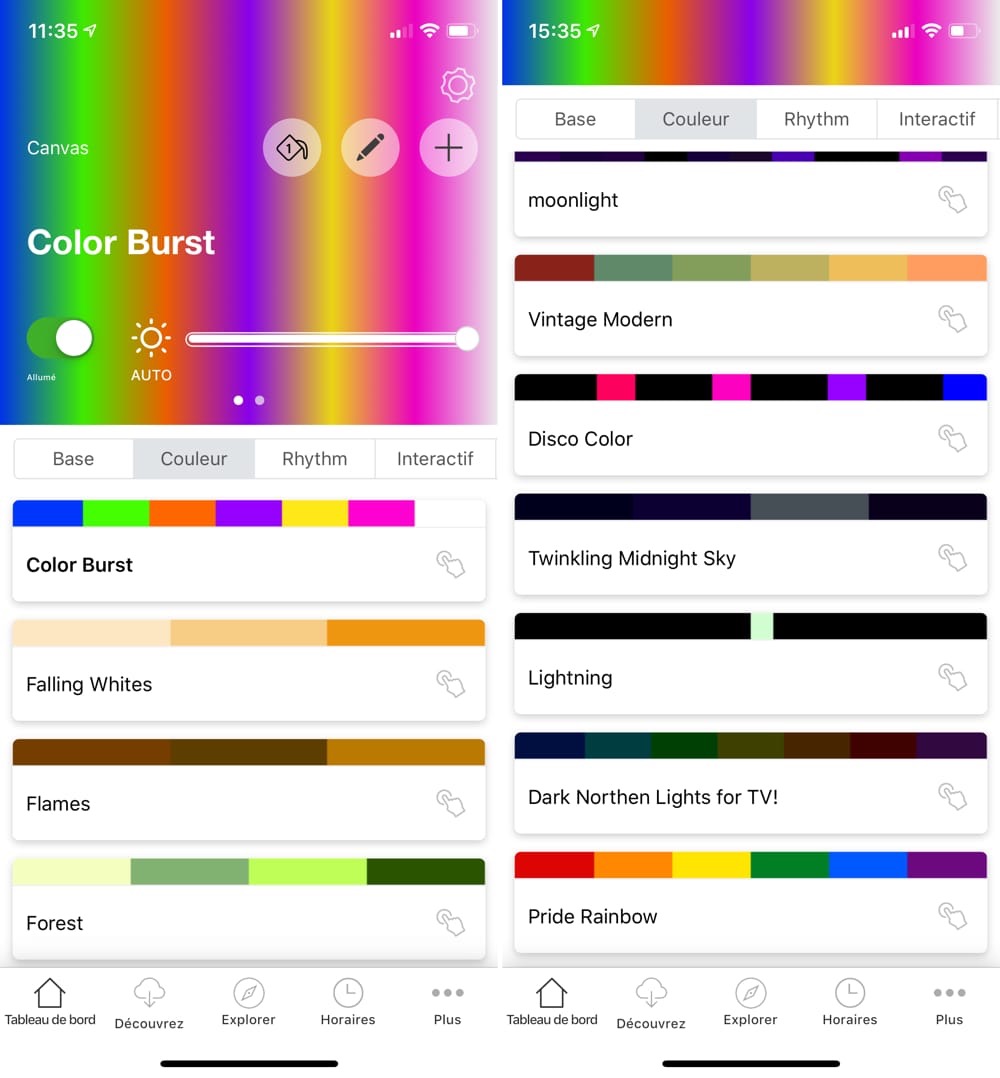
Et si vous ne trouvez pas votre bonheur, vous pourrez composer vos propres scènes ! Tout se fait dans l’app, avec de multiples options pour créer une scène statique (une seule couleur, comme dans l’app Maison), une scène de couleur qui peut afficher plusieurs couleurs à la fois, ou encore une scène rythmique, qui varie en fonction de la musique.
Si vous voulez afficher plusieurs couleurs sur le Canvas, vous avez deux options. Vous pouvez définir la couleur de chaque carré directement dans l’app, en piochant dans une palette de couleurs. Là encore, vous pourrez piocher dans une palette fournie par Nanoleaf ou composer la vôtre, avec la même précision que l’on a sur un ordinateur (code RVB ou hexadécimal). Si vous ne voulez pas créer une scène de couleurs statiques, vous pouvez opter pour un mode dynamique, avec une multitude d’options et de réglages.
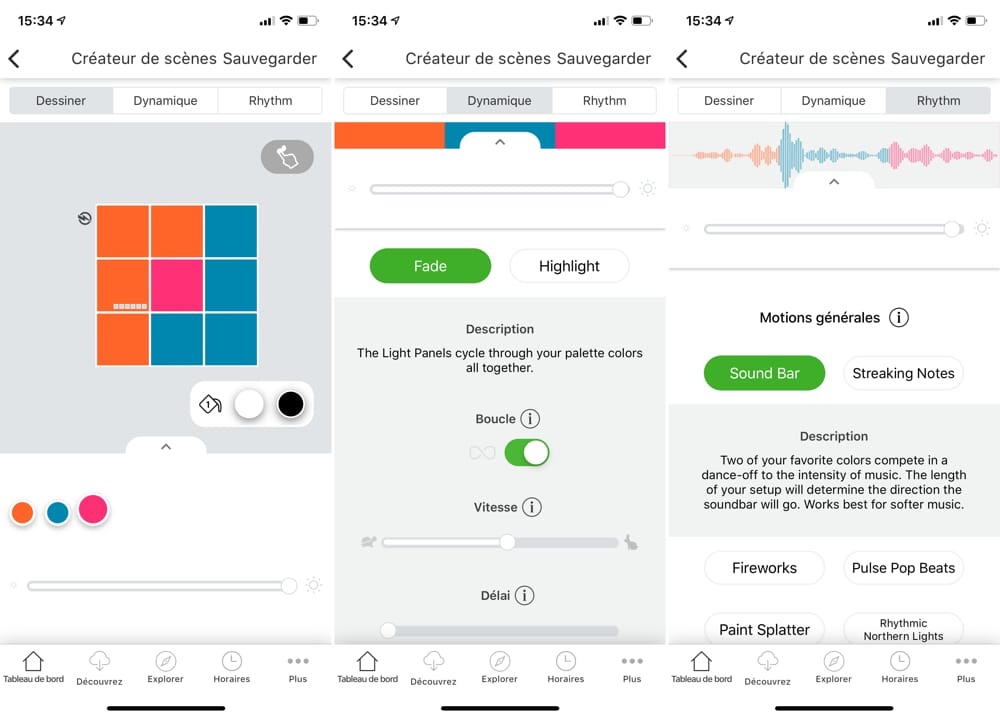
Est-ce que vous voulez alterner simplement entre les couleurs de votre palette avec un fondu entre chaque teinte ? Ou bien afficher toutes les couleurs dans un ordre aléatoire sur tous les carrés ? Vous préférez créer des mouvements avec des entrées et sorties de couleurs ? L’app vous permet tout cela, et vous pourrez aussi régler la vitesse, pour créer des scènes variées.
Si vous avez un produit Nanoleaf, vous pouvez chercher la scène « MacG » qui, vous l’aurez deviné, reprend les trois couleurs de nos sites et les affiche au hasard. C’est un exemple très simple, mais qui fonctionne bien en guise de lumière d’ambiance.

Toutes ces compositions lumineuses évoluent en permanence, plus ou moins rapidement selon les réglages originaux. Voici, en guise d’exemple, la scène Nemo :
Le Canvas est parfait pour créer une ambiance douce, mais il peut aussi servir à créer des scènes plus intenses, à l’image de celle-ci, taillée pour simuler des éclairs dans le noir :
Ou encore cette autre scène, qui simule une alarme :
Le Canvas peut aussi réagir en fonction de l’environnement, et tout particulièrement de la musique. C’était déjà un point fort mis en avant par Nanoleaf pour ses panneaux triangulaires, la fonction est désormais intégrée par défaut dans ce produit. L’idée est de créer une ambiance qui s’ajuste automatiquement en fonction de la musique, de son rythme et de son volume. En fonction des envies, cela peut permettre de créer un éclairage d’ambiance ou bien un effet boîte de nuit.
Le son est capté par le carré de contrôle et les scènes peuvent exploiter plusieurs modèles prédéfinis par Nanoleaf. Il n’est pas possible d’associer un carré ou une couleur à une fréquence, par exemple, mais on peut partir de n’importe quelle palette de couleurs et choisir ensuite un mode. En fonction de votre genre musical de prédilection et de l’ambiance recherchée, vous pourrez opter un mode ou un autre. Voici ce que cela peut donner :
D’après mes essais, il faut de la musique vraiment forte pour que le Canvas fonctionne correctement. À un niveau sonore acceptable en appartement, on a souvent des résultats assez moyens, surtout pour les modes qui se basent sur des notes distinctes. Ceux qui cherchent plus à créer une ambiance fonctionnent mieux, mais je dois dire que je n’ai pas été vraiment convaincu par la fonction. Ou alors, je n’écoute pas de musique bien reconnue par Nanoleaf, ou encore pas de musique assez forte.
Cela peut être sympa malgré tout en soirée ou pour changer un petit peu des scènes colorées habituelles. Dans un salon et à proximité d’un téléviseur, cela peut peut-être accompagner un film, mais contrairement aux Hue, il n’y a pas moyen d’accorder les couleurs avec ce qui est affiché à l’écran. Si vous jouez avec un PC sous Windows en revanche, il existe des solutions pour associer l’éclairage avec le jeu, à découvrir sur le site du constructeur.
Outre le son, le Canvas peut aussi réagir en fonction du toucher. Chaque carré lumineux est muni de capteurs qui peuvent détecter une pression, et toutes les scènes lumineuses réagissent par défaut au toucher. En général, une autre couleur remplace celle du carré que vous touchez, mais Nanoleaf propose même quelques petits jeux, dont un Memory qui fonctionne assez bien. Il ne faut pas hésiter à bien appuyer sur les carrés et pas seulement les effleurer, comme je l’ai fait au début dans cet exemple.
Ces petits jeux sont amusants cinq minutes, mais ils restent assez limités et il n’y en a que cinq à télécharger depuis l’app. Le côté tactile des dalles sert aussi à contrôler l’éclairage en utilisant n’importe quel carré, et pas seulement celui de contrôle.
Vous pouvez régler dans l’app le rôle de cinq gestes différents : taper deux fois, balayer vers le haut ou vers le bas, glisser vers la droite ou la gauche. Chaque geste peut servir à allumer et éteindre tout le Canvas, augmenter ou réduire la luminosité et changer de scène. C’est une bonne idée, même si bizarrement, le changement de luminosité n’a jamais fonctionné pendant mes essais, alors que le passage d’une scène à l’autre et l’extinction n’ont posé aucun problème. Le geste le plus utile, à mon avis, est de taper deux fois pour allumer ou éteindre le Canvas.
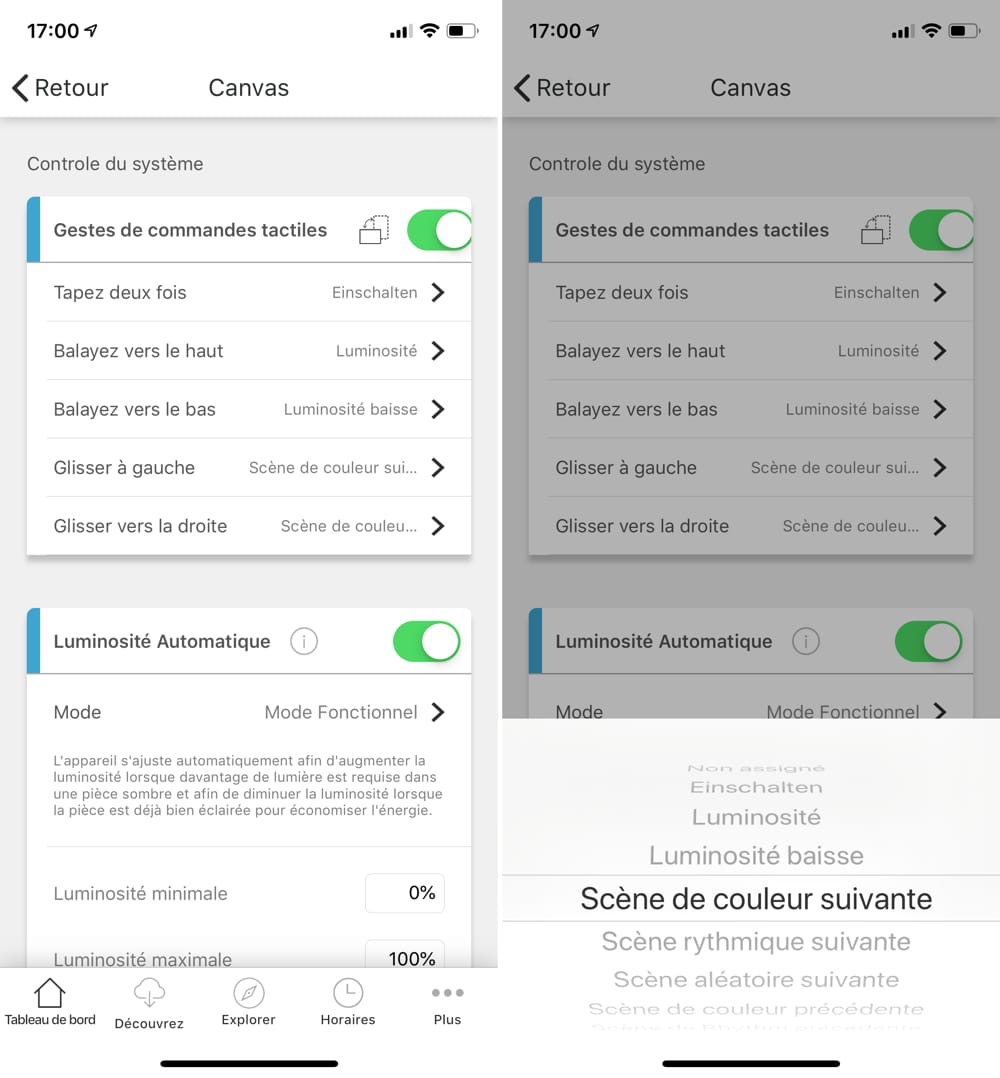
Pour finir le tour du propriétaire, le Canvas intègre un capteur qui lui permet d’ajuster la luminosité de ses carrés de LED automatiquement. Si vous ne voyez pas cette option dans les réglages de votre modèle, commencez par le mettre à jour, cela a été ajouté dans une version récente du firmware.
Avant de pouvoir activer le mode automatique, vous devrez calibrer le Canvas, une procédure qui prend quelques minutes. Les instructions ne sont pas très claires et j’ai eu beaucoup de mal à obtenir un calibrage fonctionnel. Nanoleaf propose deux modes, un où le Canvas sert d’éclairage et donc la luminosité augmente si l’éclairage ambiant est faible, et l’autre où le Canvas sert d’ambiance et fait l’inverse.
L’ensemble souffre peut-être de bugs, je me suis retrouvé souvent avec le panneau à 100 % en plein milieu de la nuit, ou alors pas loin de 0 % alors que le soleil baignait dans la pièce. Peut-être que vous apprécierez davantage la fonction, pour ma part j’ai préféré en général régler la luminosité à la main, souvent en utilisant le carré de contrôle pour cela, ou alors Siri, puisque HomeKit peut régler ce paramètre sans toucher à la scène en cours.
À propos de HomeKit, toutes les scènes de couleur enregistrées dans l’app Nanoleaf correspondent par défaut à une scène HomeKit, ce qui vous permet de passer par l’app Maison ou par Siri pour activer une scène ou une autre. « Active l’ambiance MacG » permet de configurer la scène du même nom sur le Canvas, par exemple. C’est bien, mais cela encombre rapidement l’app Maison :
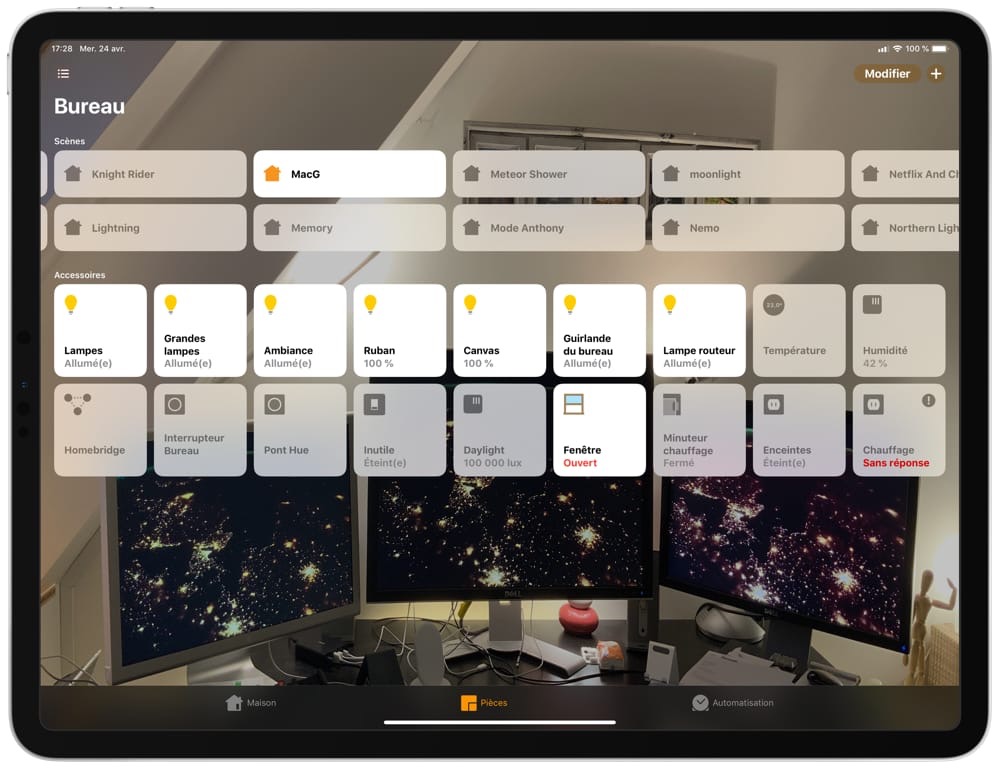
Même si ce n’est pas idéal, ces scènes permettent d’intégrer le Canvas à vos routines HomeKit. Vous pouvez activer le panneau avec un mode parfait pour le matin, ou bien le couper avec un autre mode pour le soir. De mon côté, j’utilise des interrupteurs Aqara et je les ai configurés dans l’app Eve pour qu’un clic soit associé à deux scènes : celle qui active les lumières habituelles, et celles du Canvas.
Pour vous simplifier la vie, sachez que le Canvas retient la dernière scène à l’allumage. Si vous n’utilisez principalement qu’une seule scène, vous pouvez vous contenter de demander à Siri « allume/éteins la lumière dans le bureau » et vous retrouverez toujours la même scène et les mêmes réglages.
Pour conclure
Avec un kit de démarrage vendu à 200 €, le Canvas n’est pas une solution bon marché, surtout si vous voulez créer des installations aussi impressionnantes que celles présentées par Nanoleaf sur son site. Le pack de 25 carrés lumineux est vendu juste sous la barre des 500 € sur la boutique du constructeur, ça fait une facture salée pour un éclairage, même connecté.
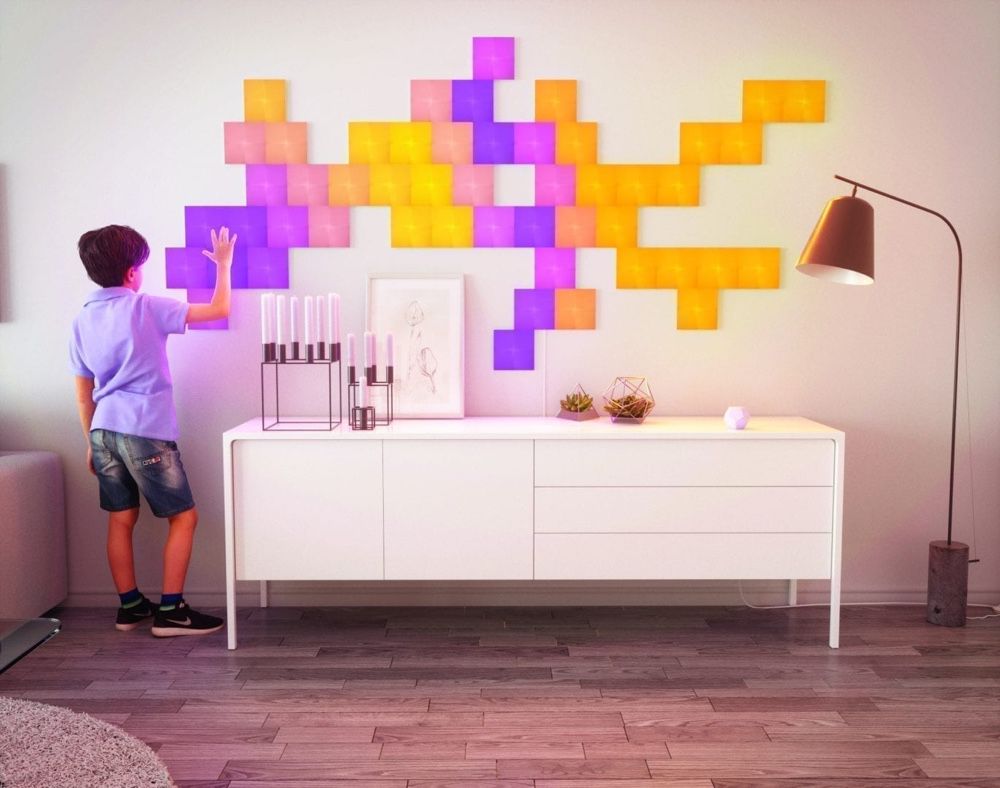
Pour ce prix, vous aurez toutefois une très bonne solution, autant pour une lumière d’ambiance que pour éclairer une pièce. Le Canvas est suffisamment lumineux pour servir comme unique source d’éclairage et même le kit de départ utilisé seul peut suffire pour une chambre ou un bureau. En soi, les kits d’éclairage Hue restent moins chers et avec suffisamment d’ampoules ou luminaires, on peut reproduire l’éclairage d’ambiance du Canvas.
Néanmoins, pouvoir positionner les carrés lumineux sur un mur ou un plafond est une solution indéniablement très élégante et le résultat peut être très propre. Et avec le budget correspondant, vous pouvez illuminer des murs ou plafonds entiers. Sans aller jusque-là, vous pouvez installer plusieurs Canvas dans votre logement et synchroniser les panneaux pour qu’ils affichent tous la même chose à un moment donné.
On peut aussi saluer l’ensemble des solutions proposées par Nanoleaf pour contrôler le produit. Vous pouvez utiliser les principaux assistants vocaux sur le marché, Siri via HomeKit, mais aussi directement Google Assistant ou Alexa d’Amazon. Vous pouvez utiliser un smartphone ou une tablette en utilisant l’app Maison sur iOS, ou bien l’app de Nanoleaf. Même si ce n’est pas une solution officielle, il existe aussi une app de contrôle pour Windows, macOS et même Linux.
Mais si vous n’avez rien sous la main, le carré de contrôle permet d’éteindre ou allumer rapidement la lumière, ou encore gérer la luminosité. Ce n’est pas aussi évident qu’un interrupteur mural, mais cela permet à n’importe qui de gérer le Canvas, sans avoir à passer par une app ou un assistant vocal. C’est appréciable d’avoir autant d’options et même si j’ai surtout utilisé HomeKit, j’imagine très bien qu’un invité apprécierait de pouvoir tout éteindre en cliquant sur un bouton physique. Pour être complet, signalons aussi l’existence d’une télécommande Nanoleaf, un dodécaèdre où chacune des douze faces peut être associée à une scène HomeKit différente.
Sur le plan matériel, je n’ai pas de grosses critiques à formuler. Je pensais que l’éclairage serait plus uniforme, mais la subdivision de chaque carré lumineux en quatre carrés n’est pas déplaisante sur le plan esthétique. Le Canvas serait encore meilleur en soi si ces quatre carrés à l’intérieur de chaque tuile pouvaient afficher des couleurs différentes, mais en attendant, ce rendu avec une croix au milieu de chaque carré n’est pas désagréable. Avec le recul, je dirais même que cela donne au produit une personnalité supplémentaire.
Le Canvas est aussi un produit très bien conçu, facile à configurer et installer. J’ai eu quelques problèmes de déconnexions au départ, mais après avoir mis à jour l’appareil avec le firmware le plus récent, tous mes soucis ont été éliminés. Certaines fonctions, comme la synchronisation avec la musique ou encore les gestes tactiles, restent largement des gadgets je trouve, mais elles n’enlèvent rien au cœur du produit.

Son intégration à l’écosystème HomeKit est encore perfectible, mais c’est plus de la faute d’Apple que celle de Nanoleaf. Et même si ce n’est pas la meilleure solution, l’utilisation de scènes HomeKit permet de contrôler le Canvas en utilisant l’app de domotique d’iOS et macOS ou Siri.
En bref, si vous cherchez un éclairage original et que le prix demandé ne vous effraie pas, le Canvas est une solution très intéressante. Elle nécessite plus d’effort qu’une ampoule ou lampe Hue, mais offre en contrepartie une souplesse incomparable et peut s’adapter à davantage de cas.











