C’est l’une des nouveautés phares des derniers iPhone : ils sont capables de prendre des « Live Photos », à mi-chemin entre les photos et les vidéos. Nous avons déjà eu l’occasion de les évoquer dans notre article de prise en main de l’appareil photo, mais il y a beaucoup à dire sur cette fonction.
Comment réussir une Live Photo ? Et surtout, comment la partager ? L’air de rien, cette fonction est plus complète et complexe qu’elle n’en a l’air ! Voici tout ce que vous avez jamais voulu savoir sur les Live Photos !
Comment réussir une bonne Live Photo ?
Il faut se rendre à l’évidence : il est facile de rater ses premières Live Photos. Actif par défaut, ce nouveau mode nécessite de prendre de nouvelles habitudes pour ne pas obtenir quelque chose de totalement inutile. En particulier, il faut éviter de bouger l’iPhone 6s avant et après de prendre la photo.
Les Live Photos associent un cliché standard à une brève vidéo de deux à trois secondes. Pour cette raison, ce qui se passe avant et après avoir pris la photo est très important. Apple corrigera ce bug avec iOS 9.1, mais en attendant, il ne faut surtout pas baisser son iPhone 6s après avoir pris la photo. Sinon, vous aurez quelque chose d’assez déplaisant, comme sur cet exemple :
Fort heureusement, iOS 9 vous aide discrètement. Après avoir pris une photo, un logo « Live » apparaît en haut de l’écran : tant qu’il est affiché, vous devez maintenir l’iPhone en place et bouger le moins possible. C’est la clé pour obtenir un résultat propre jusqu’au bout et éviter les Live Photos qui se terminent n’importe comment.
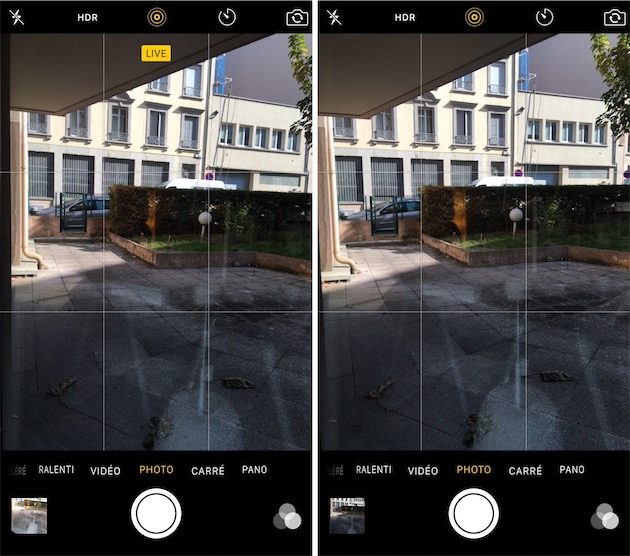
Le problème, c’est que les Live Photos commencent avant de prendre la photo. Si vous sortez votre iPhone de la poche pour prendre immédiatement une Live Photo, vous aurez probablement du mouvement avant la photo elle-même, comme sur cet exemple :
Autant dire qu’une Live Photo n’est pas vraiment adaptée à une photo prise à l’improviste. Il faut sortir son iPhone, le positionner correctement, attendre une ou deux secondes, prendre la photo et attendre à nouveau une à deux secondes. C’est beaucoup de contraintes, mais l’avantage de l’approche d’Apple est que les Live Photos restent totalement optionnelles.
Ce n’est pas pour rien que le mode est activé par défaut et qu’on peut l’utiliser en permanence. Il n’interfère en rien avec l’utilisation normale de l’appareil photo et on peut prendre des photos sans se soucier des animations associées. Enfin, si on a suffisamment d’espace pour les stocker : pour faire simple, une Live Photo pèse deux fois plus qu’une photo standard. Si vous n’avez qu’un iPhone 6s de 16 Go et que vous ne voulez pas prendre de Live Photos, mieux vaut sans doute désactiver le mode d’un tap sur l’icône dédiée dans l’application Appareil Photo.
Comment reconnaître et utiliser les Live Photo ?
Apple a choisi de ne pas vraiment distinguer les photos classiques des Live Photos. Il n’y a pas d’albums dédiés à ce nouveau mode dans l’application Photos par exemple, ce qui aurait été pourtant très pratique. Il n’y a pas non plus d’icône dédiée sur chaque Live Photo, si bien qu’il est impossible de savoir ce qui est animé et ce qui ne l’est pas quand on regarde simplement les photos.
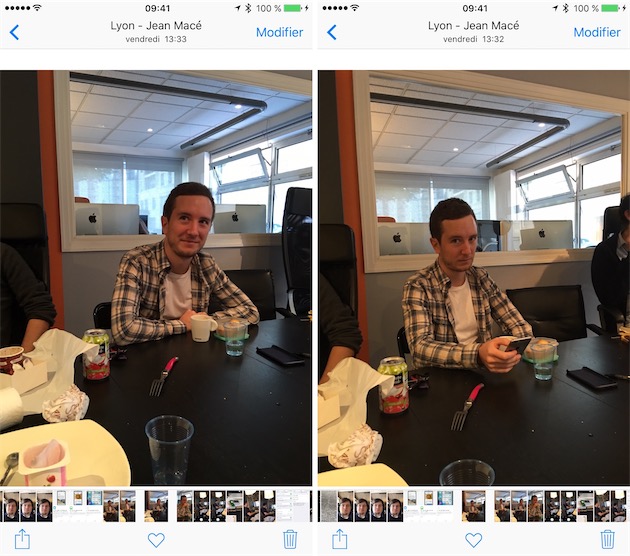
iOS 9 donne malgré tout un indice quand on fait défiler les photos. Toutes les Live Photos sont brièvement animées quand on les affiche, une manière d’indiquer que l’on peut utiliser 3D Touch sur ces images pour les voir en mouvement. Sur cet exemple, on a deux Live Photo et une photo classique : cette dernière reste figée, tandis que les deux autres bougent brièvement quand on les affiche.
Les Live Photos ne peuvent pas être modifiées. Si vous souhaitez recadrer une photo ou la passer en noir et blanc, alors vous perdrez la vidéo associée et il ne restera plus qu’une image statique. Un message d’alerte apparaît le cas échéant et puisque les modifications effectuées ne sont pas destructives, vous pourrez toujours revenir en arrière pour retrouver la Live Photo complète.
Au passage, l’écran d’édition d’iOS 9 permet aussi de revenir à une photo classique si on le souhaite. L’icône en haut à gauche de l’écran signale que l’on a affaire à une Live Photo et on peut la toucher pour ne garder que la photo. Précisons que cette icône est affichée sur tous les appareils iOS, y compris ceux qui ne permettent pas de prendre de Live Photos.
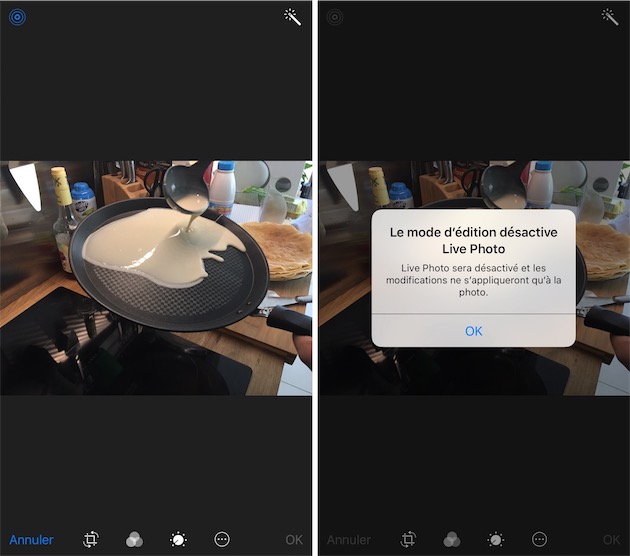
Sur Mac, les Live Photos transférées via iCloud Photos seront bientôt lisibles dans OS X El Capitan. La première version du système ne devrait pas les prendre en charge, mais la mise à jour suivante ajoutera la compatibilité avec ces photos animées.
Les Live Photos peuvent servir au-delà de leur simple consultation dans l’application Photos. En particulier, on peut en faire un fond d’écran animé sur les iPhone 6s, ou un cadran animé sur les Apple Watch.
Les iPhone 6s peuvent animer leur fond d’écran et Apple propose neuf fonds d’écran « Live » par défaut. Si les trois volutes et les six poissons ne vous conviennent pas, vous pouvez créer votre propre fond d’écran en prenant une Live Photo et en l’utilisant en guise de fond d’écran. Une option est ajoutée le cas échéant, en plus de l’image simple et du mode « Perspective » (le fond bouge en fonction de l’orientation du terminal) que l’on connaît depuis iOS 7.
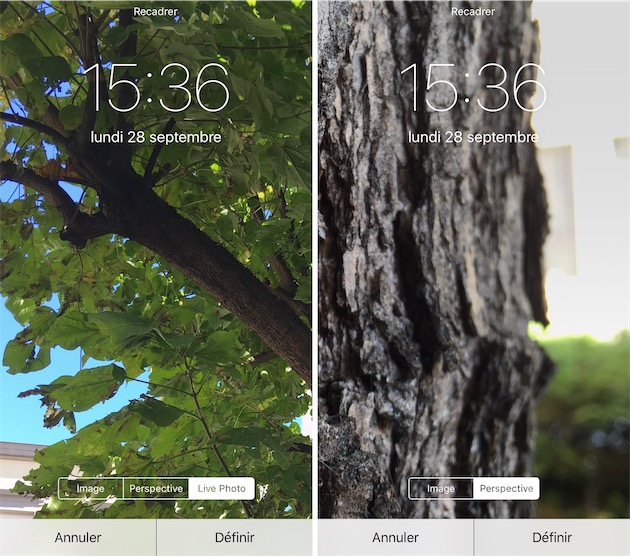
Que ce soit une image livrée avec iOS 9 ou une Live Photo réalisée par vos soins, le principe est le même : utilisez la pression plus forte de 3D Touch sur l’écran verrouillé pour voir la vidéo. C’est plus simple sur une Apple Watch, où tout se fait en levant le poignet, comme avec les cadrans animés proposés par Apple depuis la sortie de sa montre.
Pour afficher une Live Photo sur la montre, il faut d’abord la synchroniser avec l’Apple Watch. Par défaut, seules les images favorites sont envoyées à votre poignet, mais vous pouvez jeter un œil aux réglages de l’application Apple Watch pour vérifier que c’est bien le cas. Il ne reste plus ensuite qu’à ajouter le cadran Photo et choisir une Live Photo, indiquée par un logo spécifique en bas à droite de l’écran.
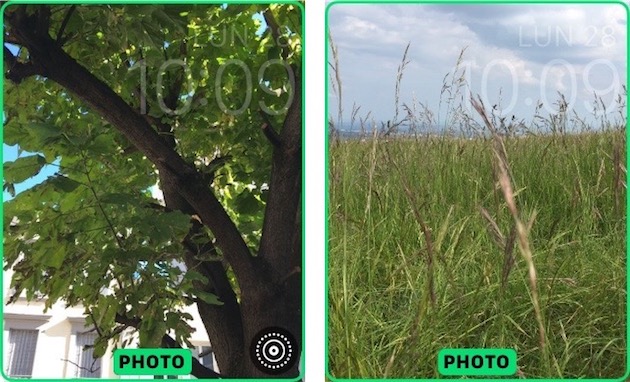
En levant le poignet, l’Apple Watch anime à chaque fois la Live Photo. On peut aussi toucher l’écran, mais sans aller jusqu’au Force Touch qui permet alors, rappelons-le, de changer de cadran.
Comment partager les Live Photos ?
Maintenant que vous avez sous la main quelques Live Photos réussies, vous voulez probablement les partager avec votre famille, vos amis ou même sur internet. Et c’est là que le bât blesse : à moins de rester dans le cadre très restreint des appareils Apple, partager une de ces images animées tient globalement de la gageure.
Commençons par le cas le plus simple : vous voulez envoyer une Live Photo à un utilisateur d’appareil iOS. Dans ce cas de figure, vous pouvez envoyer vos photos animées à vos interlocuteurs et ils pourront les visionner normalement. S’ils ont un iPhone 6s, ils utiliseront pour cela 3D Touch, sinon ils devront toucher l’image et le tap maintenu permet de lire la vidéo. Dans tous les cas, on retrouve la même icône qui indique que l’on a affaire à une Live Photo et non pas seulement à une photo.
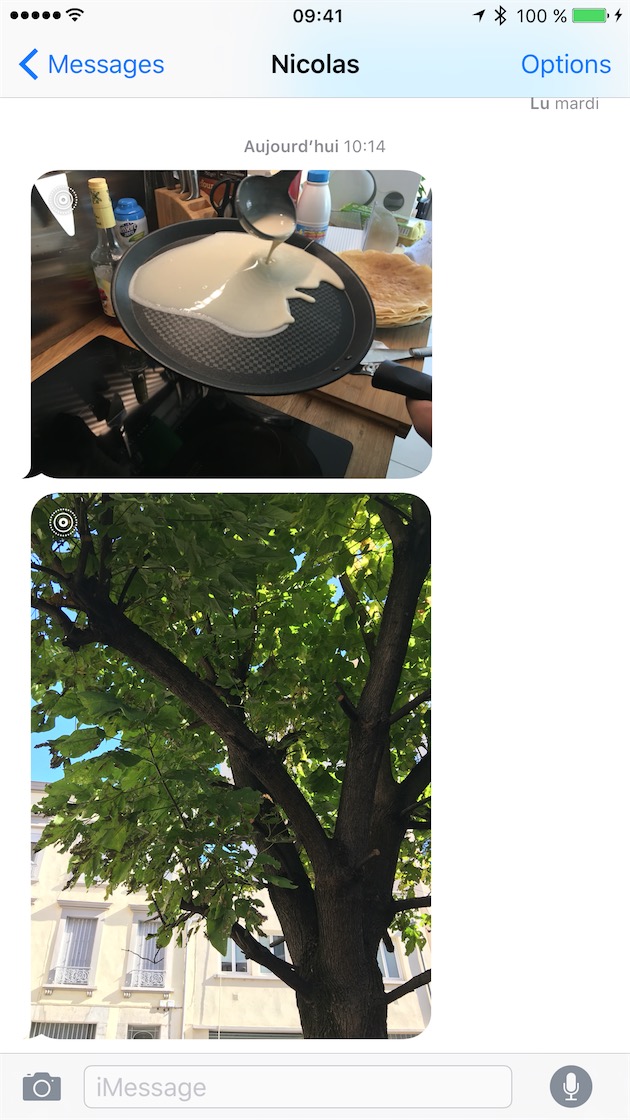
Cela paraît simple, mais les choses se corsent vite. Pour que la Live Photo ne soit pas perdue, il faut l’envoyer soit directement en AirDrop, soit associée à un iMessage, soit en utilisant le partage de photos iCloud. Toutes les autres méthodes, y compris l’envoi par mail, retirent la vidéo et le destinataire ne reçoit qu’une image statique. Au moment de l’envoi, iOS 9 affiche une icône sur les Live Photos et un tap permet de retirer l’effet, si on n’en veut pas.
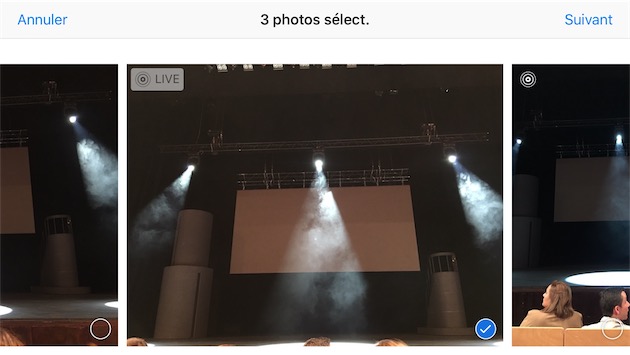
C’était déjà assez compliqué comme ça… mais à l’usage, c’est encore pire. Apple donne le sentiment d’avoir intégré cette fonction à la dernière minute, tant il y a des défauts évidents. Si vous envoyez une Live Photo par mail, votre correspondant ne recevra que l’image fixe. L’Apple Watch est capable d’utiliser ces animations comme cadran… mais si vous recevez la Live Photo à votre poignet, via iMessage, vous ne pourrez pas la sauvegarder dans l'appareil ni regarder l'animation. Pareil si votre interlocuteur reçoit son iMessage sur Mac, il n’aura qu’un JPEG, sans le film associé.
Espérons qu’Apple corrige tous ces défauts de jeunesse rapidement. Il restera néanmoins encore beaucoup de travail, car les Live Photos ne sont pas du tout prêtes pour les réseaux sociaux et internet. Au cours du keynote, Apple a bien évoqué Facebook et Instagram, mais pour l’heure, les deux applications ne font rien de ces photos associées à des vidéos.
Et même quand les applications prendront en charge les Live Photos grâce aux outils fournis par Apple à ses développeurs, quid du web ? On imagine que des applications sauront convertir les Live Photos en vidéos (voire, croisons les doigts, en GIF), mais en attendant qu’elles sortent, il faut bricoler et utiliser un Mac. Le plus simple en effet est de connecter votre iPhone à un ordinateur Apple, de lancer le logiciel Transfert d’images et d'importer les Live Photos par ce biais.
Dans ce cas de figure, vous récupérerez non pas un, mais deux fichiers différents : une image statique au format JPEG de 12 mégapixels et un film 1080p au format MOV (encodé en H264). La vidéo dure deux à trois secondes, elle est accompagnée de son et elle ne contient pas la photo. On perd ainsi l’effet de flou qui apparaît brièvement sur les appareils iOS.
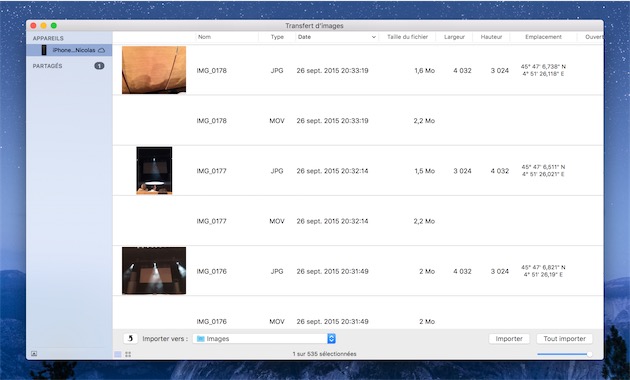
Vous voulez préserver l’effet en question ? Vous avez alors une autre option : filmer l’écran de votre iPhone 6s pendant que vous affichez la Live Photo. Pour cela, vous pouvez utiliser QuickTime Player sur Mac et enregistrer l’écran en lançant un nouvel enregistrement vidéo (⌘⌥N) puis en sélectionnant votre iPhone dans le menu affiché à droite du bouton d’enregistrement.
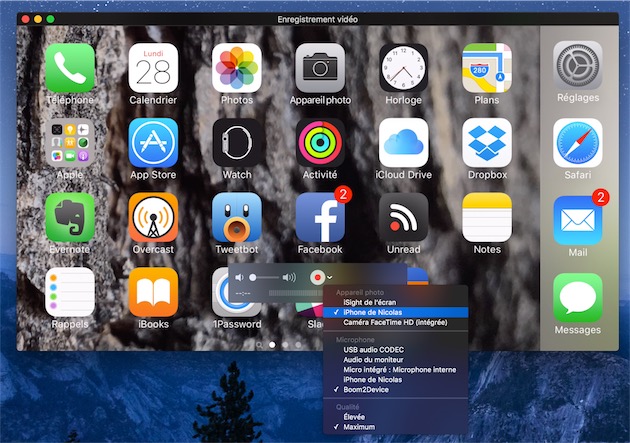
Une fois l’enregistrement terminé, vous pourrez l’élaguer au plus près toujours en utilisant QuickTime (⌘T), exporter le résultat et publier la vidéo sur internet, via YouTube ou un autre service similaire. Cela fonctionne (cf ci-dessous), mais il faut bien avouer que l’on aimerait une solution beaucoup plus simple.
En l’état, ce partage compliqué — pour ne pas dire impossible — est un frein majeur à l’adoption des Live Photos. C’est un peu dommage, quand on pense qu’il s’agit de l’une des nouveautés phare des iPhone 6s…











