Stage Manager est indéniablement le gros morceau d’iPadOS 16. Cette fonction offre à l’iPad une toute nouvelle manière de gérer le multitâche, tout en permettant à la tablette de gérer pleinement les écrans externes, une première dans son histoire. Comment ça fonctionne ? Nous vous le faisons découvrir avec un extrait de notre livre Les nouveautés d’iOS 16.

Le premier point à retenir est qu’iPadOS 16 ajoute Stage Manager sans rien retirer, c’est un mode optionnel que vous pouvez oublier si vous n’en voulez pas. Si vous l’activez, vous pouvez l’utiliser sur l’iPad seul ou bien avec un écran externe, ce qui étend considérablement les possibilités en même temps que la complexité de la nouveauté.
Avant de commencer, un point sur la compatibilité. Apple a annoncé au départ que Stage Manager serait réservé aux iPad M1, avant de retourner sa veste et d'étendre la prise en charge à d'autres iPad. Au bout du compte, tous les iPad Pro sortis depuis 2018 sont compatibles, ainsi que l'iPad Air 5 (le modèle de 2022 qui a une puce M1). Mais seuls les iPad Pro M1/M2 (2021, 2022) et l'iPad Air 5 pourront exploiter Stage Manager sur un écran externe, une fonctionnalité qui a été repoussée à la fin de l'année.
Une option qui vient s’ajouter aux autres pour le multitâche
Stage Manager n’est pas actif par défaut, c’est à vous d’activer le mode si vous souhaitez l’utiliser. Lorsque vous utiliserez iPadOS 16 sur votre tablette, vous ne verrez quasiment aucune différence par rapport à iPadOS 15 en matière de multitâche. Vous pourrez toujours partager l’écran entre deux apps avec « Split View » (vue scindée) ou bien ajouter une app temporairement sur un écran avec la fonction « Slide Over ».
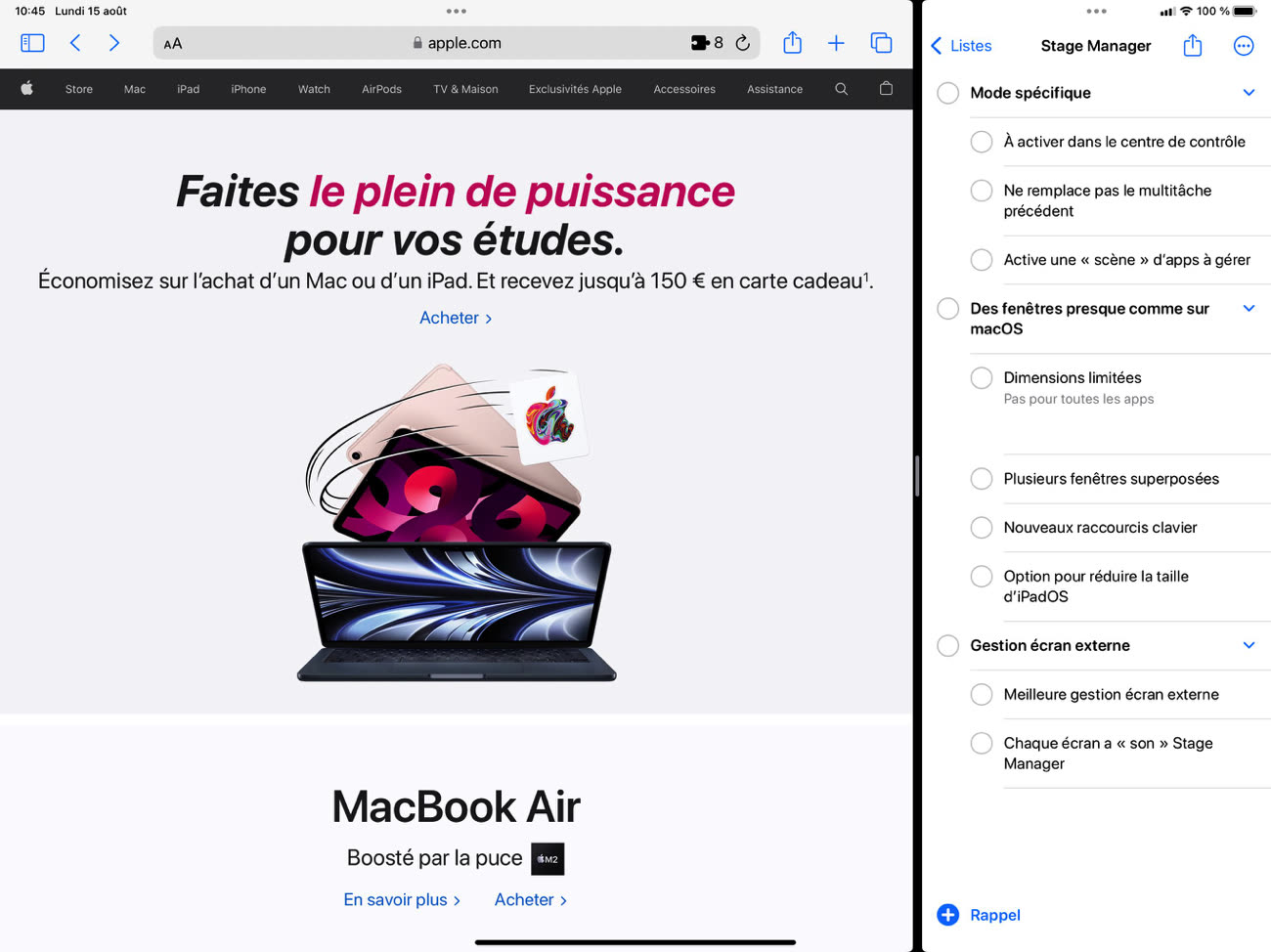
Sans activer Stage Manager, la plus grosse différence en matière de multitâche est principalement visuelle. Le menu dédié qui s’affiche en touchant les trois points en haut de chaque app ne contient plus seulement des icônes, chaque élément est désormais nommé. C’est ainsi nettement plus explicite et il n’est pas nécessaire de deviner à quelle fonction correspond telle icône.
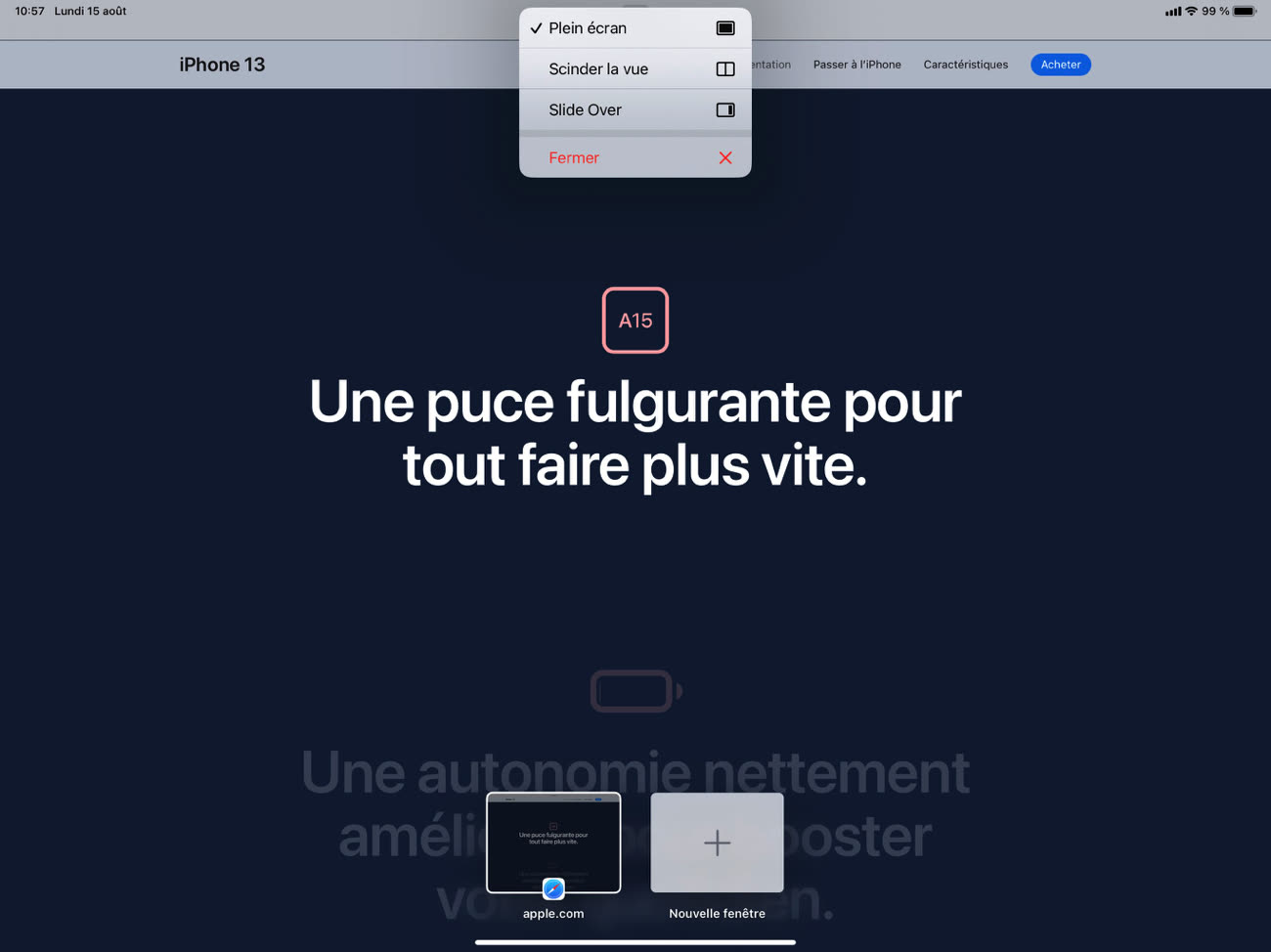
Les textes simplifient aussi la transition de Slide Over à une vue scindée, iPadOS 16 affichant alors en toutes lettres ce qui va se passer, notamment pour le placement de chaque app. Autre avantage, la présence d’un chevron dans le menu signale qu’un sous-menu existe, ce qui n’était pas aussi explicite auparavant.
Notons l’ajout d’une commande « Fermer » qui n’existait pas avec l’ancienne version d’iPadOS. Cette commande sert à fermer la fenêtre actuelle de l’app. Si elle était en plein écran, vous reviendrez alors sur l’écran d’accueil ; si elle était en vue scindée, l’autre app passera en plein écran ; si elle était en Slide Over, le module supplémentaire se fermera et l’app principale restera en plein écran.
Cette nouvelle commande est associée à un nouveau raccourci clavier issu de macOS : ⌘W. Vous pouvez l’utiliser à tout moment pour fermer l’app en cours quelle que soit sa situation de départ. Cette option supplémentaire prend tout son sens avec Stage Manager qu’il est grand temps de présenter.
Stage Manager est un mode supplémentaire que vous devez activer manuellement. Le plus simple est de le faire grâce à l’icône supplémentaire ajoutée au centre de contrôle d’iPadOS 16.
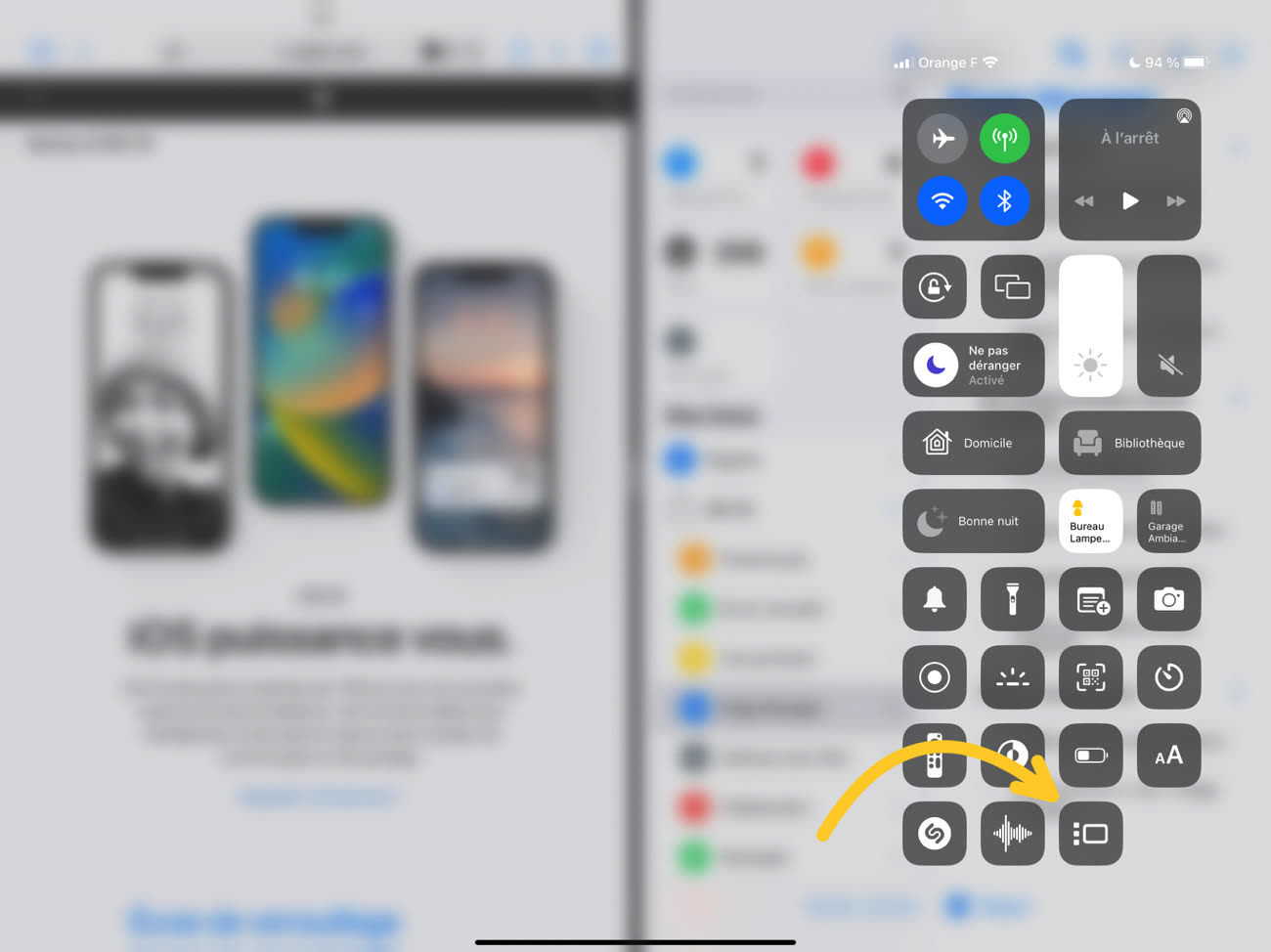
Pour activer Stage Manager, affichez le centre de contrôle et touchez l’icône ad-hoc. Le mode s’activera dans la foulée en transformant l’aspect d’iPadOS 16. Dans cet exemple, les deux apps en vue scindée sont reconfigurés en deux fenêtres flottantes et superposées, tout en gardant leur position respective. Si vous touchez à nouveau l’icône de Stage Manager, iPadOS 16 revient automatiquement à l’ancien mode.
Cette bascule entre les anciennes méthodes de multitâche et Stage Manager permet aux deux fonctions de coexister. Du point de vue d’iPadOS, il n’y a pas réellement de différence entre deux apps qui se partagent tout l’écran avec Split View ou deux fenêtres qui se retrouvent sur la même scène.
Stage Manager uniquement sur l’écran de l’iPad
Si Stage Manager s'appelle ainsi, c'est parce que quand vous activez ce mode, toutes les apps ouvertes sont converties en « scènes » (stage en anglais) que vous pouvez ensuite gérer (manage) pour ne garder qu’un seul élément à la fois sous les yeux, tout en gardant la possibilité de passer rapidement de l’un à l’autre selon les besoins.
Sur les Mac où Stage Manager est aussi disponible, c’est une solution de compromis entre le mode fenêtré historique qui peut devenir surchargé et le mode plein écran qui limite les possibilités pour changer d’app. Sur les iPad, c’est un tout nouveau mode qui rapproche iPadOS de macOS. Parmi les points communs entre les deux systèmes, le Dock auparavant réservé à l’écran d’accueil est toujours visible en bas de l’écran une fois que Stage Manager est actif.
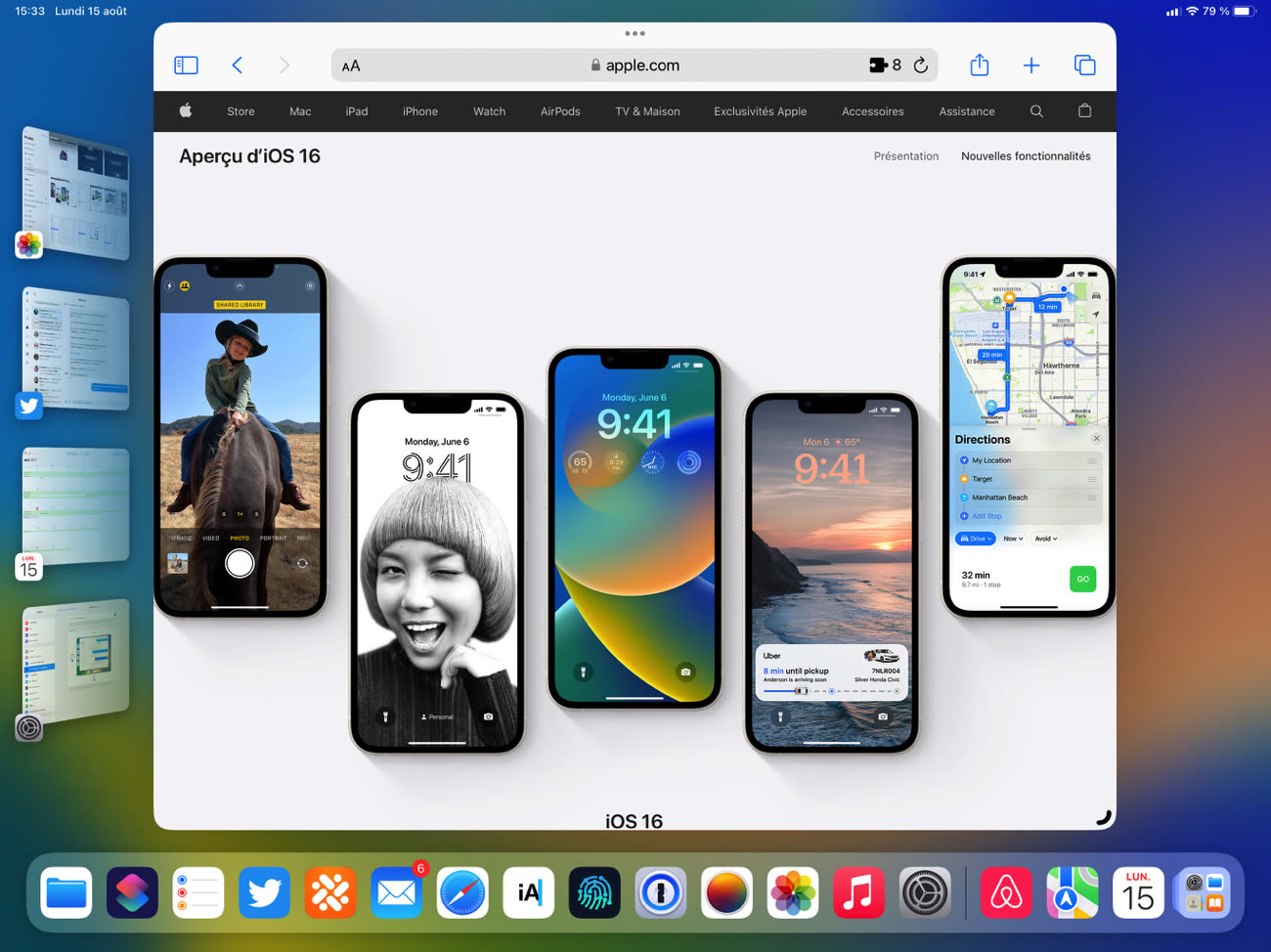
Le Dock peut servir à passer d’une app à une autre d’un clic, comme vous le feriez sur un Mac. Si l’app était déjà ouverte, la dernière fenêtre active repasse au premier plan. Sinon, l’app sera lancée par iPadOS : le comportement est similaire en tout point à celui de macOS.
Tant que Stage Manager est actif, toutes les apps s’ouvrent dans une fenêtre et sur une nouvelle scène par défaut. C’est vrai que vous utilisiez le Dock, l’écran d’accueil, le moteur de recherche Spotlight, la bibliothèque d’apps ou toute autre méthode.
Une fois dans une scène, vous pouvez aussi utiliser les raccourcis clavier habituels pour changer d’app, notamment ⌘⇥ qui est toujours présent sous iPadOS 16. Sa présentation n’a pas changé et Stage Manager ne remet pas en cause ce mode de fonctionnement si vous aviez l’habitude de l’exploiter.
Stage Manager ajoute également une zone sur la gauche de l’écran, avec la liste des quatre scènes les plus récentes. Apple se contente de parler des « apps récentes » pour désigner cette zone, mais sur une excellente idée de mon collègue Anthony qui a écrit sur Stage Manager dans macOS, parlons des coulisses, l’endroit où les fenêtres inactives patientent avant de monter sur le devant de la scène. Vous pouvez toucher ou cliquer sur l’un des éléments pour l’activer et la scène correspondante s’activera à la place de l’actuelle.
L’organisation de cette zone latérale dépend en partie de l’ordre d’ouverture des fenêtres, mais Stage Manager essaie aussi de garder une logique spatiale. Sur l’exemple ci-dessus, Plans et Twitter échangent leur place dans la barre latérale, sans perturber les trois autres scènes. L’objectif est de vous permettre de passer d’une fenêtre à l’autre rapidement, sans avoir à la chercher visuellement à l’écran : la zone à toucher ou cliquer restera au même endroit tant que vous n’utilisez que ces deux éléments.
iPadOS 16 affiche par défaut le Dock en bas ainsi que les apps récentes sur la gauche. Si vous n’en voulez pas, vous pouvez les désactiver en passant par le centre de contrôle à nouveau et en effectuant un tap prolongé sur l’icône de Stage Manager. Une interface spécifique s’ouvre alors, avec un bouton pour désactiver la zone de gauche et/ou le Dock.
Il y a une autre option pour masquer les coulisses et le Dock : en modifiant la taille d’une fenêtre, iPadOS les désactivera automatiquement. Augmentez la taille à la verticale pour masquer le Dock, faites-le à l’horizontale pour ne plus afficher les apps récentes. Vous pourrez alors toujours afficher ces deux éléments temporairement : le Dock en glissant depuis le bas de l’écran ou en utilisant le raccourci clavier 🌐A, les apps récentes en glissant depuis la gauche de l’écran.
Concentrons-nous maintenant sur ces fenêtres qui débarquent sur l’iPad avec Stage Manager. Ce concept, mis en place et peaufiné depuis des années sur le Mac, apporte un changement majeur de paradigme à la tablette. Les fenêtres peuvent être déplacées et redimensionnées selon vos besoins, sans pour autant recopier la méthode de macOS. Apple cherche une voie médiane avec cette mise à jour, ce qui se voit dans la manipulation de ces fenêtres.
Vous pouvez ajuster la taille d’une fenêtre entre deux extrêmes : plein écran pour la plus grande taille et l’équivalent d’un iPhone pour la plus petite. Notez d’ailleurs qu’iPadOS 16 exploite l’interface optimisée pour le smartphone d’Apple quand la largeur se réduit : dans le cas de Safari, la barre d’outils placée en haut de l’interface en mode tablette bascule sur deux barres en mode iPhone, avec le champ d’URL en haut et la barre d’outils en bas de la page ouverte. Ce n’est pas une fonction créée spécialement pour le navigateur web d’Apple, toutes les apps en bénéficient et basculent automatiquement sur l’interface iPhone quand la largeur est trop réduite.
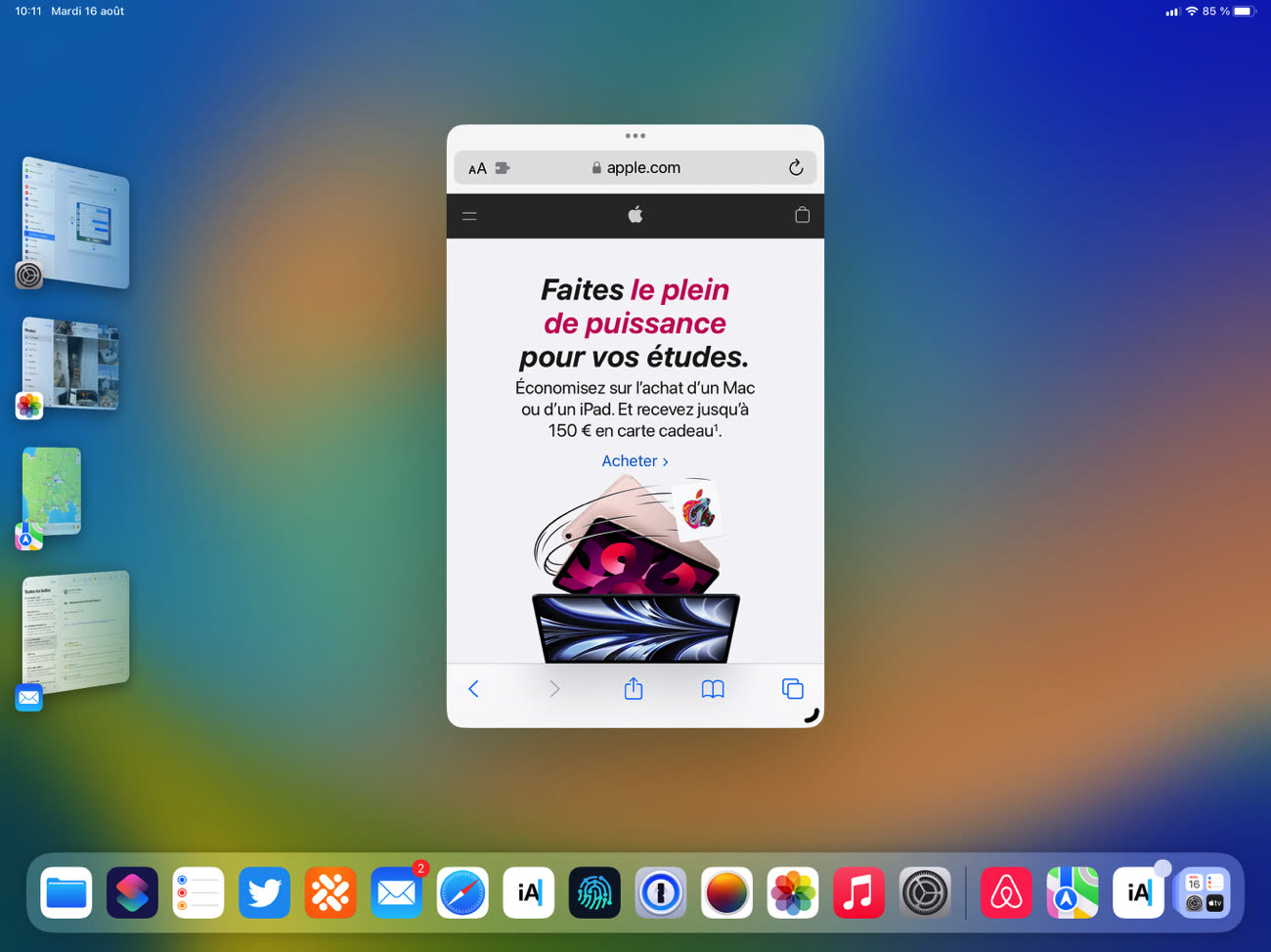
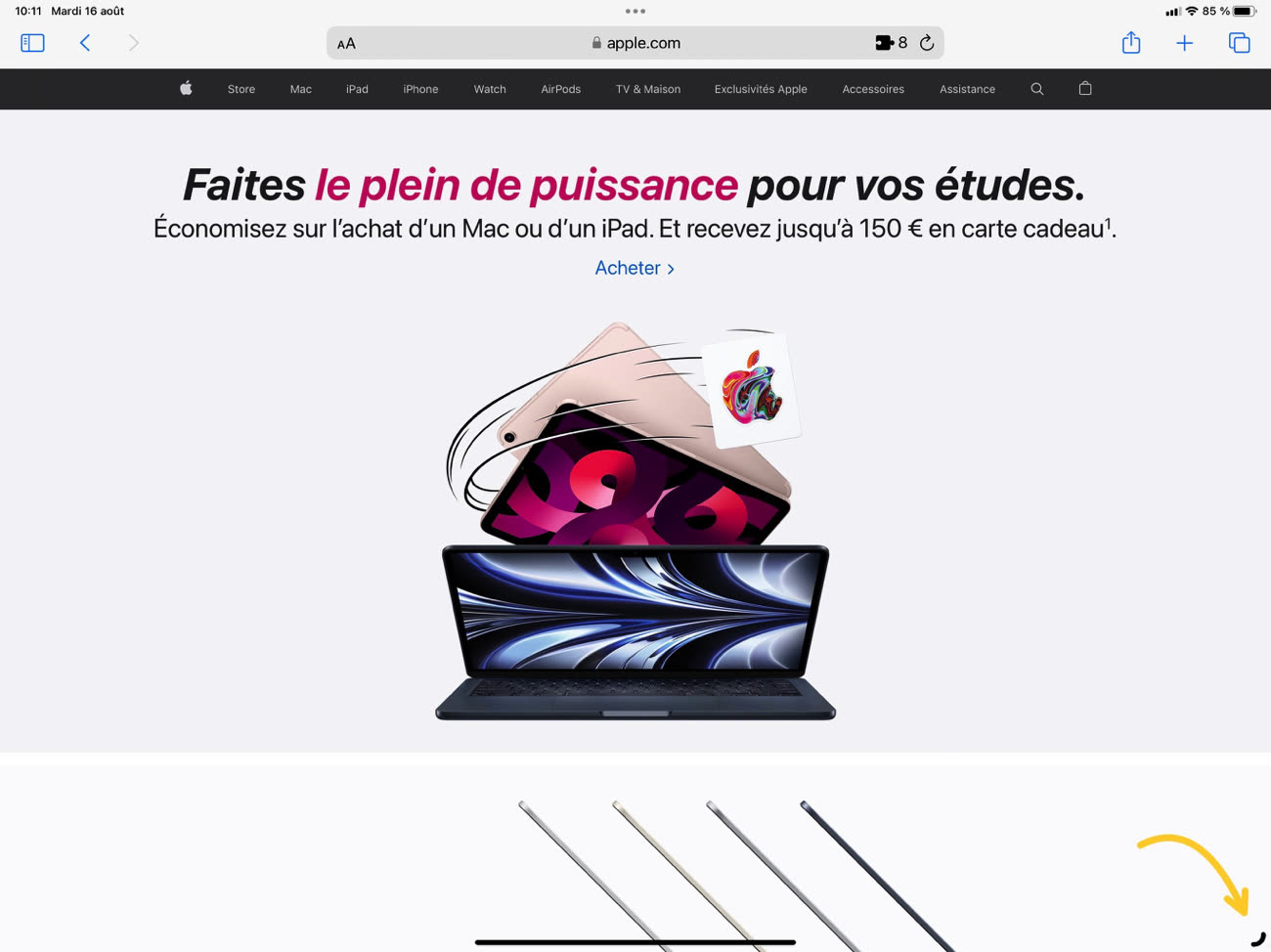
Changer la taille d’une fenêtre peut se faire par le biais d’un bouton placé dans un coin en bas. Par défaut, il se retrouve dans le coin inférieur droit, mais il peut aussi être placé sur la gauche quand la fenêtre est déjà calée de ce côté. Touchez-le pour commencer l’ajustement de la fenêtre en cours et vous pourrez le relâcher quand la taille correspond à vos besoins, comme sur macOS.
Contrairement aux fenêtres de macOS, celles d’iPadOS 16 n’ont pas d’icônes colorées dans le coin supérieur gauche. Si vous n’avez jamais utilisé de Mac, les trois ronds permettent de fermer la fenêtre (rouge), de la minimiser dans le Dock (jaune) et de basculer entre le mode fenêtre et plein écran (verte). Il n’y a rien de tel sur l’iPad, mais ces trois fonctions restent disponibles différemment. Apple a utilisé le menu du multitâche, invention d’iPadOS 14 dont les fonctions changent dès lors que l’on active Stage Manager.
Voici le rôle des quatre commandes qui s’affichent alors dans le menu :
-
Agrandir ou Réduire :
- Alterne entre le mode plein écran et le mode fenêtré
- Équivalent au bouton 🟢 de macOS ;
- Au clavier : 🌐F ;
-
Ajouter une autre fenêtre :
- Ajoute une fenêtre à la scène actuelle ;
- Pas d’équivalent sous macOS ;
- Au clavier : 🌐↑ ;
-
Minimiser :
- Masque la fenêtre dans la scène en cours, sans la retirer du sélecteur d’apps ;
- Équivalent au bouton 🟡 de macOS ;
- Au clavier : ⌘M ;
-
Fermer :
- Ferme la fenêtre et la supprime du sélecteur d’apps ;
- Équivalent au bouton 🔴 de macOS ;
- Au clavier : ⌘W.
Quand une app est en plein écran alors que Stage Manager est actif, le bouton de redimensionnement reste visible en bas à droite de l’interface. Il peut également servir à quitter le mode plein écran si vous le souhaitez. Par ailleurs, vous pouvez utiliser des apps en plein écran en parallèle d’autres apps en mode fenêtré et passer de l’une à l’autre.
Les points communs entre macOS et iPadOS avec Stage Manager sont réels, mais ils mettent aussi en avant des différences importantes entre les deux systèmes. Le plus notable est le contrôle gardé par Stage Manager sur la dimension et le placement des fenêtres. Il y a plusieurs variantes selon la situation, mais commençons par le cas le plus simple : une seule app est active dans la scène en cours. Dans ce cas de figure, la fenêtre est toujours centrée à l’écran, vous ne pouvez pas la placer ailleurs. Il est pourtant possible de la déplacer en utilisant pour cela la zone en haut, mais la fenêtre revient à chaque fois au centre.
Une fenêtre ne peut pas non plus être ajustée à n’importe quelle taille. Comme je le disais plus haut, il y a une limite basse qui correspond à l’écran d’un iPhone, mais même en tendant vers le plein écran, iPadOS 16 impose toujours une série de tailles prédéfinies. Le redimensionnement suit selon une grille de dimensions fixes qui dépend de chaque tablette. Pour un iPad Pro 12,9 pouces configuré par défaut et utilisé dans l’orientation paysage, la grille repose sur six largeurs et quatre hauteurs. En ajoutant le mode plein écran, cela nous donne 25 possibilités pour chaque fenêtre.
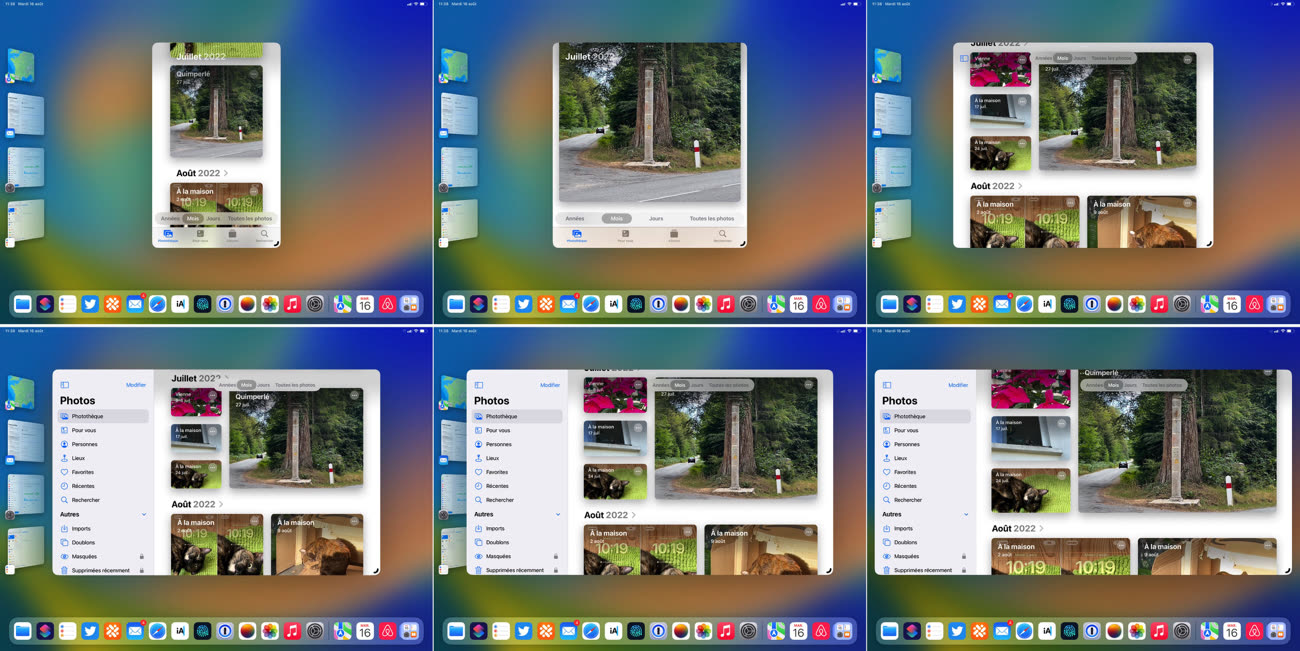
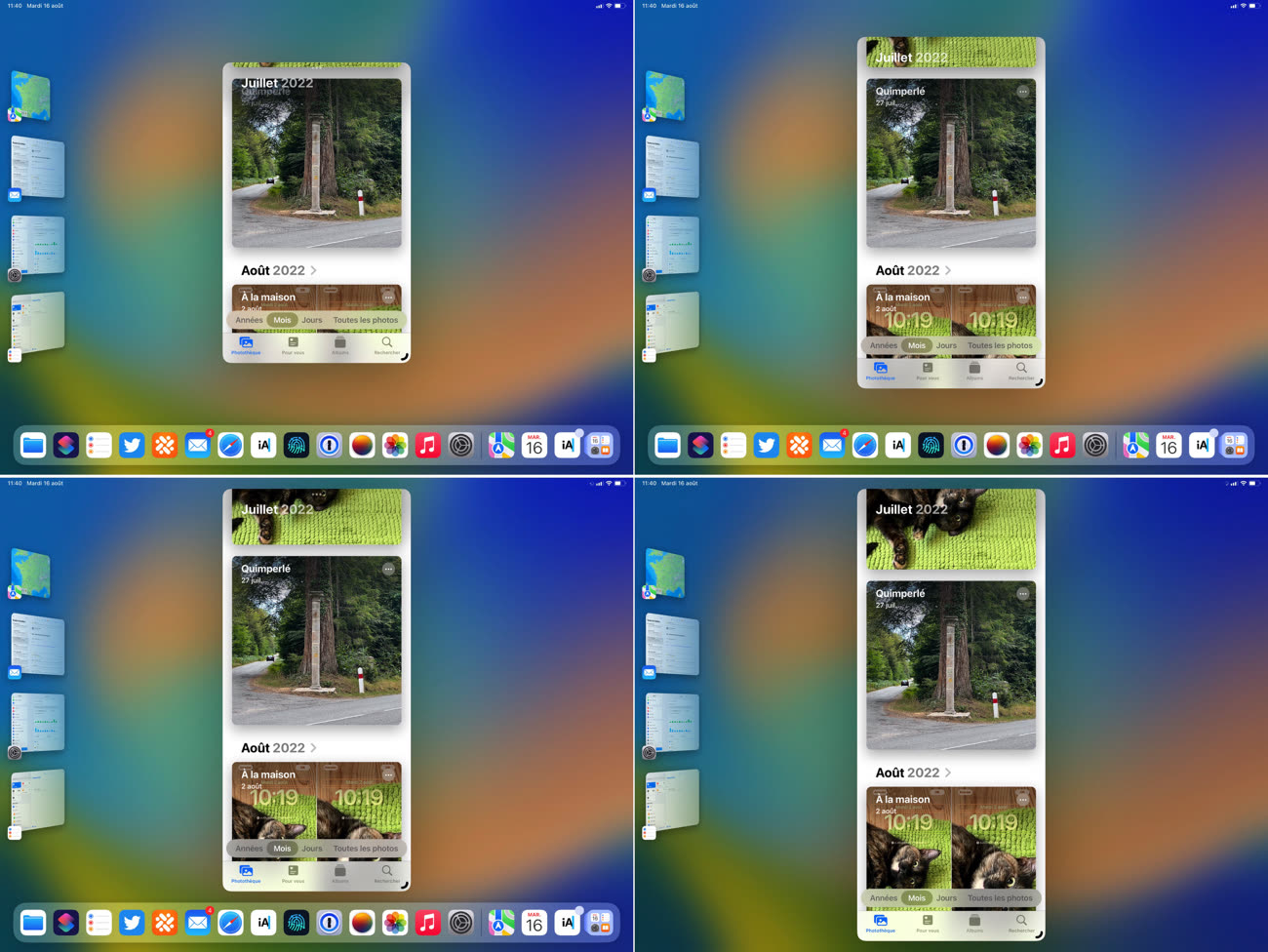
Avec ce même iPad, mais en mode portrait, Stage Manager offre jusqu’à six hauteurs différentes pour une app, mais deux largeurs seulement. Autre contrainte à noter dans cette orientation, les coulisses sur la gauche de l’écran ne sont pas affichées en permanence, Apple ayant manifestement jugé que la place venait à manquer pour cela.
Pour les tablettes plus petites, le nombre de tailles proposées par Stage Manager est plus limité. Sur un iPad Pro ou iPad Air autour de 11 pouces en mode paysage et avec les réglages par défaut, une fenêtre ne peut adopter que quatre tailles différentes, dont le mode plein écran.
Les apps ne peuvent pas toutes être redimensionnées dans le cadre de Stage Manager. Les apps qui ne proposaient pas plusieurs tailles resteront bloquées à une fenêtre fixe même sous iPadOS 16. Les jeux, en particulier, sont le plus souvent conçus pour fonctionner en plein écran et ils peuvent prendre place dans une fenêtre, mais elle est alors de taille fixe.
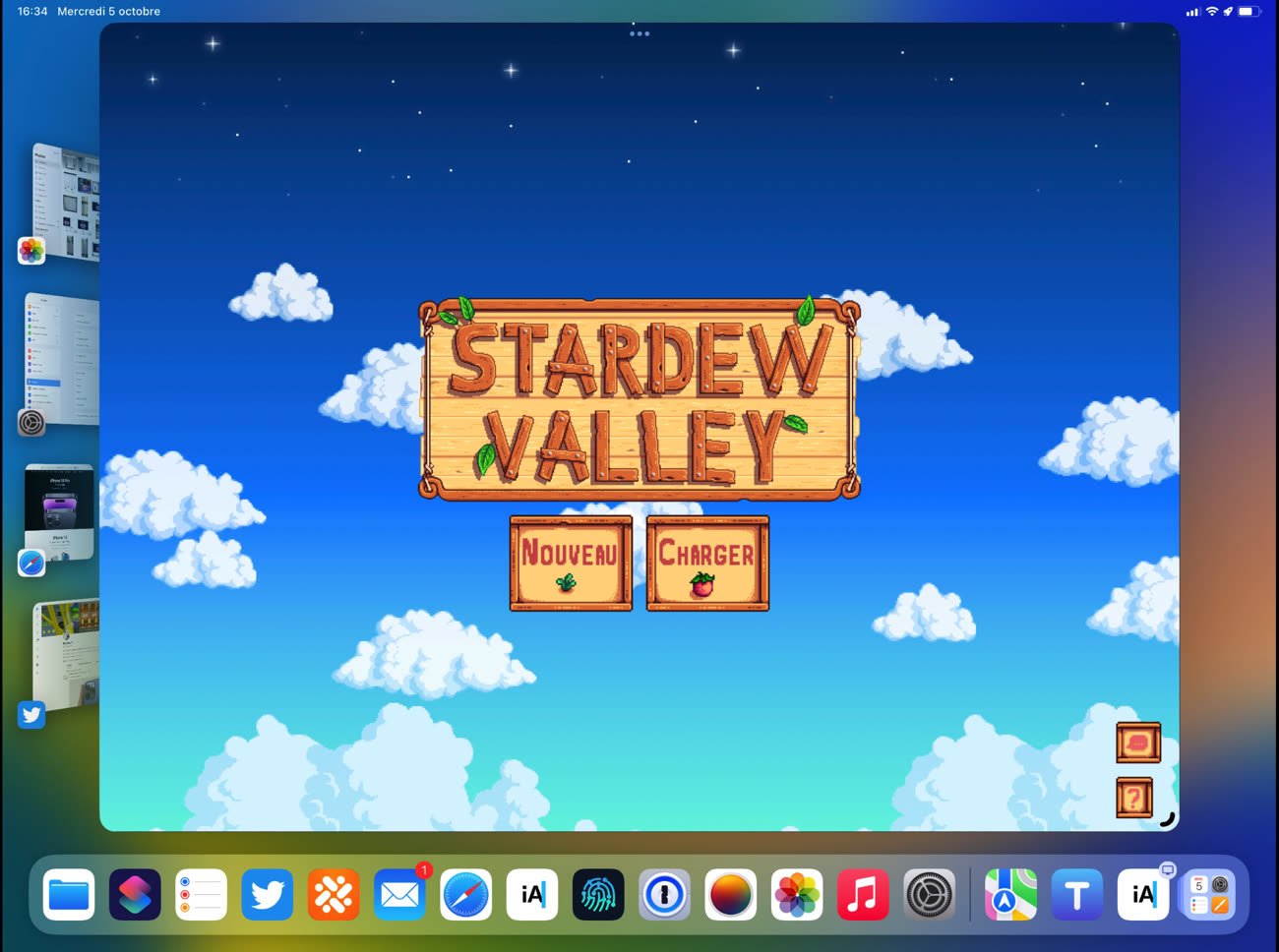
D’autres apps offrent également une prise en charge limitée avec Stage Manager, y compris dans celles fournies par Apple. Ainsi, Réglages est limitée à deux tailles : l’équivalent au plein écran dans une fenêtre et une taille réduite qui, étrangement, diminue aussi la taille du texte. Ces deux formats sont imposés par iPadOS et vous ne pouvez pas opter pour une dimension différente.
Les apps pour iPhone qui ne proposent toujours pas d’interface pour l’iPad, comme Instagram par exemple, sont affichées dans une fenêtre de la largeur d’un smartphone. Cette fenêtre peut être agrandie en hauteur seulement, ce qui est logique puisque les concepteurs de l’app n’ont pas prévu d’interface capable de s’étendre en largeur. Sans être parfait, c’est tout de même nettement mieux que sans Stage Manager.
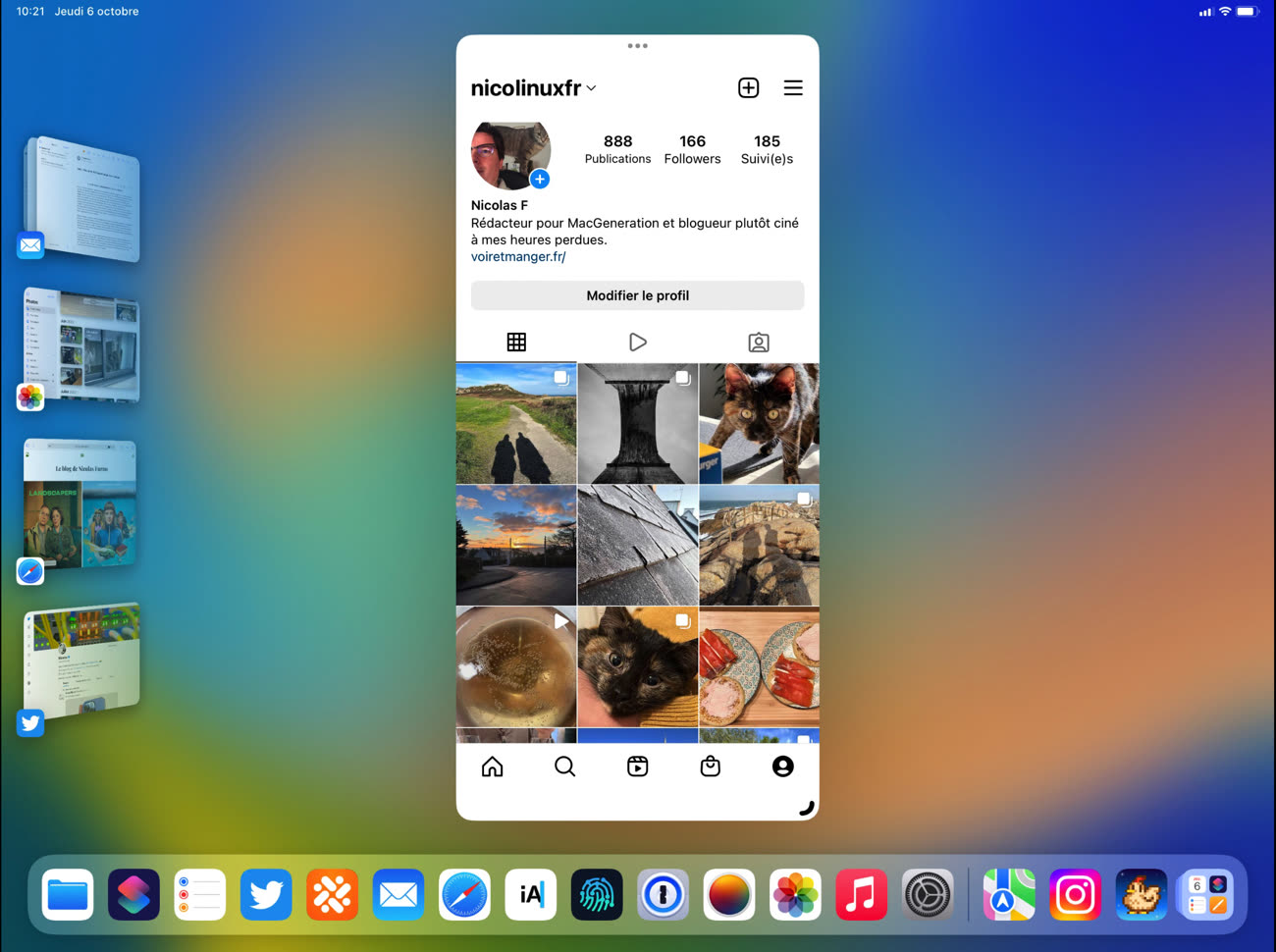
Mais Stage Manager ne se limite pas à une seule fenêtre par scène. Un partage d’écran avec Split View est « converti » en une scène avec deux fenêtres. Stage Manager est capable d’afficher jusqu’à quatre fenêtres, de quatre apps différentes ou bien de la même app.
Pour ajouter une deuxième fenêtre à une scène, vous pouvez passer par le menu du multitâche, comme je l’évoquais plus haut. Affichez le menu, sélectionnez la deuxième option et iPadOS 16 affiche le sélecteur d’app pour sélectionner une fenêtre récemment ouverte. La scène revient ensuite au premier plan, avec les deux fenêtres : celle de départ et celle que vous avez sélectionnée.
Ce bouton est toujours disponible et il permet d’ajouter une troisième et quatrième fenêtre. Même alors, vous pouvez encore l’utiliser et Stage Manager remplacera la fenêtre la plus ancienne par celle que vous choisissez par son biais.
L’ajout d’une fenêtre à une scène peut également se faire par un glisser/déposer. Le plus simple est de le faire depuis la liste d’apps récentes sur la gauche de l’écran : glissez une fenêtre vers la scène en cours pour l’y ajouter. Ce même geste peut également servir à faire l’inverse, pour retirer une fenêtre de la scène. Vous pouvez la replacer dans la pile de gauche par un glisser/déposer.
Le comportement de Stage Manager évolue selon la taille de l’écran intégré à votre iPad et selon la configuration. Sur les plus petits modèles, l’ajout d’une deuxième fenêtre ne se fait pas en mode superposé comme ci-dessus, mais sous la forme d’une mosaïque, avec les deux apps qui sont calées l’une à côté de l’autre un petit peu comme en mode Split View.
Même sur ces plus petites tablettes, vous pourrez toujours agrandir les fenêtres sur une scène et forcer leur superposition. Notez que les apps récentes sont alors automatiquement masquées pour laisser le maximum de place aux fenêtres.
Stage Manager essaie de gérer le placement des fenêtres de manière à optimiser la lisibilité des scènes. C’est une différence fondamentale qui reste entre iPadOS et macOS : alors que vous pouvez placer librement les fenêtres sur un Mac, quitte à recouvrir intégralement l’une derrière l’autre, le système destiné aux tablettes garde la main autant que possible.
Ainsi, la mosaïque évoquée plus tôt est activée par Stage Manager dès que c’est possible pour que les fenêtres s’ajustent sans se superposer. Deux fenêtres viennent se centrer sur l’écran et vous pouvez ajuster la hauteur de chacune ainsi que la position si elles ne remplissent pas toute la hauteur. Vous pouvez inverser la position des deux fenêtres par glisser/déposer, mais vous ne pourrez pas les passer l’une derrière l’autre.
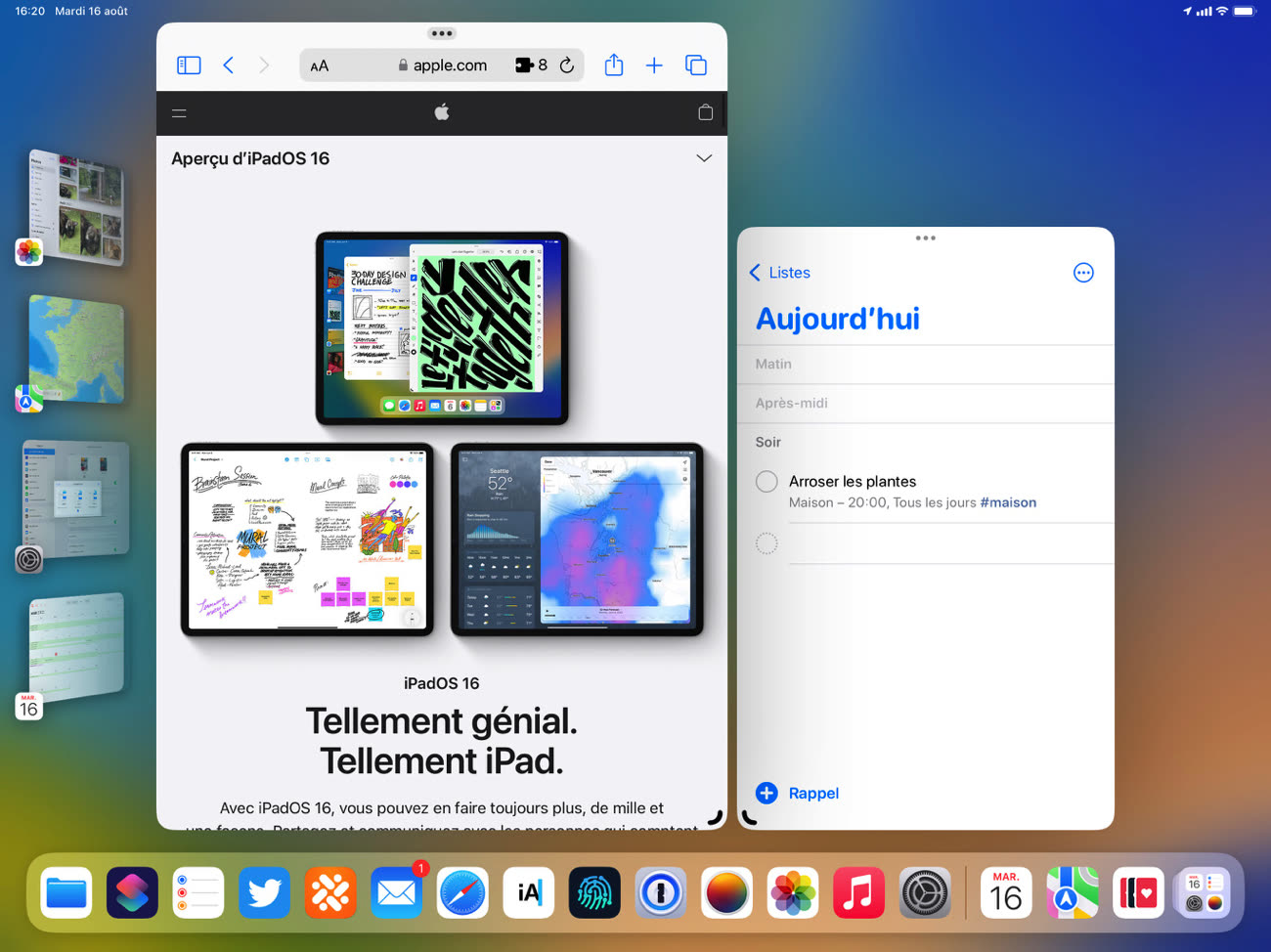
Sur les grands iPad, vous pouvez monter jusqu’à quatre fenêtres sans quitter le mode mosaïque, à condition de les garder de petite taille. C’est vrai dans les deux orientations avec même, paradoxalement, plus de souplesse en mode portrait, puisqu’on peut alors placer deux fenêtres l’une sous l’autre.
Cette disposition en mosaïque est une bonne idée, même si iPadOS 16 ne simplifie pas son utilisation. Stage Manager essaie de maintenir en l’état une mosaïque assemblée par vos soins, mais de nombreuses opérations peuvent la casser, y compris changer l’orientation de la tablette. Il n’y a par ailleurs aucune bonne option pour créer la mosaïque, aucun raccourci clavier et encore moins d’automatisation : vous devrez ajuster la taille et la position de chaque fenêtre.
Se contenter de la plus petite taille pour les fenêtres n’est pas toujours souhaitable. La mosaïque peut alors céder la place à des fenêtres superposées, comme sur macOS… mais avec là encore un placement qui reste contrôlé par le système. Stage Manager se débrouille alors pour ne pas masquer entièrement une fenêtre et les déplace ainsi à chaque fois pour garder au minimum un ruban visible pour chacune d’entre elles.
Stage Manager ne permet pas d’avoir plus de quatre fenêtres par scène. Si vous en ajoutez une de plus alors que vous avez atteint cette limite, iPadOS 16 remplacera automatiquement l’une des fenêtres, en théorie la plus ancienne, par la nouvelle. Celle qui a été remplacée ne disparaît pas, elle prend place dans une nouvelle scène. Je dis bien que c’est en théorie la fenêtre la plus ancienne, car ce n’était pas systématiquement le cas pendant mes essais. Quoi qu’il en soit, le système indique quelle fenêtre sera transférée à une autre scène en la grisant.
iPadOS 16 n’intègre pas d’équivalent à la fonction Mission Control de macOS, qui affiche une vue éclatée de toutes les fenêtres ouvertes sur une scène et permet d’en sélectionner une. Avec Stage Manager, passer d’une fenêtre à l’autre au sein d’une même scène se fait obligatoirement par le biais de l’écran, en touchant ou cliquant sur un bout de la fenêtre. Cela explique pourquoi le système s’arrange pour toujours les garder toutes visibles, mais ce n’est pas aussi pratique, surtout si vous affichez plusieurs fenêtres de la même app et le manque de Mission Control se fait alors sentir.
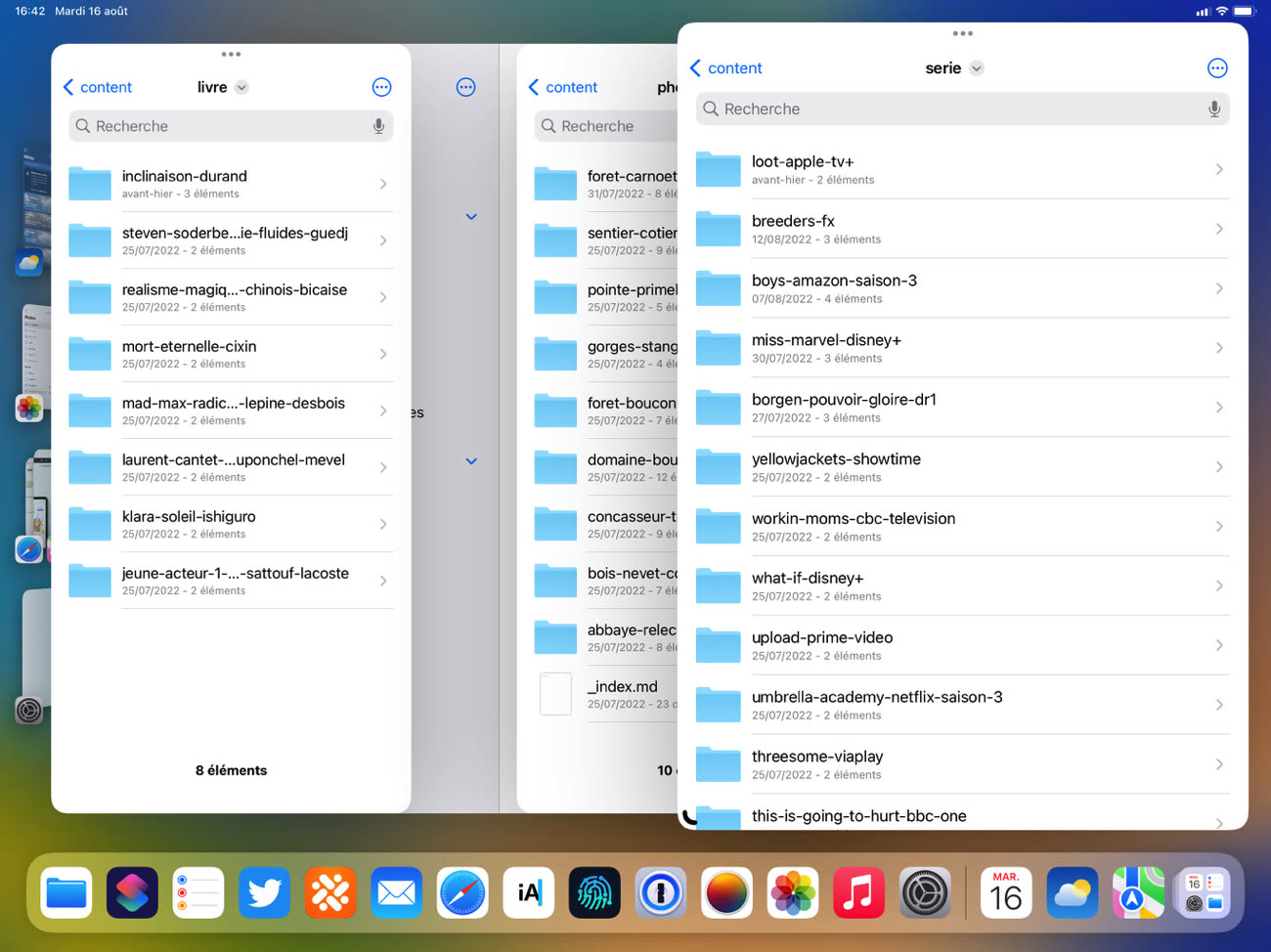
Le sélecteur d’apps affiche les scènes de Stage Manager et présente les icônes des apps qui s’y trouvent, ou alors le nom des fenêtres d’une même app dans ces deux exemples. Mais il n’est toujours pas possible d’éclater une scène pour afficher séparément les fenêtres qu’elle contient.
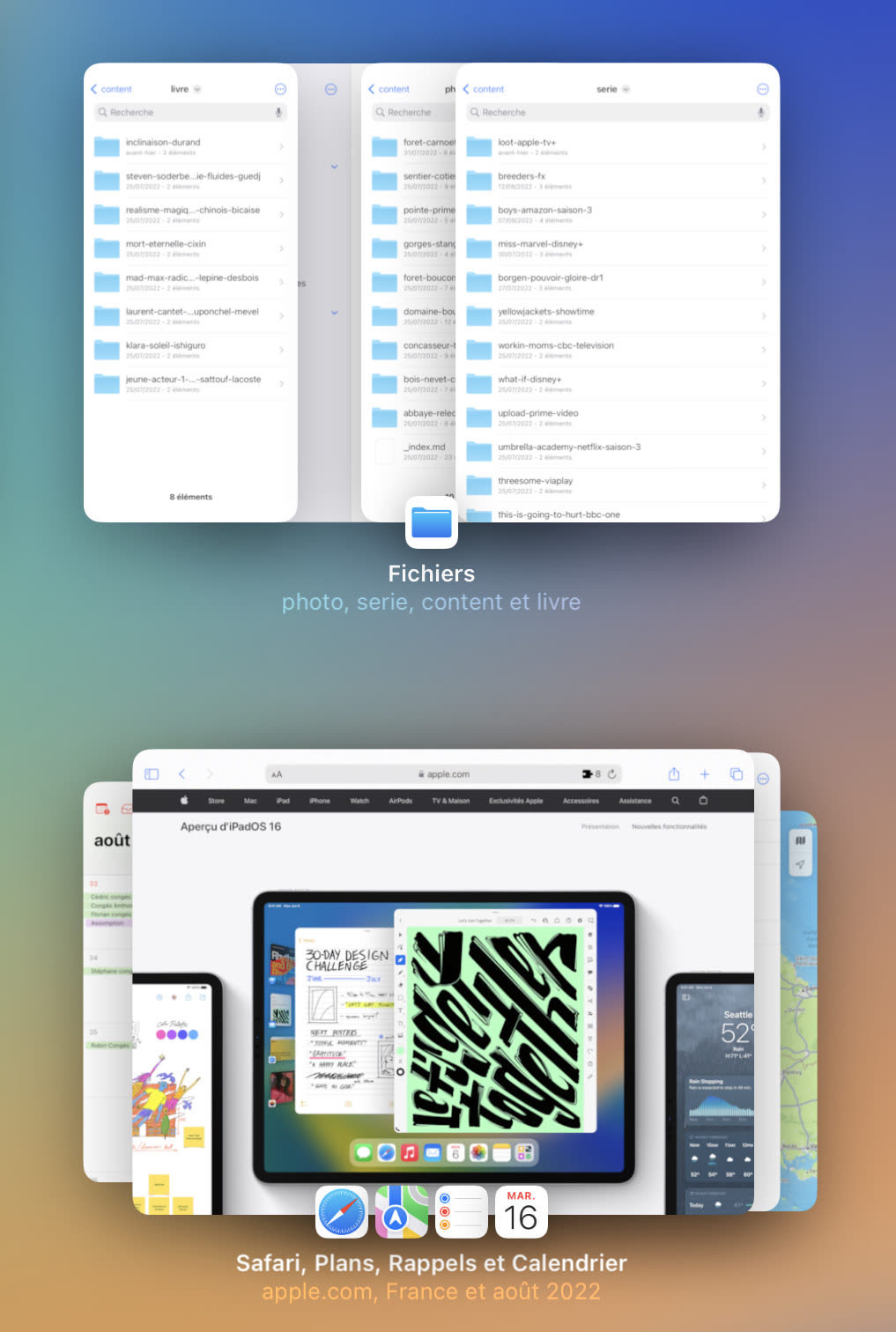
C’est d’autant plus surprenant qu’il est possible de fermer une fenêtre depuis le sélecteur d’apps, y compris si elle se trouve dans une scène avec plusieurs éléments. La procédure est la même que pour les apps seules, vous devez la glisser vers le haut en utilisant un doigt sur l’écran ou bien avec deux doigts au trackpad.
Même depuis Stage Manager, il n’existe aucune solution pour obtenir le détail d’une scène grâce à une vue éclatée dans l’esprit de Mission Control. iPadOS 16 propose bien le raccourci clavier 🌐↓ nommé « Afficher toutes les fenêtres », mais il sert à afficher toutes les fenêtres… d’une app, pas d’une scène. Un drôle d’oubli à mon avis, car cela aurait bien simplifié l’utilisation de cette nouvelle fonction, surtout dès que l’on dépasse les deux fenêtres par app.
Notez au passage que vous pouvez toucher l’icône d’une app dans les coulisses, mais de la même manière, cela active une vue qui liste toutes les fenêtres ouvertes de cette app. Le bouton + affiché en haut de l’écran à gauche permet de créer une nouvelle fenêtre de la même app : sur ce point, le comportement du système n’a pas évolué avec l’arrivée de Stage Manager.
Si vous voulez exploiter Stage Manager avec quatre fenêtres à la fois, vous allez sans doute trouver l’écran de votre iPad un petit peu trop étroit. Apple y a pensé en ajoutant une option qui réduit la taille de tous les éléments affichés à l’écran, laissant ainsi plus de place aux apps. C’est le même principe que l’ajustement de définition proposé par les Mac depuis des années, même s’il y a nettement moins d’options sur l’iPad et même si tous les modèles ne proposent pas cette possibilité.
Pour modifier la définition de votre iPad, ouvrez l’app Réglages, puis « Luminosité et affichage » et enfin « Afficher » sous la rubrique « Zoom de l’écran ». Selon votre modèle, vous verrez plus ou moins d’options, mais sur un iPad Pro M1 avec un écran de 12,9 pouces, j’ai deux autres possibilités en plus de la définition standard qui est de 2 734 x 2 048 pixels.
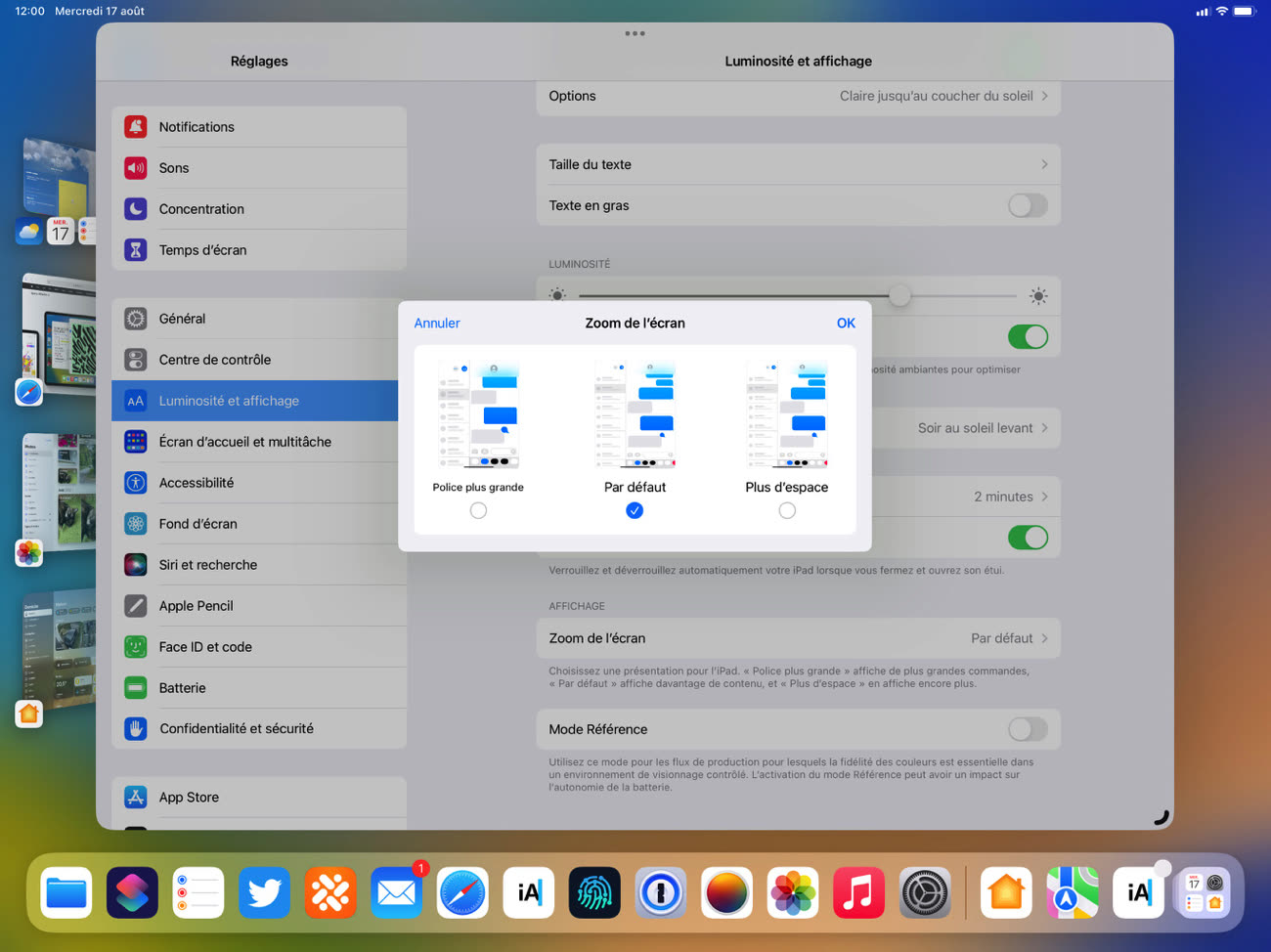
À gauche, l’option « Police plus grande » existait auparavant et elle a été conservée sous iPadOS 16. Vous pouvez toujours l'utiliser si vous trouvez les éléments trop petits à l’écran : en l’activant, la définition bascule sur 2 048 x 1 536 px, ce qui est l’équivalent d’une tablette de 11 pouces. Tous les éléments affichés à l’écran sont plus gros, ce qui n’aide pas si vous comptez utiliser Stage Manager, mais ce qui les rend plus faciles à lire.

À droite, l’option « Plus d’espace » est nouvelle et elle bascule sur une définition de 3 180 x 2 384 pixels sur un iPad Pro de 12,9 pouces. Toute l’interface est alors plus petite, ce qui la rend moins facile à lire, mais ce qui veut aussi dire que vous pouvez afficher plus d’informations en même temps. C’est utile pour afficher plus d’une fenêtre à la fois et ainsi exploiter pleinement Stage Manager.
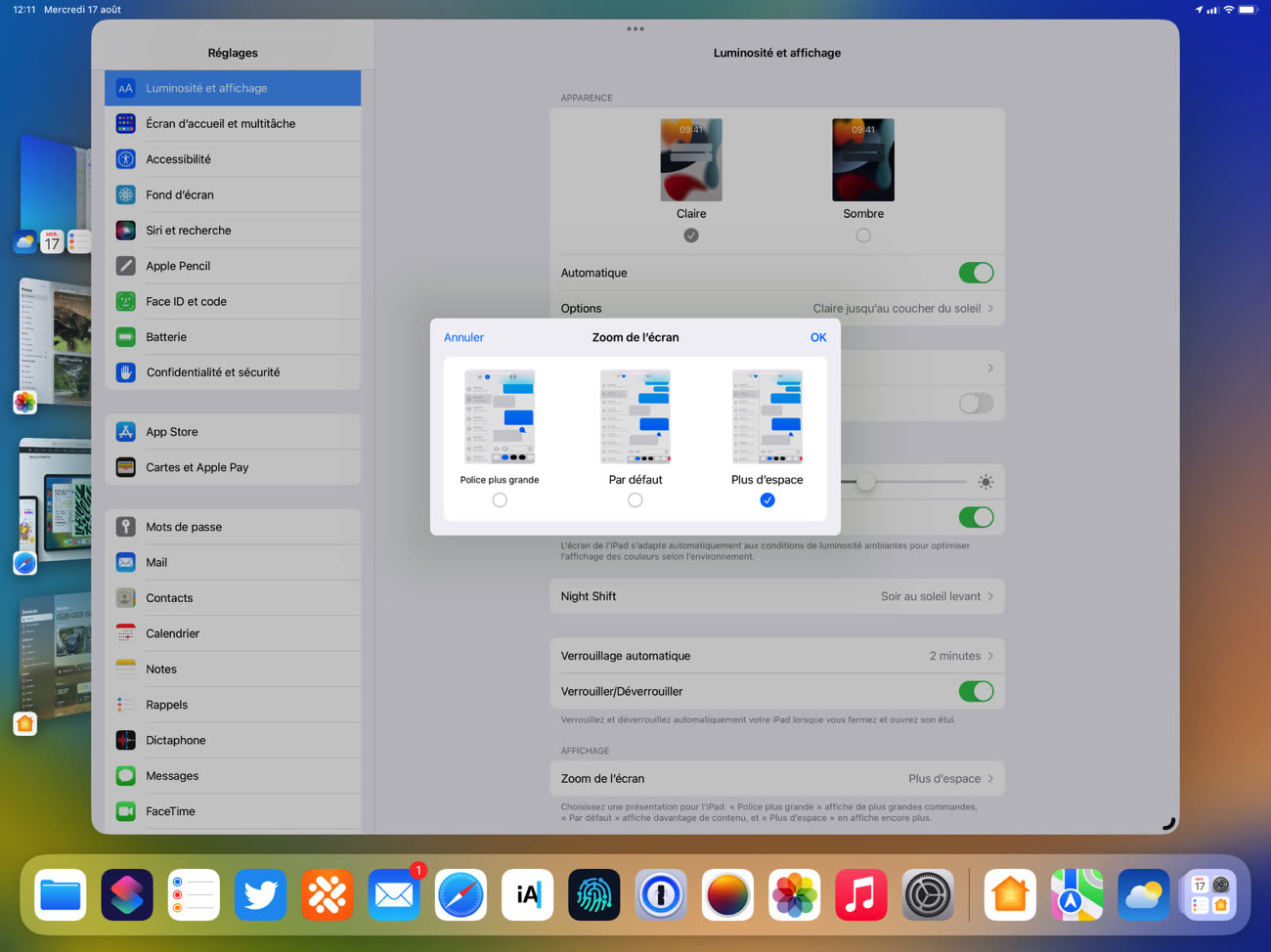
L’option « Plus grand » n’est pas proposée sur les tablettes de 11 pouces qui sont compatibles avec Stage Manager. En revanche, elles ont bien l’option « Plus d’espace », avec une définition logique qui se rapproche alors de celle de base des iPad Pro de 12,9 pouces.
Si vous trouvez que vous manquez encore de place malgré ces options, Apple ne vend pas (encore ?) d’iPad plus grand. Mais il y a une autre solution intéressante : utiliser la tablette avec un écran externe…
Pour des explications encore plus détaillées sur Stage Manager ainsi que des éclaircissements sur son fonctionnement sur écran externe quand cette fonctionnalité sera disponible, le guide Les nouveautés d'iOS 16 écrit par Nicolas Furno est dès à présent disponible. Ce livre numérique comprend des présentations aussi précises de toutes les autres nouveautés d'iOS 16 et iPadOS 16. Vous aurez de la lecture pour l'hiver.











