Avec iOS 11, le multitâche se combine au glisser-déposer en un feu d’artifice de possibilités. Le prochain système d’exploitation de l’iPad autorise bien des fantaisies avec les différentes configurations permises par l’affichage Slide Over (seconde fenêtre flottante) ou Split View (seconde fenêtre persistante). Apple a pris un malin plaisir à accommoder tous les cas de figure ou presque, même si certaines possibilités sont un peu plus compliquées que les autres à mettre en œuvre. Petit récital.

De la fenêtre flottante…
Le Slide Over est le cas de figure le plus simple. Soulevez le Dock depuis le bas de l’écran, puis glissez l’icône de l’application désirée, au milieu de l'écran ou sur un côté (mais pas sur un bord). L’icône va se transformer en fenêtre flottante que l’on peut déposer à droite ou à gauche de l’écran.
Une fois la fenêtre Slide Over à l’écran, vous conservez la possibilité de la déplacer de l’autre côté : touchez le haut de la fenêtre, puis glissez-la tout simplement à l’endroit voulu. Une fois que vous en avez terminé avec cette app, vous pouvez tout simplement la « jeter » en la balayant à droite de l’écran.
Même si elle n’est plus là, la fenêtre de l’application est toujours prête à servir : glissez le doigt de la droite vers la gauche depuis le bord droit de l’écran.
Une fenêtre Slide Over peut se transformer en un tour de main en fenêtre Split View. Touchez le haut de la fenêtre puis glissez-la vers le bas : vous verrez alors l’application principale se rétrécir pour laisser de la place à la seconde app. Les deux apps peuvent alors être utilisées en même temps.
… à la fenêtre permanente…
Pour créer directement une fenêtre Split View, le mode d’emploi est presque le même que pour Slide Over. La différence tient en fait dans la zone où l'on relâche l'app. Il faut donc commencer par glisser l'icône de l'app depuis le Dock, puis la relâcher sur un bord de l'écran. Une animation signale quand l'icône est suffisamment glissée sur le bord pour qu'elle soit en Split View plutôt qu'en Slide Over.
Une fois installée dans son tiers d’écran, la fenêtre de l’application peut évidemment être agrandie pour en occuper la moitié. À tout moment, on peut repasser l’app en Slide Over : touchez le haut de la fenêtre qui présente un petit guide, puis glissez le doigt vers le bas.
La bascule entre Split View et Slide Over fonctionne aussi quand la deuxième app est à gauche, mais uniquement quand celle-ci n’occupe que le tiers de l’écran. Quand elle prend la moitié de l’écran, le guide blanc en haut de la fenêtre n’est plus disponible (en revanche, il apparait au dessus de la fenêtre de l’app principale) ; il faut alors réduire l’application au tiers pour retrouver la possibilité de la repositionner en fenêtre flottante.
iOS 11 permet aussi de passer une app secondaire en app principale : positionnez la fenêtre à droite ou gauche de l’écran en Split View, puis tirez la bordure centrale vers la droite ou vers la gauche suivant la position de l’app, jusqu’à faire complètement disparaitre la précédente application principale.
… Apple a pensé à tout ou presque
Ça n’est pas tout ! iOS regorge d'autres manipulations pour créer des Split View et Slide Over, mais celles-ci nécessitent un peu d’entraînement.
Tenez, depuis l’écran d’accueil de l’iPad, touchez une icône puis rapidement, déplacez-la (si vous maintenez trop longtemps votre doigt sans bouger l’icône, vous la ferez gigoter pour en modifier l’emplacement ou supprimer l’application).
Une fois l’icône bien sous votre doigt, déposez-la sur l’icône d’une autre application, dans le Dock ou ailleurs. Patientez quelques instants le temps que l’application secondaire s’ouvre, puis déposez la fenêtre de la première app. Rassurez-vous, c’est plus difficile à écrire qu’à faire…
Vous pouvez également déposer une icône sur une des pages d’applications de la vue multitâche. Tout en tenant l’icône de l’app d’une main, faites « monter » cet affichage d’un geste du doigt du bas vers le haut depuis le bas de l’écran avec l’autre main. Glissez ensuite l’icône sur la page d’apps qui vous intéresse : celle-ci va alors s’ouvrir, vous n’aurez plus qu’à déposer la fenêtre de l’application.
Plus compliqué maintenant : il est aussi possible de transformer l’icône d’une app en fenêtre Split View ou Slide Over depuis un dossier du dock (oui, le dock peut contenir un dossier d’apps !). Une fois dans votre application principale, soulevez le dock, puis touchez le dossier contenant l’app qui vous intéresse. Vous pouvez tenter de glisser/déposer cette icône, mais il peut arriver que cela ne fonctionne pas ; dans ce cas, appuyez sur le bouton d’accueil de l’iPad qui fera disparaitre le dossier, mais pas l’icône de l’app que vous tenez sous votre doigt.
Ouf ! Toutes ces manipulations ne seront pas innées et certaines d’entre elles exigeront un petit temps d’adaptation. On peut même aller encore plus loin en combinant affichage Split View et Slide Over, mais là ça devient un peu fou-fou… Surtout, les trois applications deviennent difficiles à pratiquer sur un écran de 9,7 ou 10,5 pouces.
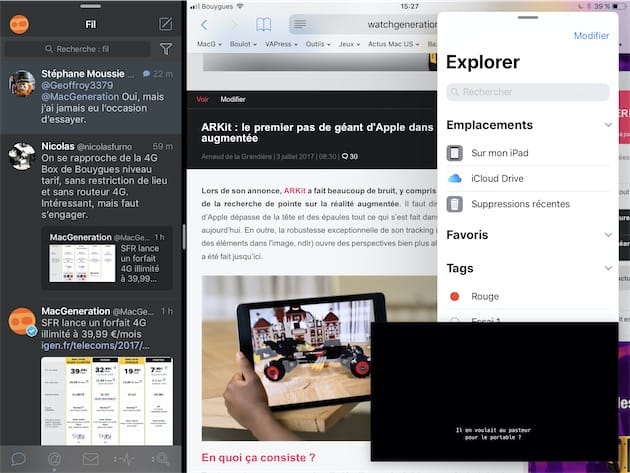
Apple est restée fidèle au modèle iOS : pas question de transformer le système d’exploitation mobile en système d’exploitation de bureau, avec des fenêtres flottantes dans tous les sens comme sur macOS (lire : Laissez l’iPad être l’iPad). Le risque de dénaturation était trop important sans doute, malgré tout on n’échappe ni à la complexité des manipulations ni au jusqu’au-boutisme de certaines configurations.
Cette souplesse nouvelle va néanmoins libérer bien des usages et elle ne manquera pas de renforcer la place de l’iPad comme ordinateur de prédilection (unique ?) pour encore plus d’utilisateurs.











