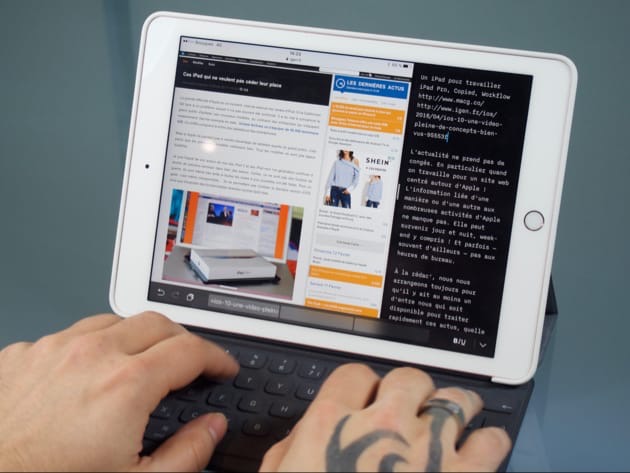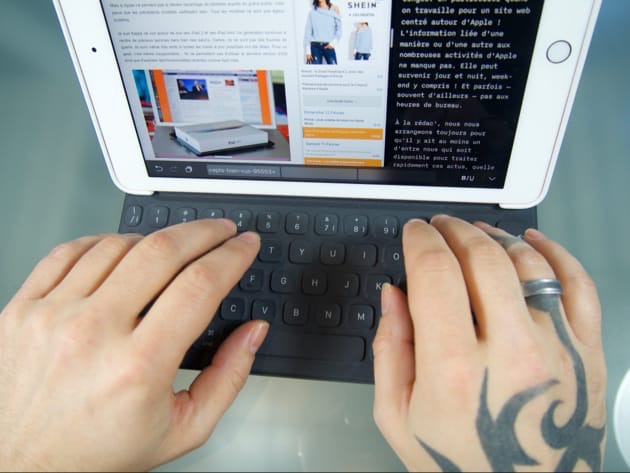L'actualité ne prend pas de congés. En particulier quand on travaille pour un site web centré autour d'Apple ! L'information liée d'une manière ou d'une autre aux nombreuses activités d'Apple ne manque pas. Elle peut survenir jour et nuit, week-end y compris ! Et parfois — souvent d'ailleurs — en dehors des heures de bureau.
À la rédac', nous nous arrangeons toujours pour qu'il y ait au moins l'un d'entre nous qui soit disponible pour traiter promptement ces actus, quelle que soit l'heure du jour ou de la nuit. Encore faut-il avoir sous la main le matériel qui va bien...
Apple ne manque pas de solutions mobiles, et évidemment le premier matériel qui vient en tête c'est le MacBook, qu'il soit Air, Pro ou Retina. Mais pour ce qui me concerne, je ne me balade jamais avec un ordinateur portable ; j'ai toujours mon iPad en bandoulière.
La tablette ne me quitte jamais, car c'est sans doute le meilleur compromis entre poids, encombrement et facilité d'utilisation. Idéal pour lire tranquillement dans un café ou pour s'occuper les doigts en attendant la séance au cinéma, l'iPad est un épatant outil de consultation de contenus, y compris en l'absence de Wi-Fi (vive la connexion partagée avec l'iPhone !).
Mais la tablette pourrait être tellement plus. Un samedi après-midi, une grosse rumeur concernant l'iPhone 8 tombe loin de nos Mac. Pas le temps de rentrer à la maison… mais j'ai l'iPad avec moi. Pourquoi ne pas tenter de rédiger cette actu sur la tablette ? Après tout, il ne s'agit que de texte…
Si l'article a finalement été mis en ligne à peu près dans les temps, le manque d'adaptation au mode de fonctionnement de la rédaction, les habitudes séculaires prises sur le Mac ainsi que l'urgence (toute relative, certes) de la situation se sont révélés de sérieux handicaps. Suite à cette expérience, un constat s'est imposé : si je voulais vraiment utiliser mon iPad dans le cadre du travail, un gros travail d'adaptation était indispensable. Aussi bien du côté technique, que de ma manière de travailler !
Cet article raconte cette petite aventure sans prétention. Elle concerne un cas personnel, le mien, et mon bilan ne concernera pas forcément votre spécialité. Malgré tout, j'en ai tiré un enseignement : si l'iPad n'est sans doute pas encore le « super ordinateur » touche-à-tout vanté par Apple, il s'en rapproche à grands pas.
Établir un diagnostic
Vouloir travailler sur iPad, c'est bien gentil. Mais est-ce seulement possible ? Se poser cette question, c'est déjà, en partie, y répondre. Si vous avez absolument besoin d'un grand écran, voire de plusieurs écrans pour travailler, l'iPad — même dans sa déclinaison de 12,9 pouces — ne sera pas d'un très grand secours.
Si vous passez vos journées à calculer des objets en 3D, si vous développez des applications, si votre truc, c'est la PAO traditionnelle, la gestion de fichiers à haute dose ou encore les effets spéciaux pour blockbusters, le Mac restera probablement encore longtemps votre appareil de prédilection.
Pour des besoins moins exigeants, comme c'est le cas pour mon travail à MacG, l'iPad peut se plier à mes besoins : rechercher des informations, écrire bien sûr, mais aussi éditer des photos et mettre tout cela en ligne. Sur le papier, cela paraît simple, mais il y a loin de la coupe aux lèvres.
Est-ce que je peux vraiment être productif avec un iPad ?
Rédiger un article sur le pouce en dépannage, l'iPad sait faire. Mais je veux pouvoir aller plus loin, c'est-à-dire faire de la tablette un outil de production efficace. C'est aujourd'hui possible, même s'il faut accepter les compromis inhérents à la plateforme et abandonner la flexibilité à toute épreuve du Mac.
Néanmoins, la rigidité apparente de l'iPad a un avantage : on y est moins distrait que sur un Mac, où l'on est constamment dérangé par une notification, l'apparition d'un nouveau tweet, un mail à répondre dans l'urgence… Évidemment, on peut plier le Mac à ses besoins de concentration, désactiver les alertes, espacer la relève des courriels pour faire en sorte de ne pas être dérangé sans cesse.
Mais avec son système de gestion de fenêtre inexistant et ses applications plein écran (hormis Split View, mais on verra plus tard que c'est loin d'être la panacée), l'iPad oblige à se fixer sur ce que l'on fait et à hiérarchiser son travail. Un mal pour un bien : l'écriture, comme l'édition photo, le montage vidéo ou toute autre activité nécessitant un peu de jus de crâne s'accommode bien mieux d'un environnement calme, sans distraction.
Le revers de la médaille dans mon cas particulier, c'est que l'iPad est moins bien calibré pour réagir rapidement à une actualité qu'il faut traiter le plus vite possible. Si la bonne application (Twitter, Reeder pour les flux RSS…) n'est pas présente sur l'écran alors qu'une info importante vient de tomber, je passe à côté, ou du moins, il risque de s'écouler quelques minutes avant que je ne la voie.
Ces minutes perdues sont préjudiciables, non seulement pour moi, mais aussi pour les lecteurs : pressé par le temps, je risque de passer à côté d'une précision importante et vous serez mal informé, même si rien n'empêche de mettre à jour l'actu par la suite. Mais ma préférence (et sûrement la vôtre aussi) va à un article aussi complet que possible dès le départ. Le maximum de deux applications autorisées par Split View peut, dans ce cas précis, poser des problèmes.
Mettre au point un cahier des charges
Travailler sur iPad, c'est comme se lancer sur une toute nouvelle plateforme : il y a un temps d'adaptation indispensable pour retrouver ses petites habitudes ou pour s'en forger d'autres. C'est le cas en particulier sur iOS, car malgré ses dix ans d'âge, le système d'exploitation est encore loin de la maturité de macOS.
Sur le petit écran de l'iPhone, iOS fait chaque jour la preuve de son efficacité. Mais dans le cadre d'une activité productive sur un écran de 10 pouces, on est encore loin du compte. La sensation de revenir en arrière est d'autant plus forte qu'on a depuis longtemps « plié » macOS à ses besoins. Les habitudes ont la vie dure !
Pour éviter les mauvaises expériences, il convient d'identifier ses besoins, aussi bien logiciel que matériel. Dans mon cas particulier, j'ai besoin d'un iPad évidemment, mais aussi d'un clavier physique et de plusieurs applications.
Quel iPad ?
Pas besoin d'un foudre de guerre pour surfer sur internet, rédiger des articles ou modifier la taille d'une image. Néanmoins, pour ne pas subir de ralentissements en naviguant d'un site à un autre, mieux vaut choisir un modèle un peu récent. Il faut que la tablette soit équipée d'au moins 1 Go de RAM histoire de ne pas attendre sans cesse le rafraîchissement des pages dans Safari.

L'iPad 3 correspond à ce critère, mais la pauvre tablette de 2012 n'est plus vraiment à la page aujourd'hui. On peut trouver sur le refurb des iPad Air 2 tout à fait compétents à des prix très abordables. Le choix d'un iPad ne se limite pas à la puissance de ses entrailles. Il faut aussi déterminer si l'on a besoin d'une connexion en continu.
L'objectif fixé étant de pouvoir travailler n'importe où et n'importe quand, il importe d'être connecté à internet en tout temps. iOS a ceci de formidable qu'il est très simple de connecter un iPad à un iPhone pour profiter du réseau cellulaire de son forfait mobile. On peut également opter pour une tablette Wi-Fi + Cellular, mais il faut prendre en compte le surcoût induit (ces modèles sont généralement 150 € plus chers que les versions Wi-Fi) ainsi que le prix du forfait supplémentaire.
Quel clavier ?
Je veux éviter autant que possible les claviers Bluetooth. Le Bluetooth, c'est très bien dans plein de situations, mais je ne veux pas avoir à jouer sans cesse des réglages pour connecter le périphérique chaque fois que j'en ai besoin. De plus, le Bluetooth peut provoquer des latences particulièrement pénibles ; il n'est pas question d'attendre plusieurs secondes pour voir un bout de phrase apparaître sur l'écran. Ce qui arrive fréquemment après une (énième) reconnexion…
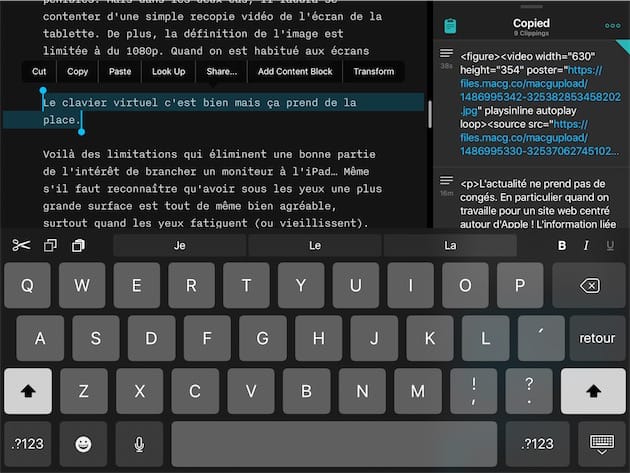
Pour pallier les soucis classiques du Bluetooth, on peut se tourner vers les bonnes vieilles connexions physiques. L'adaptateur Lightning/USB (45 €) est particulièrement pratique puisqu'on peut y brancher, entre autres, un clavier.
La reconnaissance du périphérique par la tablette est immédiate et on peut sans délai se mettre au travail. Mais cette solution augmente l'encombrement, car il faut transporter non seulement l'adaptateur mais également… le clavier. Tout cela n'est pas bien gros, j'en conviens, mais ces accessoires réduisent la mobilité, ce qui va à l'encontre du but recherché.
À cette problématique, Apple apporte une réponse adaptée : le Smart Connector. Il suffit de connecter les trois contacts présents sur la tranche de l'iPad Pro avec les produits compatibles pour que ces derniers soient immédiatement pris en charge par la tablette. En bonus, les accessoires n'ont pas besoin de batterie puisqu'ils sont alimentés par l'iPad. Sans oublier qu'ils sont évolutifs puisque leur firmware peut être mis à jour, toujours depuis la tablette.
L'intégration du Smart Connector permet d'utiliser des périphériques qui s'adaptent parfaitement à l'iPad, à l'instar des accessoires Bluetooth, mais sans les problèmes qui vont avec. Sur le papier, ce connecteur propriétaire semble donc cocher toutes les cases, même si tout n'est pas parfait.
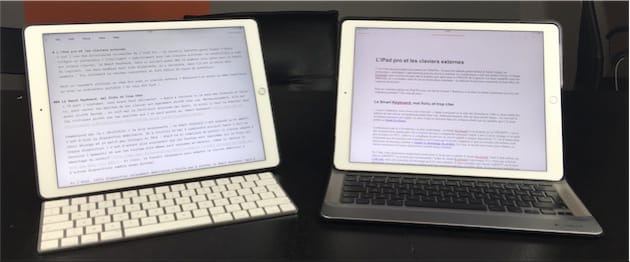
Premier écueil : seule la gamme d'iPad Pro intègre ce port connecteur, et les tablettes qui composent cette famille sont les plus chères (y compris sur le refurb). Et puis à l'heure actuelle, il n'existe que deux claviers Smart Connector : le CREATE de Logitech et le Smart Keyboard d'Apple.
Le premier a l'avantage d'offrir un clavier rétro-éclairé, mais il est lourd et épais. Le second est plus léger et moins encombrant, mais on fait une croix sur le rétro-éclairage. Et il faut aussi s'habituer à son design "utilitaire" (pour être gentil), ses touches bizarrement fichues, sa finition en tissu — le tout s'accompagnant parfois de petits problèmes techniques.
Malgré ses défauts, c'est ce modèle que j'ai choisi. J'apprécie en général les produits de Logitech, mais une fois l'iPad dans le CREATE, je n'ai plus l'impression d'avoir avec moi une tablette. Si j'avais voulu un ordinateur portable, j'aurai pris un MacBook…
Mon choix s'est donc porté sur l'iPad Pro, comme vous l'avez sans doute compris. Au-delà des performances de l'appareil, ce qui m'intéresse plus particulièrement c'est la possibilité de taper au clavier sans délai, et un encombrement aussi réduit que possible. Ce qui élimine d'emblée le format de 12,9 pouces. J'aurais pu aussi me décider sur un iPad Air 2 avec le combo adaptateur Lightning/USB + clavier, même si l'encombrement en prend un coup.
Trouver des alternatives
Maintenant que le matériel est prêt à servir, il faut trouver les outils logiciels qui me permettront de travailler normalement. La logithèque destinée à l'iPad est riche et il est facile de trouver les équivalents iOS des applications macOS que j'utilise au quotidien. Et quand ce n'est pas le cas, ou quand les apps mobiles sont moins complètes que les versions de bureau, il faut faire un petit effort d'adaptation.
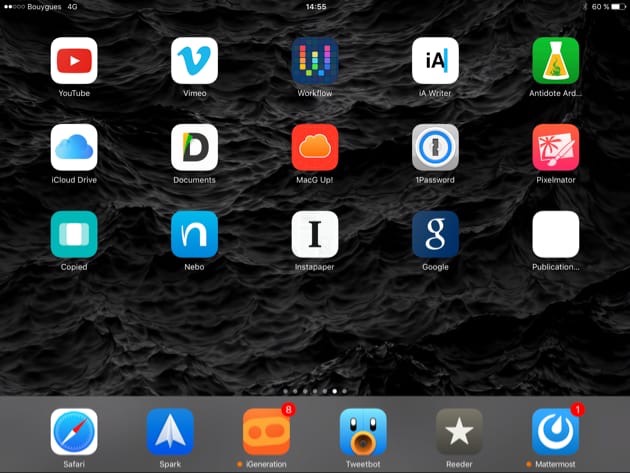
C'est le cas par exemple pour Ulysses. L'éditeur de texte Markdown que j'ai l'habitude d'utiliser sur macOS s'intègre mal dans mon flux de travail qui repose en grande partie sur Workflow, c'est pourquoi j'ai jeté mon dévolu sur iA Writer. Pour l'édition d'images, aucun souci avec Pixelmator : quelle que soit la version (macOS ou iOS), le logiciel couvre tous mes besoins, et même plus.
Autre outil indispensable : Copied. Cette application très puissante de presse-papier ne me sert qu'à une seule occasion, au moment d'intégrer les différents éléments d'un article dans le système de gestion de publication de MacG (lire l'encadré plus bas).
La seule déception réside dans la correction orthographique. Il est difficile de reprocher quoi que ce soit à Antidote Ardoise, mais l'application présente des limites qui sont celles imposées par Apple. Sur macOS, le logiciel s'intègre profondément au système ce qui lui permet d'apporter des corrections en temps réel ; rien de tout ça sur iOS où il s'agit d'un dictionnaire certes très complet, mais qui n'est d'aucune aide pour corriger un texte rapidement.
Au moment de me lancer dans cette aventure, j'avais une appréhension. Saisir du texte ou bidouiller une image sur un iPad ne posent pas de défi à proprement parler. Ce qui représentait réellement un problème, c'était la productivité. Notre façon de travailler, à MacG, implique l'utilisation de scripts adaptés à nos besoins, par exemple pour créer des liens affiliés vers l'App Store ou Amazon. Pas question de multiplier les copier/coller entre les applications pour obtenir sur iPad ce qui ne demande qu'un clic sur macOS.
La solution à mon problème fut aussi une révélation : l'application Workflow. Cette application d'automatisation a véritablement sauvé ma productivité : c'est un atelier de création de scripts au fonctionnement simple (il suffit de glisser des « briques » d'action les unes sous les autres), que l'on peut ensuite lancer depuis le panneau Aujourd'hui du centre de notifications, depuis le springboard d'iOS, ou encore depuis le panneau de partage d'iOS.
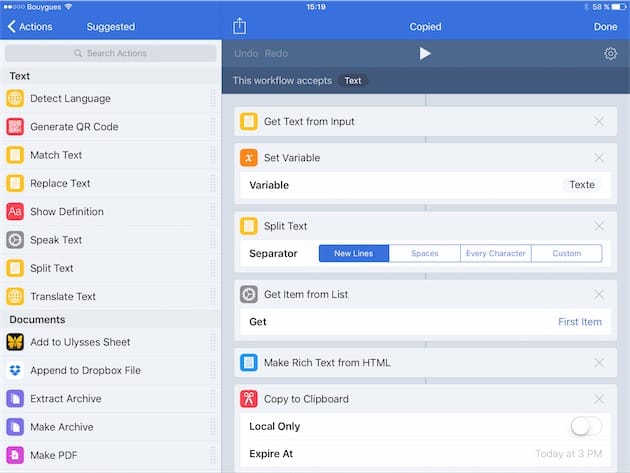
Certaines applications tierces possèdent leurs briques Workflow dédiées (c'est le cas d'Ulysses, par exemple). L'utilitaire comprend également des actions de type if… then qui peuvent aller assez loin dans l'automatisation. Si jamais on sèche, de nombreux exemples fournis par la communauté permettent de se lancer facilement : on peut récupérer les scripts pour les réutiliser ou les adapter à ses besoins.
Même si elle n'a pas accès à tous les composants et apps intégrées de l'iPad, l'app Workflow n'en demeure pas moins suffisamment puissant pour accélérer drastiquement des actions rébarbatives : créer des liens trackés, lancer une recherche sur un site web spécifique, récupérer les images d'une fiche de l'App Store… Et si l'idée de programmer vous fait peur, rassurez-vous : si j'ai pu y arriver alors que ma seule expérience dans ce domaine a été le Basic de mon Amstrad CPC il y a 25 ans, alors n'importe qui peut réussir à exploiter Workflow. À l'aise.
Rentrer dans le vif du sujet
Après avoir tout calé, aussi bien en matière de matériel que de logiciel, j'ai pu me mettre au travail. Le plus difficile a sans doute été de changer mes habitudes. Les réflexes sont tenaces, et à plusieurs reprises je suis revenu sur le Mac pour traiter rapidement des actus très urgentes : malgré toute ma bonne volonté, les réflexes (et la mémoire musculaire) tirés de ces nombreuses années sur Mac m'ont poussé à lâcher momentanément l'iPad.
Mais la tablette est à deux doigts de s'imposer. Il ne manque pas grand-chose, mais ce petit rien est tout ce qui fait la supériorité du Mac sur l'iPad. Le plus gros écueil finalement, ce n'est pas le matériel (même si le Smart Keyboard est un choix par défaut), c'est iOS. Le système d'exploitation est bien adapté à l'iPhone, mais pour l'iPad on est encore loin du compte.
Malheureusement, iOS 10.3, actuellement en bêta, n'a apporté aucune nouveauté pour les tablettes. Apple garde peut-être une pomme pour la soif avec la présentation présumée de la nouvelle gamme au printemps. Le constructeur a du pain sur la planche pour créer un équivalent d'iOS pour iPad aussi productif que macOS.
Sur une note plus positive, je suis désormais ravi de pouvoir utiliser mon iPad pour travailler chaque fois que je ne suis pas devant un Mac — ce qui m'arrive finalement assez fréquemment. Je sais que j'ai sous la main un ordinateur complet, qui est en mesure de me servir d'outil de travail chaque fois que le besoin s'en fait sentir.
C'est, littéralement, un poids en moins sur les épaules : je n'ai plus besoin de transporter, en plus de l'iPad, mon vaillant MacBook Air qui reste sagement à la maison. Mais pour le travail au quotidien, celui qui se déroule au bureau de 8h à 17h, le Mac reste indétrônable. Ci-dessous, je liste quelques-unes des raisons pour lesquelles l'iPad ne peut encore remplacer le Mac — encore une fois, pour mon usage.
Le paradoxe du clavier
Un iPad, ça se contrôle avec les doigts, certes. On n'a rien fait de mieux pour lancer une vidéo, jouer, consulter des documents… On peut même trouver quelques qualités au clavier virtuel. Mais quand il s'agit d'être productif, rien n'est plus efficace qu'un « vrai » clavier.

Avec le temps, Apple a sensiblement amélioré la prise en charge des claviers. En plus du support des touches de fonction (qui hélas, pointent aux abonnés absents sur le Smart Keyboard), l'iPad s'accommode très bien des raccourcis clavier. Certains sont tirés de macOS (CMD + Tab pour passer d'une app à une autre, CMD + Espace pour Spotlight…), d'autres se destinent spécifiquement à iOS (CMD + H pour revenir sur le bureau).
Apple offre de plus aux développeurs la possibilité de mettre au point leur propre jeu de raccourcis clavier pour chacune de leurs apps. Il suffit de maintenir la touche CMD pour afficher les raccourcis en surimpression.
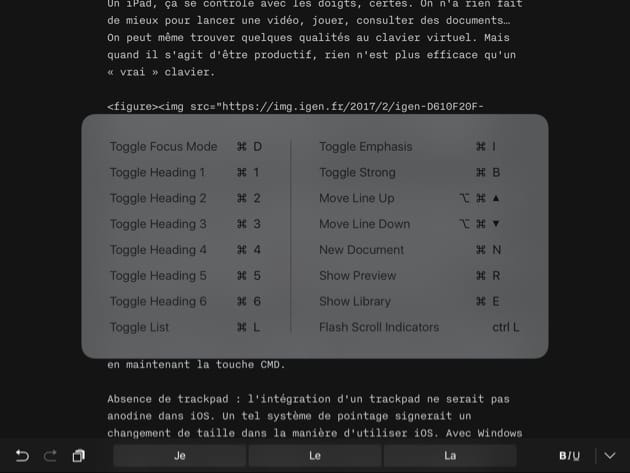
Tout cela est bel et bon, mais Apple ne devrait pas s'épargner une réflexion sur le rôle que pourrait jouer un trackpad dans l'iPad. C'est entendu, l'intégration d'un trackpad n'aurait rien d'anodin dans iOS : un tel système de pointage serait un changement de taille. Il aurait pourtant sa logique.

Avec Windows 10, Microsoft tente de rapprocher les deux mondes de la souris et du tactile, sans parvenir encore à un résultat complètement réussi. De son côté, Google a pris le chemin le plus simple : il suffit de brancher une souris sur un appareil Android pour faire apparaître un bon vieux curseur de mulot, mais sans aucune réflexion sur l'interface du système d'exploitation.

Chez Apple, le rapprochement entre les écrans tactiles et le duo clavier/souris (ou trackpad) mène à des chemins de traverse. Sur Mac, cela passe par un trackpad aussi grand que performant (les trackpad Force Touch des derniers MacBook Pro sont des champions toutes catégories) et par la Touch Bar. Cette barre tactile a ses qualités et ses défauts ; son intégration dans la routine ne va pas de soi pour tout le monde.
Sur iOS, la réflexion d'Apple en est encore à ses balbutiements. Le constructeur a pour le moment choisi de mettre le paquet sur la prise en charge des claviers. Le gain en productivité — et en flexibilité — est sans égale par rapport au clavier virtuel.
Il est possible de naviguer dans une page web avec les touches fléchées. On peut également sélectionner un résultat spécifique dans une recherche Spotlight, là aussi grâce aux flèches du clavier. Apple cherche visiblement à nous éviter de lever le bras vers l'écran.
Ces éléments d'interface à choisir avec le clavier pourraient aller encore plus loin avec un trackpad — pas pour utiliser un curseur, iOS n'ayant pas été pensé pour ce type d'interaction, mais pour s'éviter une gymnastique fatigante au moment de sélectionner une option ou un bouton.
Des acrobaties digitales qui sont d'ailleurs volontiers moquées par les dirigeants d'Apple quand on leur demande si les Mac intégreront un jour un écran tactile : ça n'est pas prêt d'arriver, a martelé Phil Schiller suite au lancement des derniers MacBook Pro. Mais si l'iPad est l'ordinateur qui peut remplacer tous les autres, pourquoi les utilisateurs doivent-ils toujours se plier à une gymnastique qualifiée de « désastreuse » quand il s'agit des Mac ?
Voir plus grand
Il faut résoudre ici une équation impossible : conserver l'encombrement réduit de la tablette (et du clavier qui l'accompagne), tout en affichant un maximum de choses sur l'écran.
Apple apporte une réponse qui vaut ce qu'elle vaut : vous vous sentez trop à l'étroit sur 9,7 pouces ? Voici un iPad Pro de 12,9 pouces ! Certes, on peut toujours jouer sur la taille matérielle de l'écran, mais ce qu'on gagne en nombre de pixels, on le perd en encombrement. Et de toutes manières, Split View se limite à deux panneaux pour autant d'applications, peu importe le modèle de tablette.
Une solution, si l'on a la chance d'être un travailleur certes mobile, mais bénéficiant d'un point de chute sédentaire, c'est de brancher à l'iPad un second écran. Apple propose deux solutions : AirPlay ou l'adaptateur Lightning AV. Dans le premier cas, il faut s'équiper d'une Apple TV (à partir de 179 €) et accepter les latences inhérentes au Wi-Fi.
La deuxième solution est certes moins souple (la tablette est reliée à un câble), mais elle a le mérite d'être moins chère puisque l'adaptateur coûte 59 €, et surtout, elle supprime ces latences pénibles. Mais dans les deux cas, il faudra se contenter d'une simple recopie vidéo de l'écran de la tablette. De plus, la définition de l'image est limitée à du 1080p. Quand on est habitué aux écrans Retina et aux moniteurs 5K, la chute est rude…

Voilà des limitations qui éliminent une bonne partie de l'intérêt de brancher un moniteur à l'iPad… Même s'il faut reconnaître qu'avoir sous les yeux une plus grande surface est tout de même bien agréable, surtout quand les yeux fatiguent (ou vieillissent).
Un éventuel mode bureau étendu pourrait être séduisant, mais cette idée se heurte au mur de la réalité d'iOS. Comment gérer un deuxième écran présentant des apps différentes de celles affichées sur la tablette ? Surtout en l'absence de support d'une souris ou d'un trackpad. Un casse-tête ergonomique donc, qui obère les chances d'un bureau étendu, du moins à court terme. Peut-être qu'Apple aura trouvé la martingale avec iOS 11.
Pour un Mission Control sur iOS
S'il faut en rester au seul écran de l'iPad, une des solutions envisageables serait de proposer un équivalent iOS de Mission Control. Sur macOS, cette fonction permet d'avoir sous les yeux toutes les fenêtres ouvertes, tous les bureaux (Spaces) et les miniatures des documents ouverts pour chaque app.
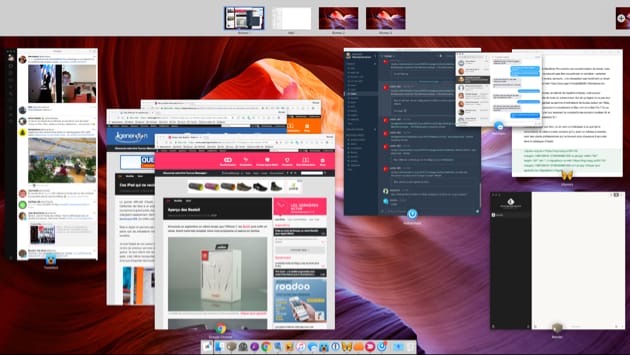
On comprendrait que toutes les fonctions du Mission Control de macOS ne puissent s'adapter à iOS. En revanche, la possibilité de créer et de naviguer entre des bureaux affichant deux applications en Split View serait bien utile.
Dans mon cas, j'aurais un bureau contenant Safari et iA Writer et un second bureau avec Reeder (lecteur de flux RSS) et Twitter. Je passerais de l'un à l'autre via un raccourci clavier ou, au pire, par un geste de la main.
Split view : un petit pas trop limité
Ne nous méprenons pas : Split View est une bénédiction. Cette fonction affiche et fait fonctionner deux applications simultanément. Sans Split View, jamais je n'aurai envisagé travailler avec mon iPad. Dans mon cas précis, j'ai habituellement sous les yeux une fenêtre Safari (ouverte aux deux tiers à gauche de l'écran), et iA Writer dans le tiers de droite. De quoi rédiger un article en s'appuyant sur la source.
Sur un écran de 9,7 pouces, avoir deux apps présentées ainsi est bien suffisant, mais je comprends que sur les 12,9 pouces de la grande tablette, on puisse trouver l'espace mal géré. On n'en est pas à demander un système de gestion comme l'avait développé Steve Troughton-Smith, avec des fenêtres déplaçables et redimensionnables… à la manière du Finder de macOS depuis la nuit des temps, en somme.
En revanche, il faut vraiment, vraiment, vraiment, qu'Apple améliore très sérieusement la sélection de la seconde application. Le carousel à balayer jusqu'à trouver l'app qui convient, ce n'est plus possible. À tout le moins, il faut que Spotlight soit disponible en haut de la fenêtre comme sur ce concept de Federico Viticci :
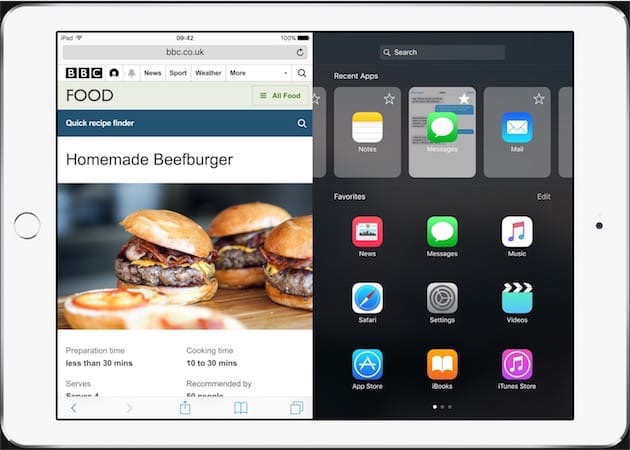
Apple serait aussi bien inspirée de prendre en charge le glisser/déposer entre deux fenêtres de Split View. On devine que cette fonction, qui fait partie du bagage historique de macOS, n'est pas aussi simple à implémenter que sur un ordinateur équipé d'un clavier et d'une souris ; le casse-tête doit être assez proche du copier/coller pour lequel les utilisateurs d'iPhone ont attendu un long moment.
Mais en passer par la sauvegarde d'un document dans une app puis son importation dans une autre n'est pas le processus le plus intuitif quand les deux applications sont côte à côte.
Un Finder qui se cherche
On se demande si un jour Apple fera à iOS le merveilleux cadeau d'un Finder en bonne et due forme. En attendant ce jour (qui n'arrivera peut-être jamais), il faut faire avec les outils disponibles. Sur iPad, la gestion de documents est toujours un peu bancale. iCloud Drive a le mérite d'exister, mais déplacer des documents d'un dossier à un autre est une expérience d'un temps qu'on aurait aimé oublier.
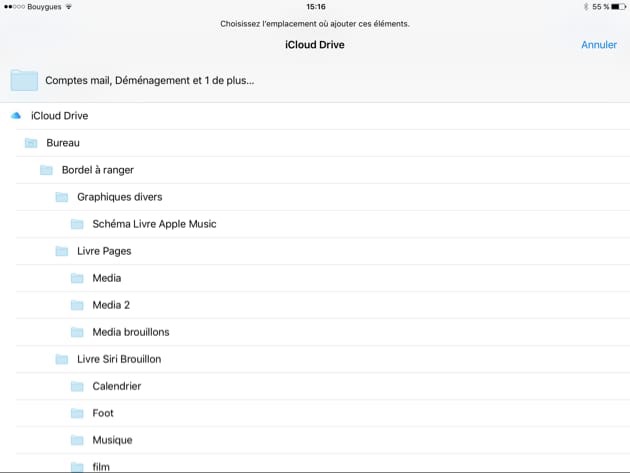
Il existe bien des applications pour gérer les fichiers contenus dans ses différents nuages et dans la mémoire de l'iPad, à l'instar de Documents 5. Cet outil n'est sans doute pas le plus joli du marché, mais il a le mérite de la polyvalence et mine de rien, on peut abattre pas mal de travail avec.
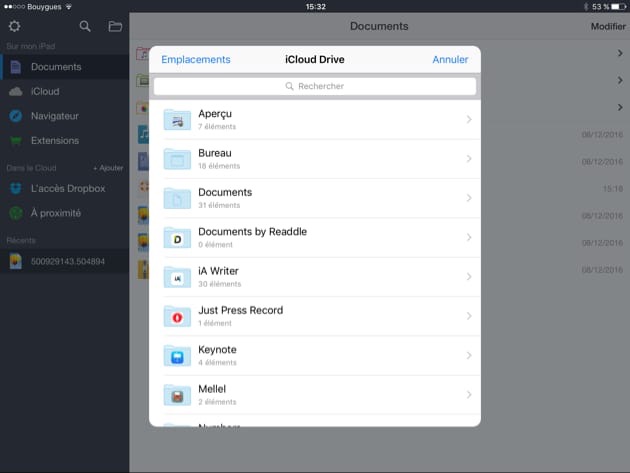
Mais on est toujours dans l'attente d'une solution simple et élégante signée Apple. En particulier pour la gestion des fichiers présents dans l'iPad — ceux dans le nuage sont pris en charge par iCloud Drive —, en particulier sur des tablettes qui embarquent autant de stockage que les Mac.
Un panneau de partage plus partageur
Le panneau de partage, présent dans toutes les applications ou presque, est un outil formidable qui ouvre des potentialités insoupçonnées en créant des passerelles avec d'autres apps. C'est encore plus puissant si on y glisse l'icône de Workflow, qui ouvre alors une fenêtre flottante dans laquelle on sélectionne le script désiré.
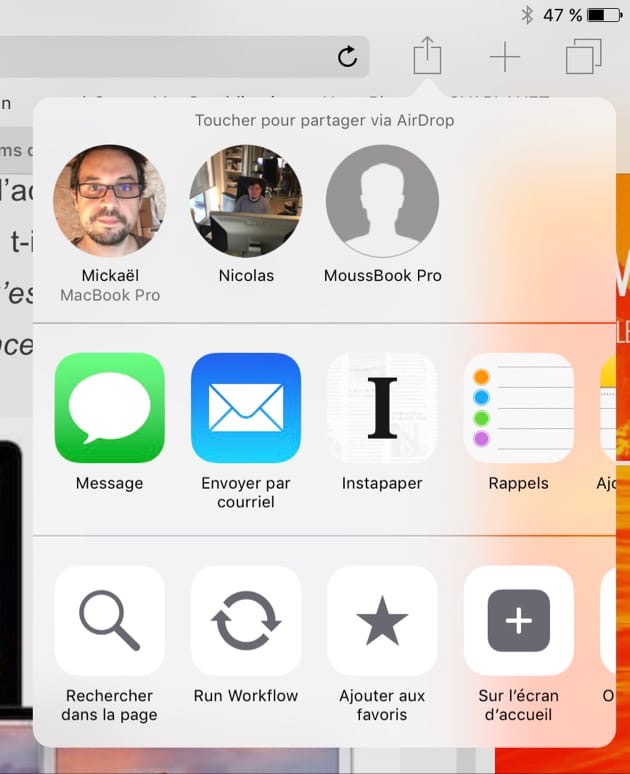
On réduirait la friction s'il était possible d'insérer dans le panneau de partage des raccourcis vers des scripts spécifiques. Dans iA Writer par exemple, je n'ai besoin que du script d'exportation vers notre système de publication, par exemple (un script qui n'a aucun intérêt dans Safari).
L'iPad a de l'avenir
Pour résumer mon propos (un peu long, je veux bien l'admettre) : oui, il est possible de travailler sur un iPad, pour mon cas particulier de rédacteur MacG. Je peux tout à fait me servir de ma tablette pour faire des recherches sur internet, écrire un article, éditer des images, et poster le tout sur le site.
Est-ce que je pourrais troquer mon Mac pour un iPad ? Ça ne serait pas impossible, mais difficile. En dehors des cas particuliers (impossible de parler d'une application Mac que je ne peux pas installer sur iPad), la tablette reste une solution de compromis qui s'adapte mal à un usage sédentaire de bureau.
Je m'imagine assez mal rédiger des articles 8 heures par jour sur ce petit écran. Si on encombre toujours nos bureaux de grands écrans — y compris en complément d'un ordinateur portable —, ce n'est pas pour se cacher derrière, mais bien parce que c'est pratique. Par contre, l'iPad est parfaitement calibré pour mon usage en mobilité. Il fait mieux que du dépannage ponctuel grâce à Workflow et un peu d'organisation.
On peut toutefois ne pas se contenter de cette situation. Apple doit continuer à améliorer un produit dont elle seule détient toutes les clés. Workflow est épatant, mais les possibilités de l'application sont délimitées par Apple. Où sont les outils de scripts officiels qui permettront de tirer tout le jus de l'iPad ? Où est l'Automator d'iOS ?
Je continue d'utiliser l'iPad pour écrire sur MacG, en toutes circonstances. Tout n'est pas parfait évidemment, mais je regarde aujourd'hui le Mac d'un autre œil… en attendant les nouveautés qu'Apple présentera peut-être au printemps. Si iOS 11 apporte la souplesse et les fonctionnalités qui manquent tant aux tablettes, pourquoi ne pas franchir complètement — et définitivement — le pas ?