Avec iOS 18 comme iPadOS 18, Apple s’est attaquée à une interface utilisateur centrale de l’iPhone et de l’iPad, une interface qui a finalement peu changé depuis 2007 : l’écran d’accueil. Après lui avoir ajouté des widgets avec iOS 15 et iPadOS 16, l’entreprise assouplit la gestion de la grille d’icônes. Plus spectaculaire encore, elle apporte de nouvelles possibilités de personnalisation, de quoi mieux laisser transparaître votre personnalité, selon Apple.

Petit à petit, le fabricant relâche son contrôle sur l’écran d’accueil des iPhone et iPad. On a du mal à imaginer aujourd’hui que la première version d’iPhone OS ne permettait même pas de modifier le fond d’écran derrière les icônes… Sans aller aussi loin que ce qu’Android propose depuis des années, c’est une dose de liberté bienvenue qu’Apple offre à ses utilisateurs.
Comment modifier votre écran d’accueil pour obtenir un résultat aussi magnifique que le mien ? Suivez le guide.
Des icônes plus grosses et colorées
Lorsque vous mettrez à jour votre iPhone ou iPad, vous ne verrez aucune différence sur votre écran d’accueil, si ce n’est l’ajout de l’app Mots de passe. Pour le reste, la grille ne change pas, les icônes d’apps et widgets que vous aviez choisis resteront au même endroit, sans différence. Si vous voulez tester les nouvelles possibilités de personnalisation, vous devez commencer par activer le mode édition en touchant le fond d’écran quelques secondes (ou via le menu contextuel de n’importe quel élément). Les icônes s’agitent comme avant et un bouton « Modifier » apparaît en haut à gauche de l’écran, à la place du + que l’on avait auparavant. Et pour cause, il propose un menu avec deux nouvelles options « Personnaliser » et « Modifier les pages », en plus de l’option « Ajouter un widget » qui correspond à l’ancien +.
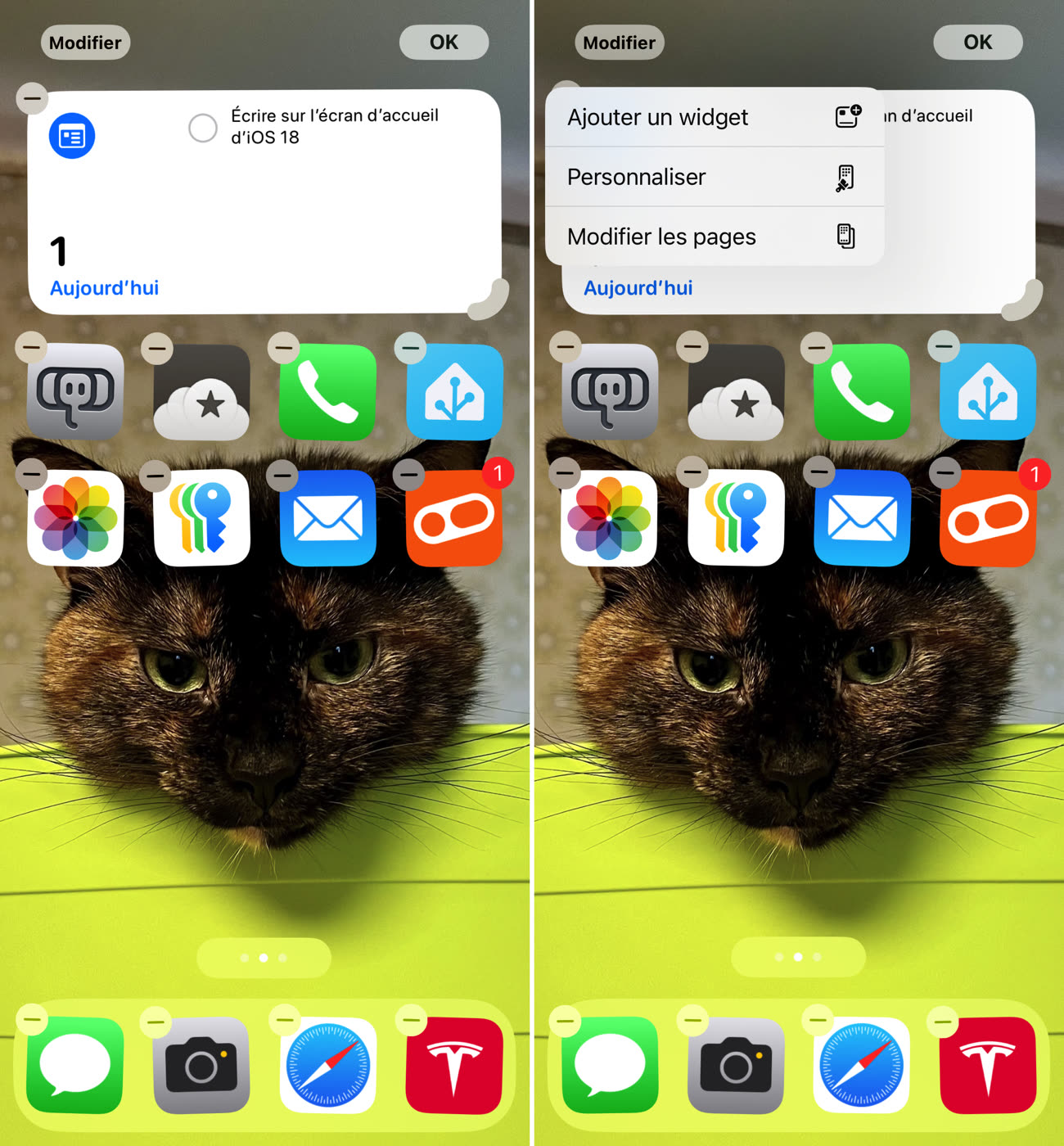
Choisissez l’option de personnalisation et iOS 18 affiche alors un nouveau menu en bas de l’écran d’accueil. Il présente deux contrôles, l’un pour la taille des icônes et le deuxième pour leur aspect. Commençons par la taille : les icônes des apps ne changent pas de taille par défaut, c’est le réglage « Petite ». Si vous le souhaitez, vous pouvez opter pour « Grande » qui, comme son nom le suggère bien, augmente la taille des icônes et aussi celle des widgets.
La différence est bien visible, même si les icônes ne grossissent pas tant que ça. Pour gagner en place sans casser la grille, iOS 18 masque le nom des apps et des widgets et rapproche les icônes entre elles, tout en grossissant aussi un petit peu les blocs destinés aux widgets.
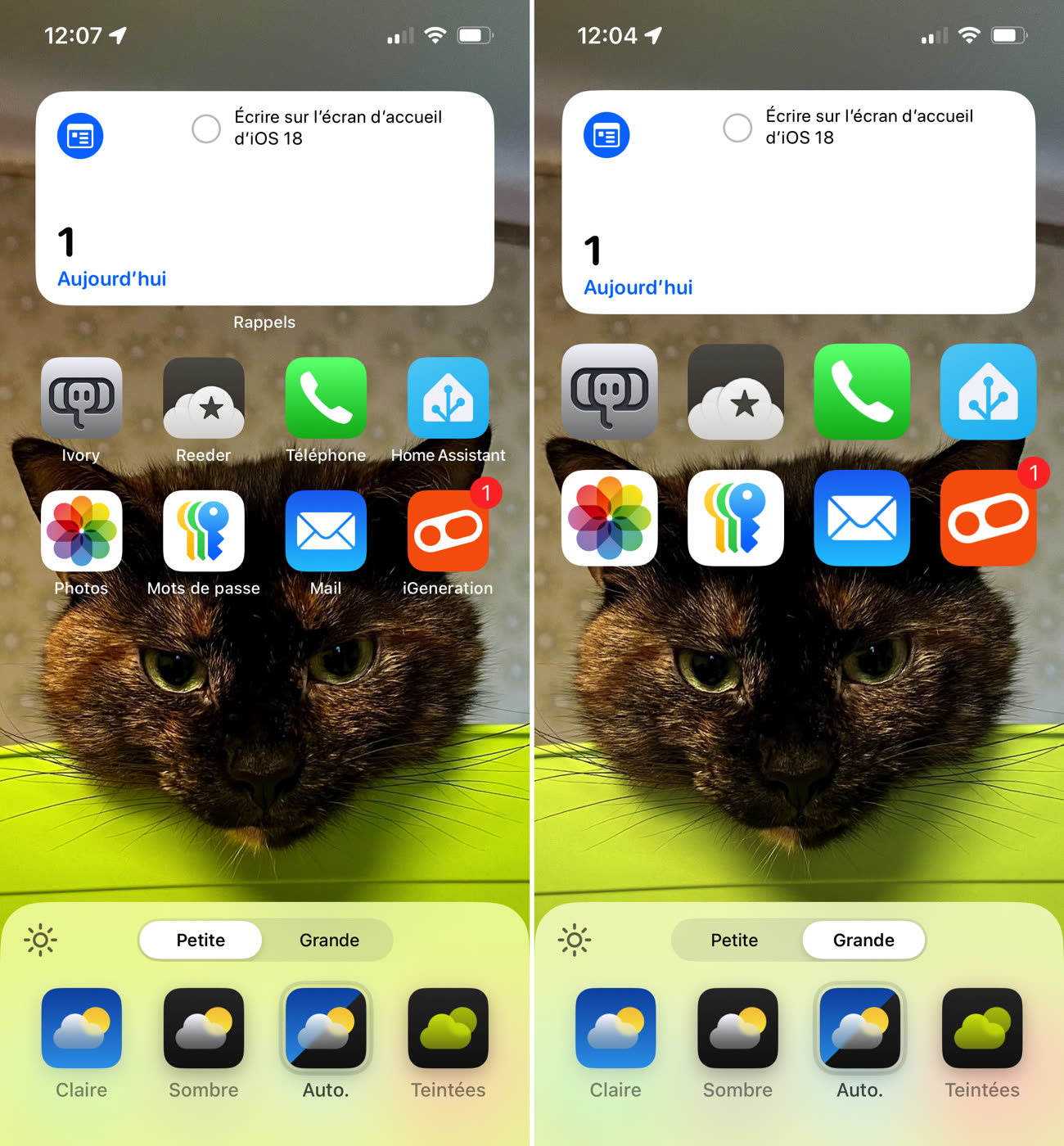
La deuxième section du menu de personnalisation concerne l’aspect des icônes ainsi que des widgets. Il y a deux grandes options, la première consistant à garder l’aspect des icônes tel qu’on l’a toujours connu jusque-là, avec toutefois une présentation différente pour le mode sombre d’iOS. Selon vos envies, vous pouvez choisir de verrouiller les icônes sur le mode clair ou le mode sombre, ou bien de les synchroniser avec le système. Pour vous donner une idée du rendu, iOS 18 a prévu un bouton (icône soleil en haut à gauche du menu) pour simuler le mode sombre, ce qui a pour effet essentiellement d’assombrir le fond d’écran.
Toutes les icônes des apps peuvent basculer en mode sombre, selon des règles définies par Apple qui peuvent en exclure certaines, comme vous pourrez le voir sur l’exemple suivant. Les développeurs peuvent aussi fournir une icône sombre qui sera alors utilisée à la place de celle générée automatiquement. Sinon, plusieurs techniques sont en place, la plus courante étant de la couleur de fond et celle d’illustration affichée dans l’icône. C’est visible pour l’icône de MacGeneration qui passe à un fond sombre avec le logo orange, ou bien celle de Mail qui passe à un fond sombre et logo bleu.

La dernière option consiste à appliquer une teinte à toutes les icônes ainsi que les widgets. Par défaut, le système suggère une couleur qui irait bien avec votre fond d’écran, par exemple du vert/jaune pour ma photo de chat dans le panier à linge. Vous pouvez choisir n’importe quelle autre couleur, y compris en utilisant une pipette pour la sélectionner sur le fond d’écran (le menu est alors temporairement masqué pour accéder à toute l’image). Il est aussi possible d’ajuster le niveau d’intensité pour la couleur sélectionnée et en poussant le curseur tout à gauche, cela revient à afficher les icônes sans aucune saturation. À noter que la teinte est obligatoirement associée à une icône en mode sombre, il n’y a pas d’autre choix en la matière.
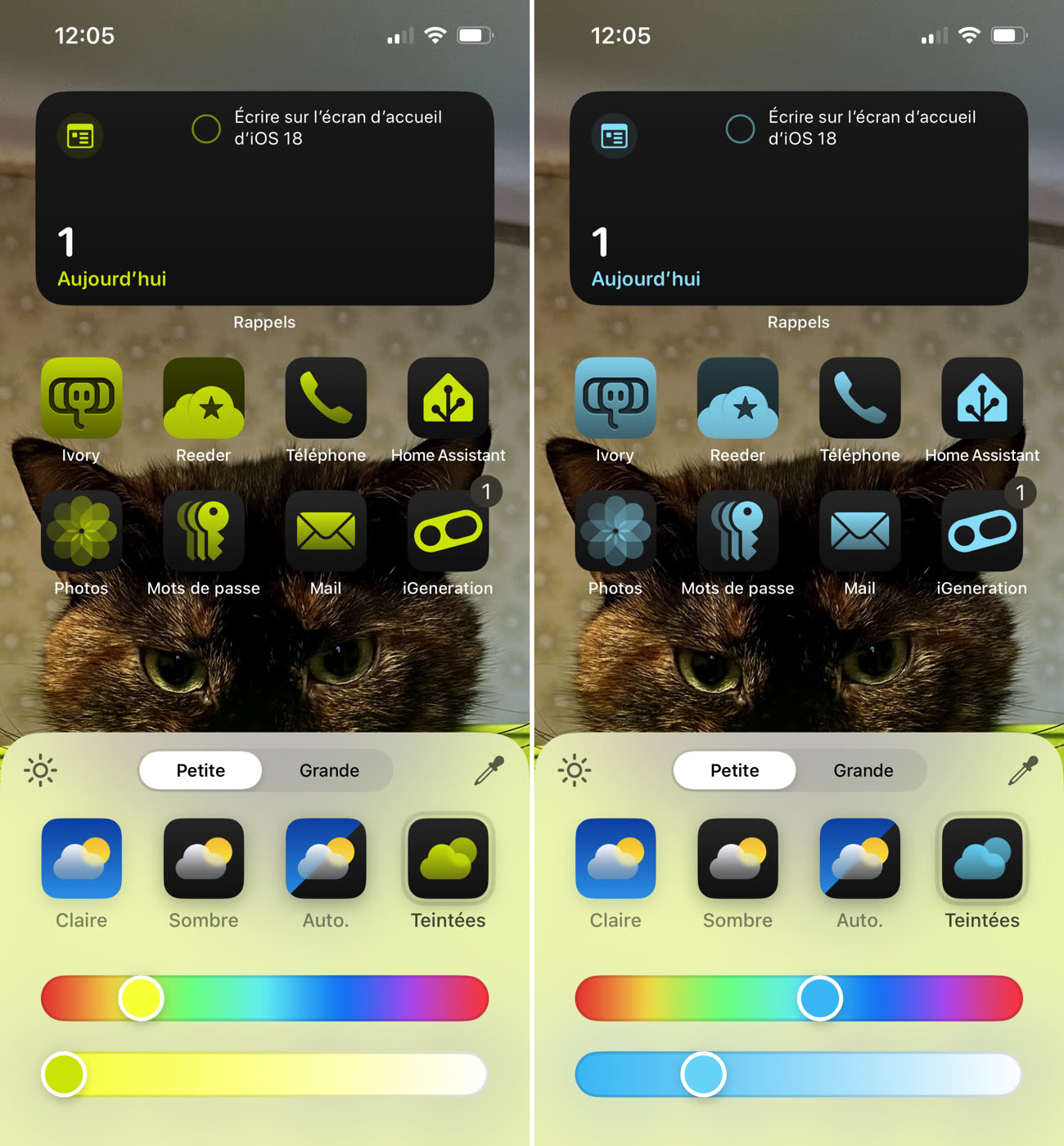
Ces paramètres visuels, que ce soit la taille ou l’aspect des icônes, ne concernent pas que l’écran d’accueil. Ils sont appliqués également dans la vue « Aujourd’hui » composée uniquement de widgets et même dans la Bibliothèque d’apps. C’est en quelque sorte un thème qui s’applique sur une large partie de votre iPhone ou iPad et il n’est pas possible de faire autrement. Cette personnalisation ne va pas aussi loin que dans Android, où même le fond des menus et les boutons changent de couleur.
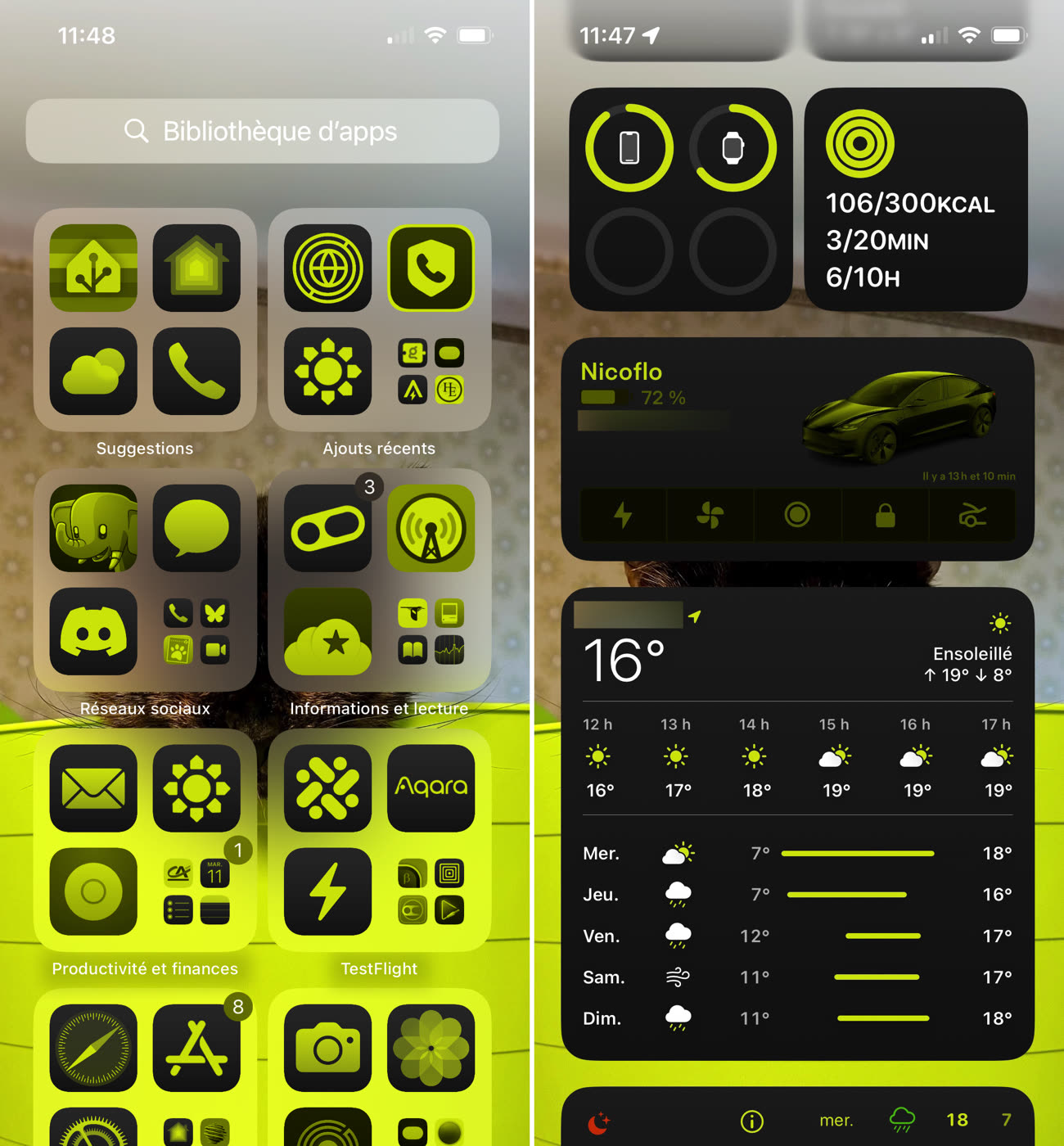
Pour finir, notez que les paramètres de l’écran d’accueil sont associés à la configuration en cours de l’écran verrouillé. Ce qui veut dire que vous pouvez avoir plusieurs configurations en parallèle, chacune associée à un écran verrouillé différent, et les activer automatiquement grâce à cette combinaison. Le plus simple sera d’utiliser des modes de concentration spécifiques à chaque configuration, puisque l’on peut associer un écran verrouillé à un mode.
Un placement (un petit peu) plus souple
L’autre grosse nouveauté pour l’écran d’accueil d’iOS 18 est un placement plus souple, sans être entièrement libre. La grille qui aligne les éléments horizontalement et verticalement est toujours en place, la nouveauté consiste principalement en la possibilité de laisser des espaces entre les icônes. On peut ainsi placer les apps en bas de l’écran ou sur le côté droit, sans avoir à ruser en plaçant des icônes transparentes, comme il fallait le faire jusque-là. Cela permet aussi de positionner un petit widget sur le côté droit, il ne sera plus obligatoirement calé à gauche.
Les widgets peuvent aussi être redimensionnés depuis l’écran d’accueil, simplifiant considérablement la procédure. Auparavant, il fallait supprimer celui qui était en place et passer par la galerie pour trouver le widget de la taille désirée. Désormais, il suffit d’activer le mode édition et de toucher le petit contrôle dans le coin inférieur droit pour ajuster la taille d’un widget. Les icônes sont réorganisées autour, sachant qu’iOS 18 a tendance à oublier les espaces que vous aviez positionnés et à regrouper toutes les icônes les unes à côté des autres.
En parlant des widgets, il y a une autre petite nouveauté fort sympathique dans iOS 18 : on peut convertir n’importe quelle app qui dispose d’au moins un widget en utilisant le menu contextuel sur son icône (tap prolongé). À l’intérieur, une nouvelle ligne est prévue pour gérer les widgets avec jusqu’à quatre options. À gauche, on peut revenir à l’icône depuis un widget ; au centre et vers la droite, les différentes tailles de widgets disponibles sont présentées.
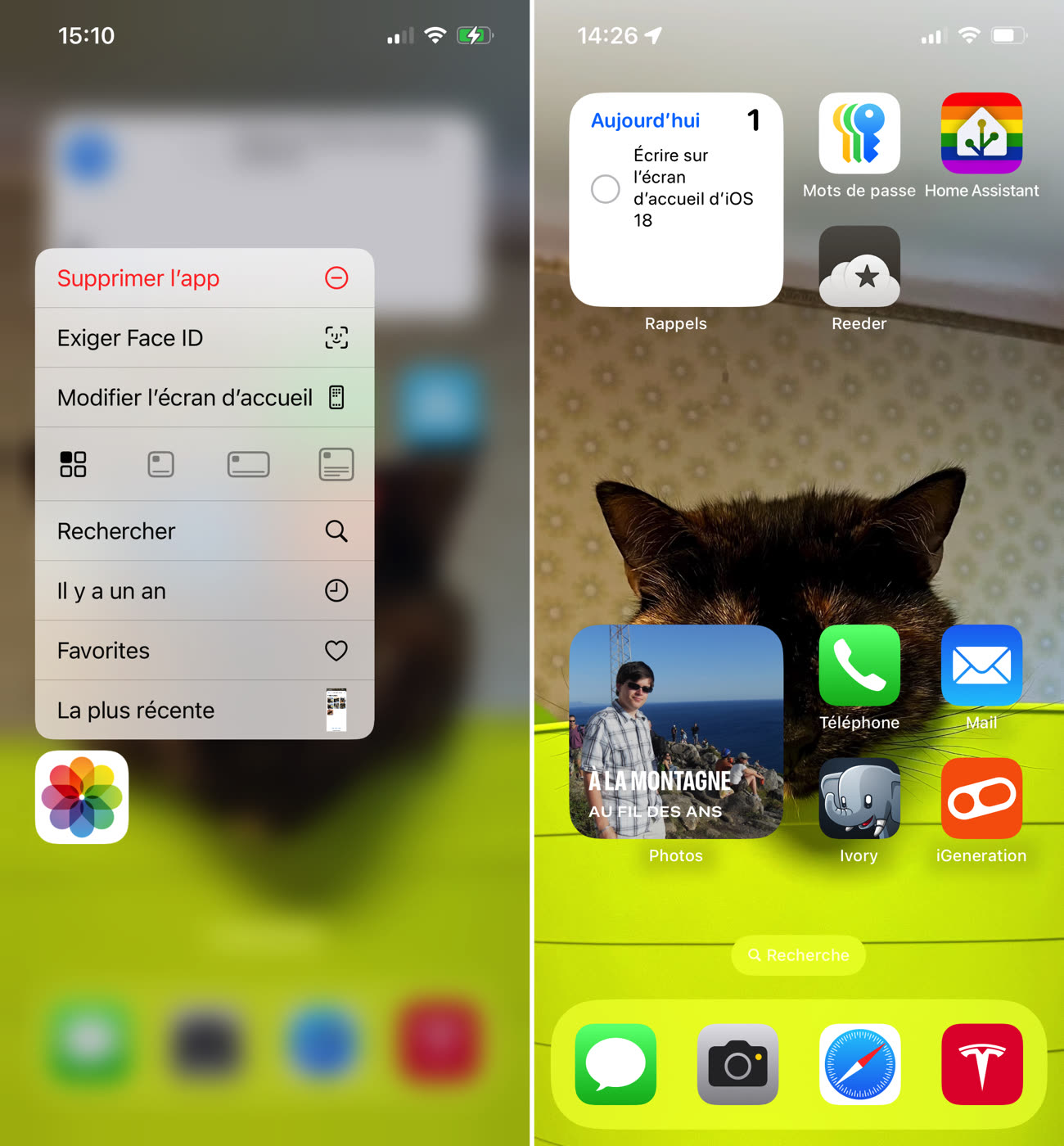
Ce n’était pas le cas les années précédentes, alors saluons l’effort cette année : toutes ces nouveautés ne sont pas réservées à l’iPhone, l’iPad y a droit lui aussi. Toutes les fonctionnalités sont bel et bien au rendez-vous, à savoir la possibilité d’organiser plus librement l’écran d’accueil en laissant des espaces, la taille des icônes et widgets et l’aspect, avec le mode sombre et la teinte. On peut également redimensionner les widgets directement depuis l’écran d’accueil, ce qui est d’ailleurs plus pratique et agréable sur le plus grand écran d’une tablette.
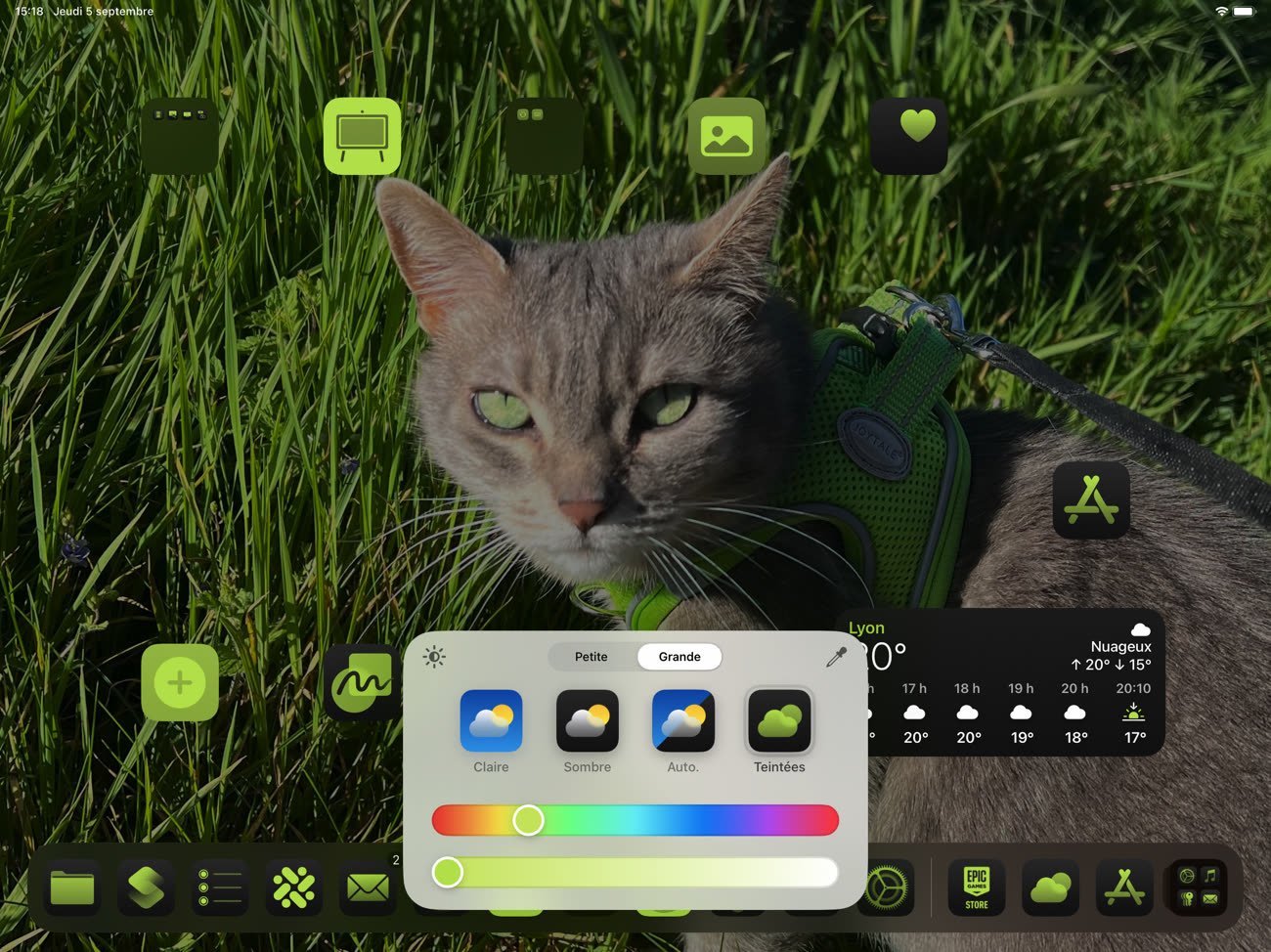
L’écran d’accueil n’est pas la seule interface d’iOS 18 qui gagne en souplesse. C’est aussi le cas du centre de contrôle, mais il fait l’objet d’un article dédié…











