L’écran d’accueil n’est pas la seule interface modifiée avec iOS 18 et iPadOS 18, c’est aussi le cas du centre de contrôle. L’idée est d’ailleurs assez similaire, puisqu’Apple offre une liberté jamais vue sur cet écran, avec la possibilité d’ajuster la position et même la taille des commandes. Désormais étalé sur plusieurs pages, le centre de contrôle gagne aussi de nombreuses fonctionnalités et va même en avoir davantage à l’avenir, puisqu’il s’ouvre aux apps tierces.

Comment est-ce que le nouveau centre de contrôle fonctionne sous iOS 18 ? Découvrons-le ensemble.
Le centre de contrôle se déploie sur plusieurs pages
Le centre de contrôle s’affiche toujours en glissant dans le coin supérieur droit de l’écran et son apparence ne change pas tellement après avoir installé iOS 18. Par défaut, Apple reprend les contrôles que vous aviez configurés sous iOS 17 et même s’il y a quelques ajustements visuels, vous ne serez pas dépaysés. Mais puisqu’il y a des ajustements, autant en parler maintenant : on note l’apparition de plus d’icônes colorées, notamment pour le volume et la luminosité. Les petits contrôles abandonnent aussi leurs rectangles aux bords arrondis pour devenir des cercles, tandis que les arrondis des gros contrôles ont été accentués.
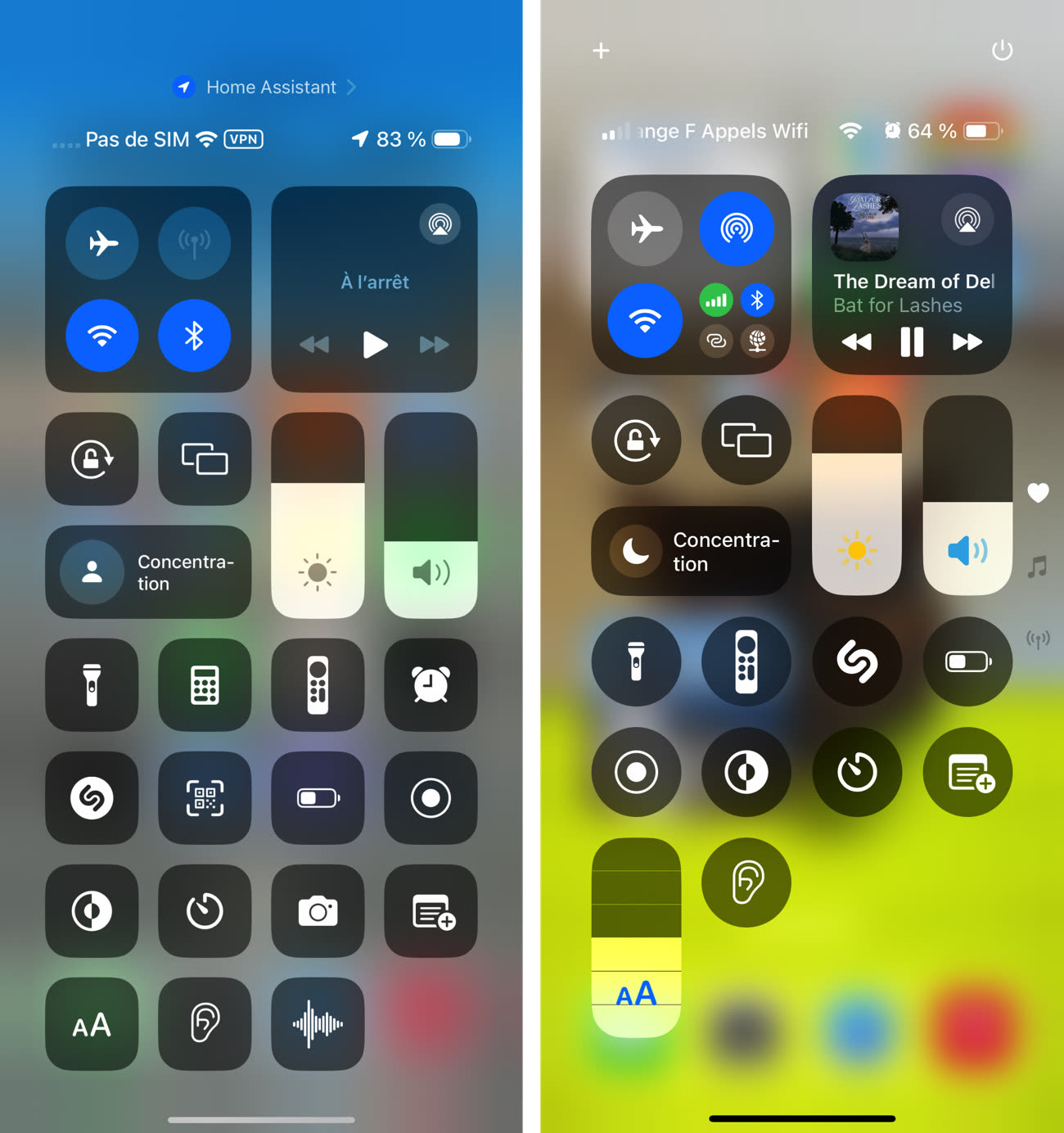
Deux icônes ont été ajoutées dans les coins supérieurs de l’écran. Le bouton + en haut à gauche active le mode édition, on y revient juste après, tandis que celui placé en haut à droite sert de raccourci pour éteindre l’iPhone ou iPad. L’extinction ne se fait pas directement, vous verrez le même écran qu’en appuyant longuement sur les boutons physiques (volume haut et bouton de droite sur un iPhone) ou en passant par les Réglages (en bas de la section « Général »). Bonus supplémentaire, cet écran désactive la biométrie, si bien que ce raccourci dans le centre de contrôle peut servir à rapidement effectuer cette opération utile dans certaines circonstances. Pas trop rapidement tout de même : pour éviter les erreurs, il faut effectuer un tap prolongé sur le bouton.

La plus grosse évolution visuelle du centre de contrôle est à chercher du côté droit. L’interface ne se limite plus à un seul écran, elle défile verticalement pour afficher plusieurs pages et présenter d’autres commandes sur chacune. Un retour dans le temps en quelque sorte, puisque le centre de contrôle d’iOS 10 défilait lui aussi, même si c’était alors horizontalement. La première page est dédiée aux favoris et reprend en gros les mêmes contrôles que ceux que vous aviez sous iOS 17 avant de mettre à jour.
La deuxième page par défaut sert à afficher les contrôles multimédias, les mêmes que l’on pouvait auparavant obtenir en touchant longtemps le bloc de contrôles en haut à droite du centre de contrôle. D’ailleurs, cette option n’a pas disparu avec iOS 18 et vous pouvez toujours faire un tap prolongé depuis l’écran des favoris. Si vous aviez activé les contrôles de l’app Maison sous iOS 17, ils auront aussi leur propre page avec la mise à jour.
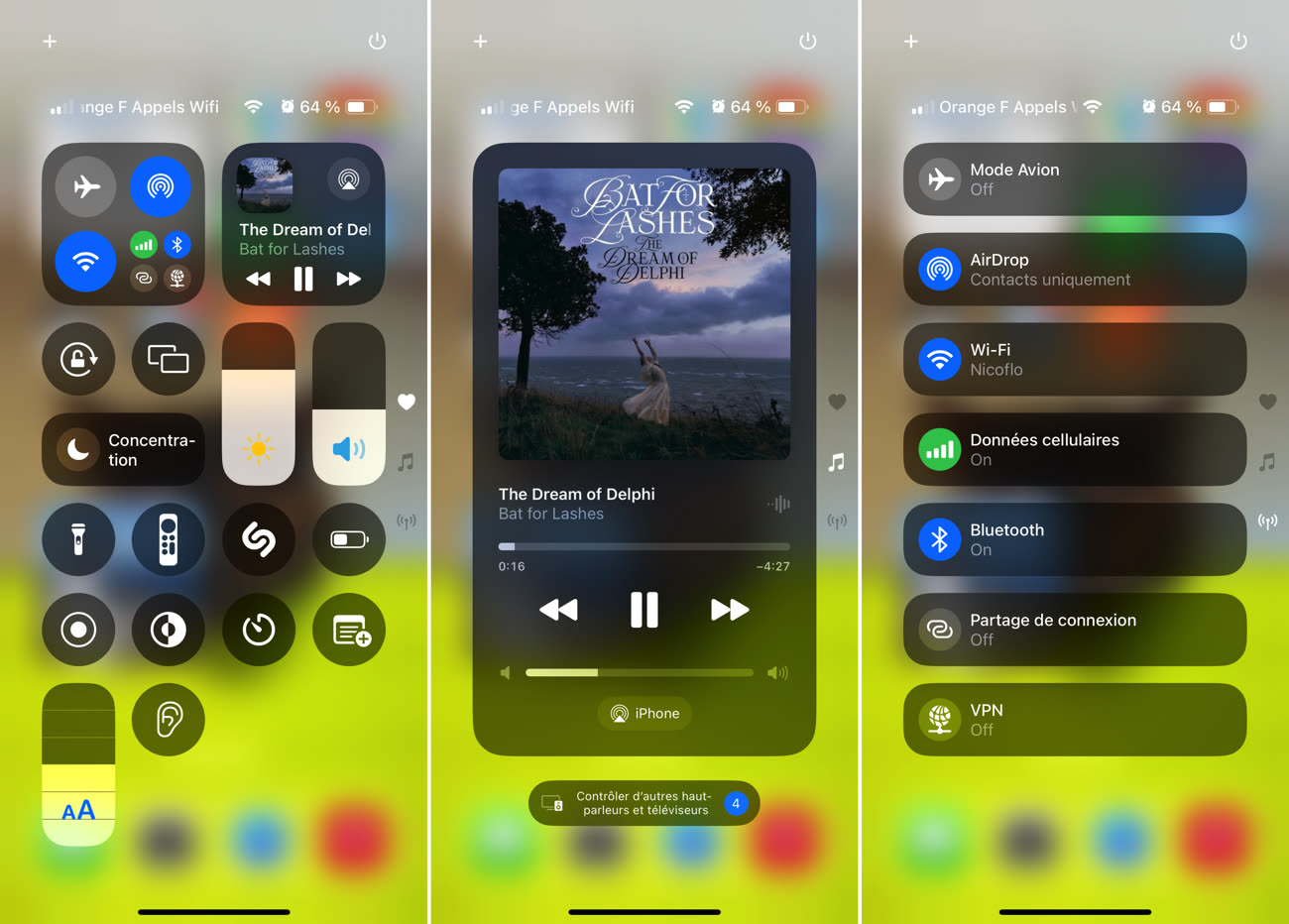
Vous pouvez accéder à ces différents écrans en affichant tout d’abord le centre de contrôle, puis en le faisant défiler vers le haut ou vers le bas. Astuce à connaître : vous pouvez accéder à l’un des écrans avec un seul geste lorsque vous activez le centre de contrôle. Au lieu de relâcher le doigt dès l’apparition de l’interface, poursuivez le geste pour sélectionner dans le foulée l’écran qui vous intéresse.
L’iPad a droit au même centre de contrôle que l’iPhone, avec les mêmes nouveautés et la même présentation. C’est bien que la tablette ne soit pas en retard par rapport au smartphone pour une fois, même si faire défiler des pages alors que l’on a un immense écran vide à côté n’est sans doute pas l’interface la plus optimale qui soit. Cela étant, sachez que tout ce qui suit n’est pas réservé à iOS 18, même si je ne le mentionne pas à chaque fois.
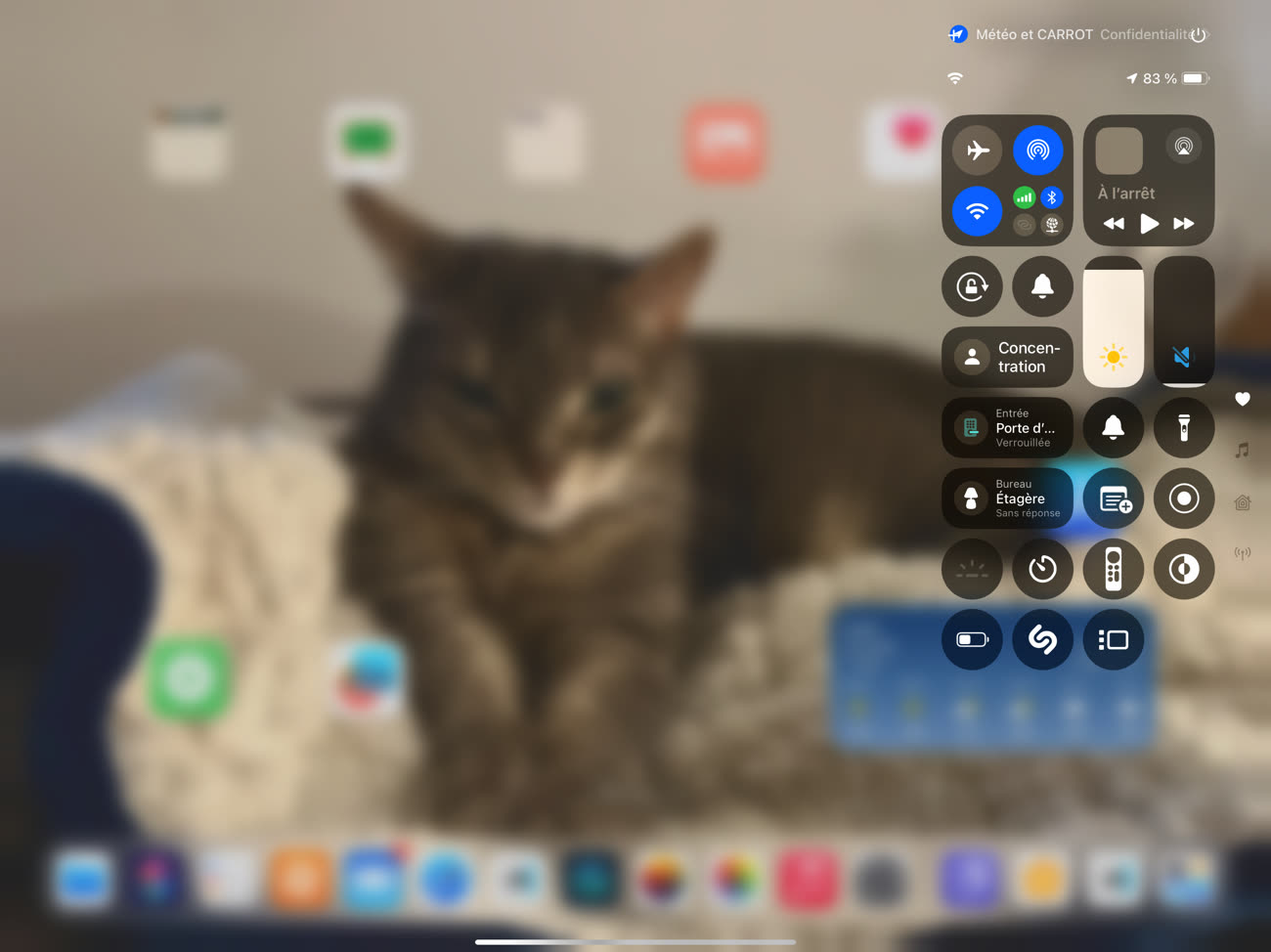
Cette présentation sur plusieurs pages répond à un besoin du nouveau centre de contrôle d’iOS 18. Comme nous allons le voir maintenant, il est nettement plus personnalisable qu’avant et surtout s’ouvre aux contrôles des apps tierces, si bien que l’écran unique aurait été trop juste pour tout accueillir.
Déplacez et agrandissez les boutons du centre de contrôle
La disposition du centre de contrôle par défaut que vous obtiendrez après mise à jour vers iOS 18 n’est pas fixe. Vous pouvez tout d’abord modifier l’emplacement et même la taille des commandes. Pour cela, vous devrez activer le mode édition, soit en touchant longtemps une zone sans contrôle comme pour l’écran d’accueil, soit en touchant le bouton + en haut à gauche.
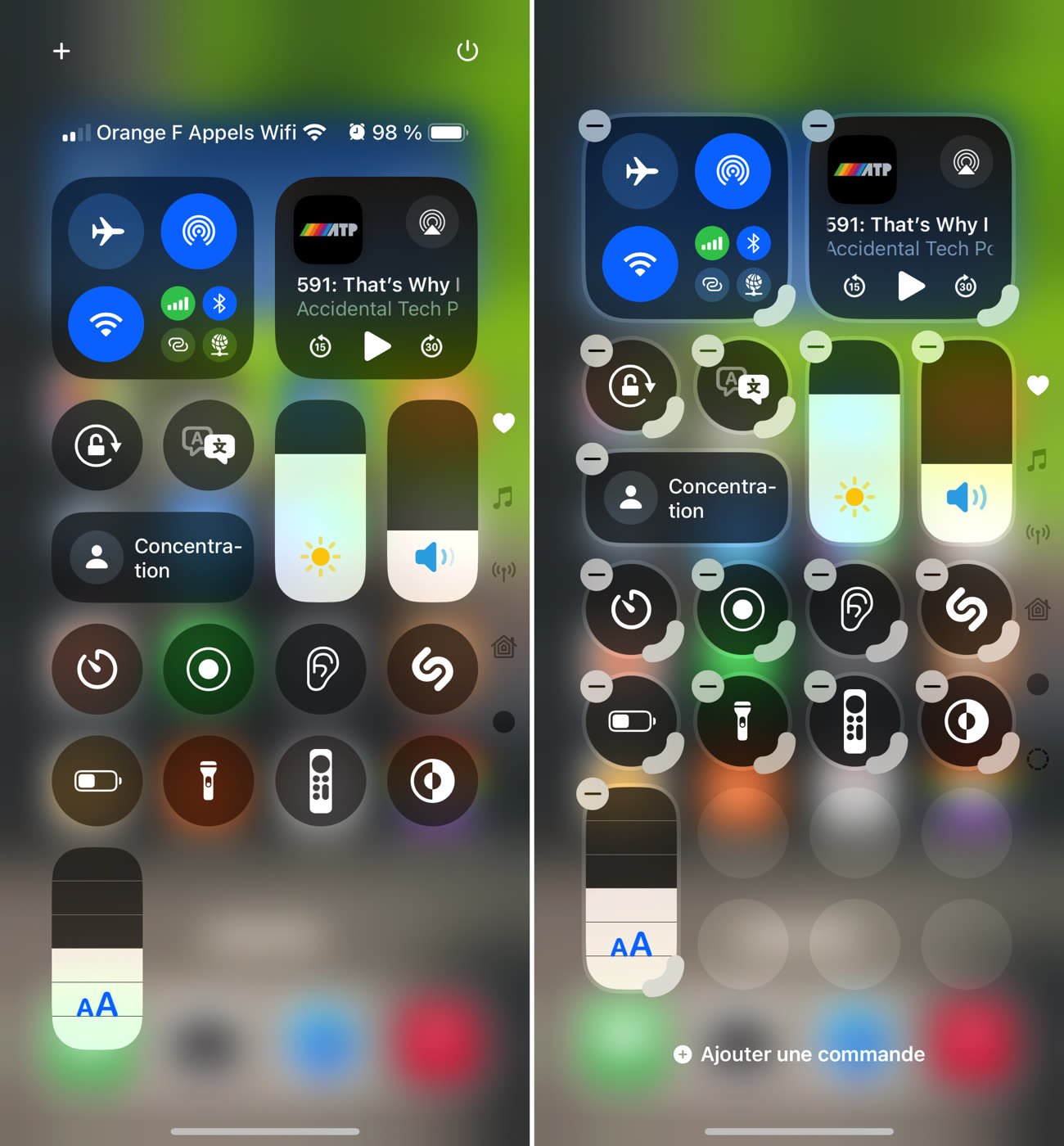
Une fois dans le mode édition, vous pouvez masquer rapidement un contrôle en touchant le bouton - dans le coin. Vous pouvez aussi déplacer un contrôle par un glisser/déposer, soit sur un emplacement libre dessiné par iOS 18, soit à la place d’un autre élément déjà présent. Comme sur l’écran d’accueil, vous pouvez laisser des vides pour ajouter des espaces entre des boutons ou créer des blocs de contrôles. Si la grille impose ses contraintes, les possibilités de personnalisation restent importantes avec ce nouveau système.
iOS 18 permet aussi de redimensionner les contrôles en utilisant la petite poignée en bas à droite. Tous les éléments ne peuvent pas changer de taille et le cas échéant, le système n’affiche pas la poignée. Dans le cas contraire, vous pouvez agrandir un bouton ou au contraire réduire la taille d’un élément en un glissement, comme vous le feriez pour une fenêtre sous macOS.
Les commandes peuvent généralement avoir trois tailles différentes : un petit rond, un rectangle horizontal sur deux emplacements ou bien un carré sur quatre emplacements. En agrandissant le bouton, iOS 18 affiche le nom de la commande et son statut. Le principal avantage étant qu’il est désormais plus facile à repérer et actionner, ce qui est intéressant pour les contrôles que vous utilisez le plus souvent.

Pour quelques commandes, il n’y a que deux états possibles : le rond initial sur un emplacement, ou un rectangle vertical sur deux emplacements. C’est notamment le cas pour la taille des textes, l’avantage étant alors de savoir quel paramètre est actuellement sélectionné et surtout de pouvoir l’ajuster directement depuis le centre de contrôle. C’est le même principe que pour les commandes de volume et luminosité et c’est bien pratique… même si c’est loin d’être généralisé. De nombreux contrôles pourraient bénéficier d’un tel système, comme la lampe torche, mais ce n’est pas le cas.
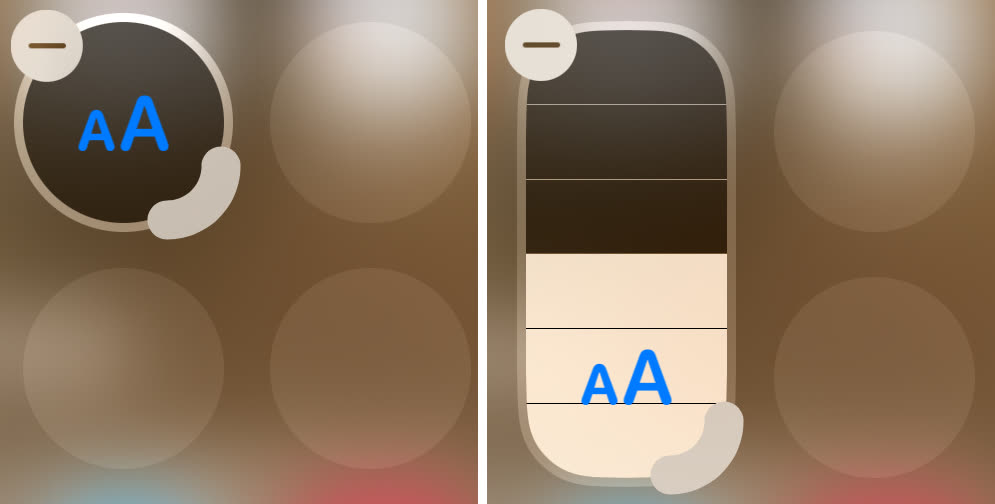
Le bloc destiné aux connexions en haut à gauche par défaut ainsi que celui dédié au multimédia en haut à droite peuvent être également agrandis si vous le souhaitez. Leur format est particulier néanmoins, avec une différence selon le bloc : celui des connexions occupe soit un carré de quatre emplacements, soit tous les emplacements et donc une page entière du centre de contrôle. Le bloc multimédia a plus de souplesse avec pas moins de quatre options : carré de quatre emplacements, rectangle de quatre sur deux, carré de huit (moitié de la page) et enfin toute la page.
Vous l’aurez peut-être noté, les pages multimédia et connexions ajoutées par défaut avec iOS 18 correspondent en réalité aux commandes affichées en plein écran. Vous pouvez agrandir l’un des deux blocs de la page des favoris et il basculera sur sa propre page, avec la même icône spécifique sur le côté. iOS 18 vous laissera d’ailleurs dupliquer ces pages sans problème, même si cela n’a pas grand intérêt.
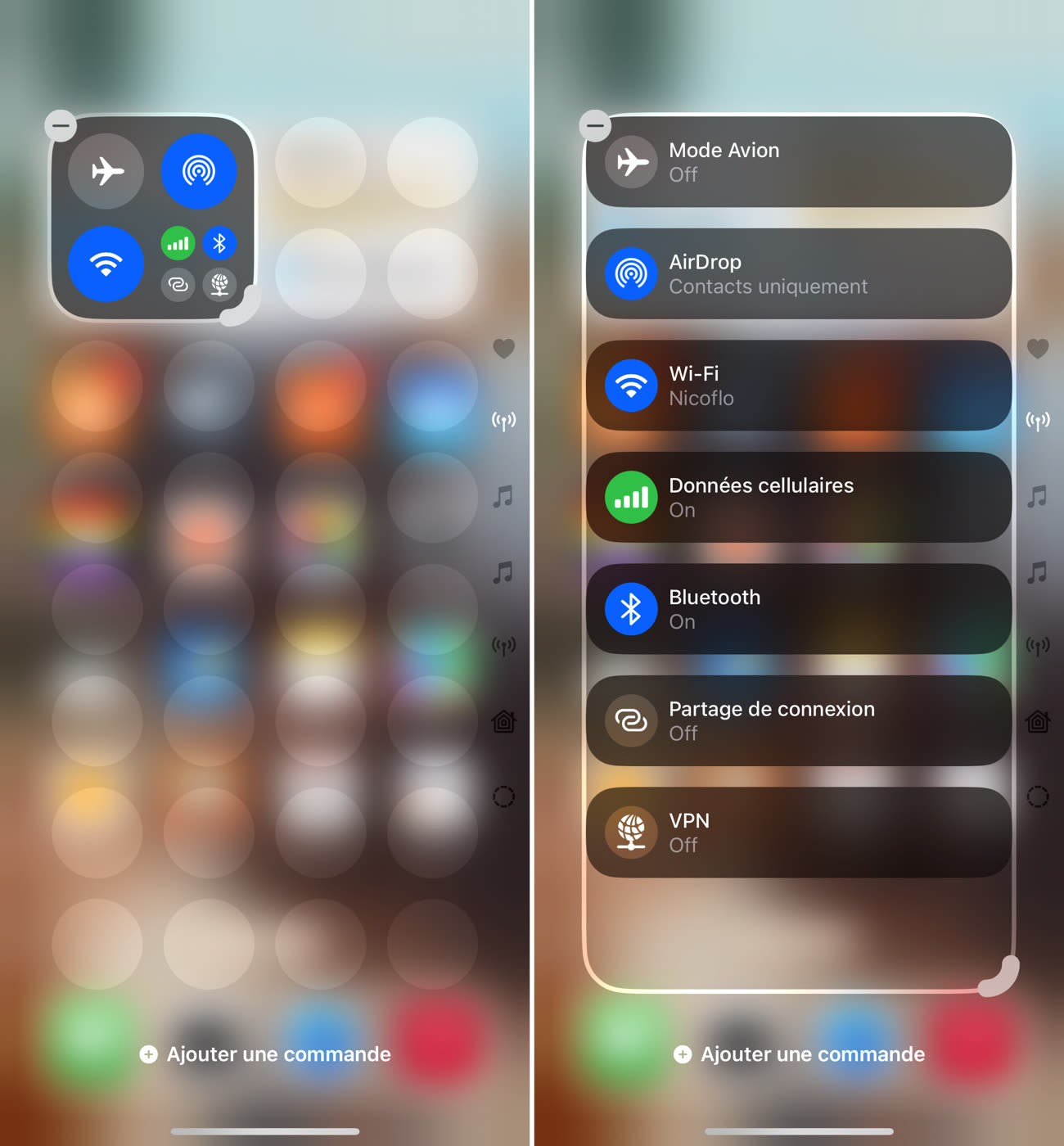
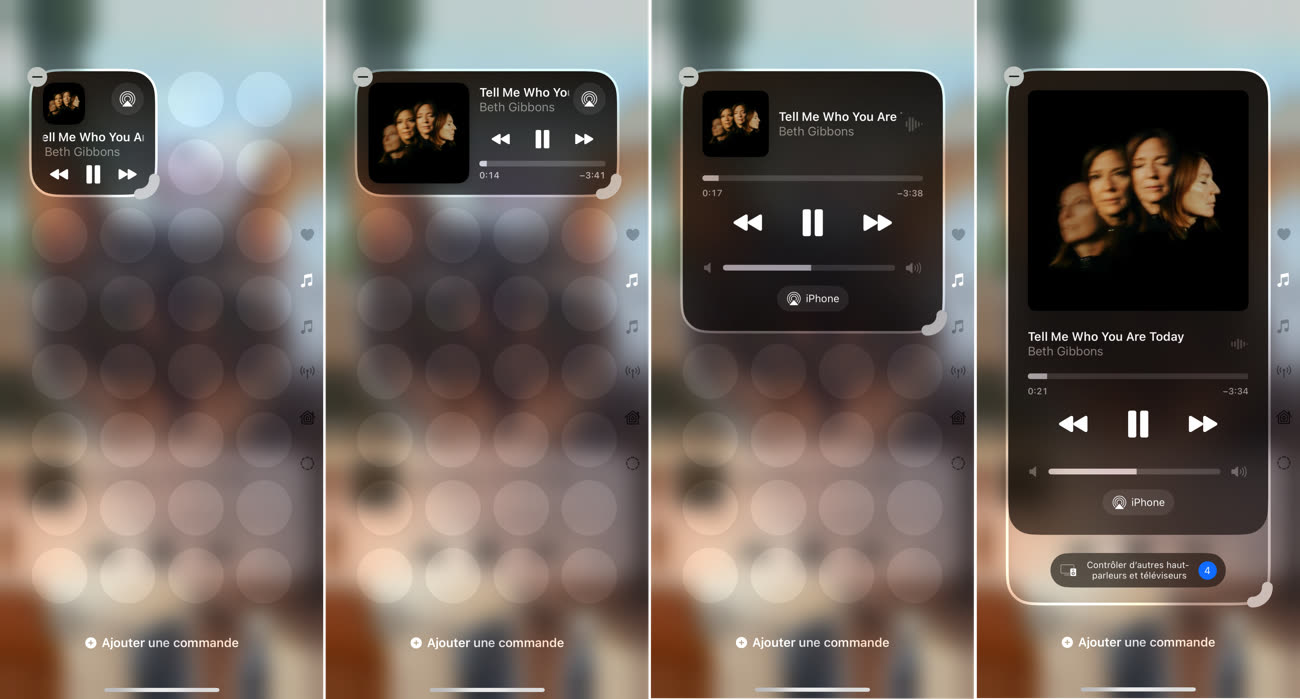
Il y a aussi pour finir des boutons dont la taille est fixe, comme celui dédié aux modes de concentration ou encore les deux réglettes pour changer la luminosité et le volume. Cela aurait pu être pratique pourtant d’allonger le contrôle de luminosité pour avoir un réglage plus fin, mais ce n’est pas le cas pour le moment.
Tous les éléments peuvent être masqués si vous n’en avez pas besoin, y compris ceux de base sur la première page. Puisqu’ils sont répétés sur les pages suivantes comme on vient de le voir, cela peut avoir du sens de les masquer parmi les favoris. Vous pouvez au contraire choisir de supprimer les grands contrôles en plein écran pour le multimédia et les connexions et vous retrouver avec une seule page, comme sous iOS 17 si vous le souhaitez.
C’est vraiment à vous de voir, vous pouvez vous créer un centre de contrôle avec seulement un ou deux boutons si vous en avez envie et les placer à peu près n’importe où sur la grille. Apple a considérablement augmenté les possibilités avec le centre de contrôle, qui était jusque-là assez statique.
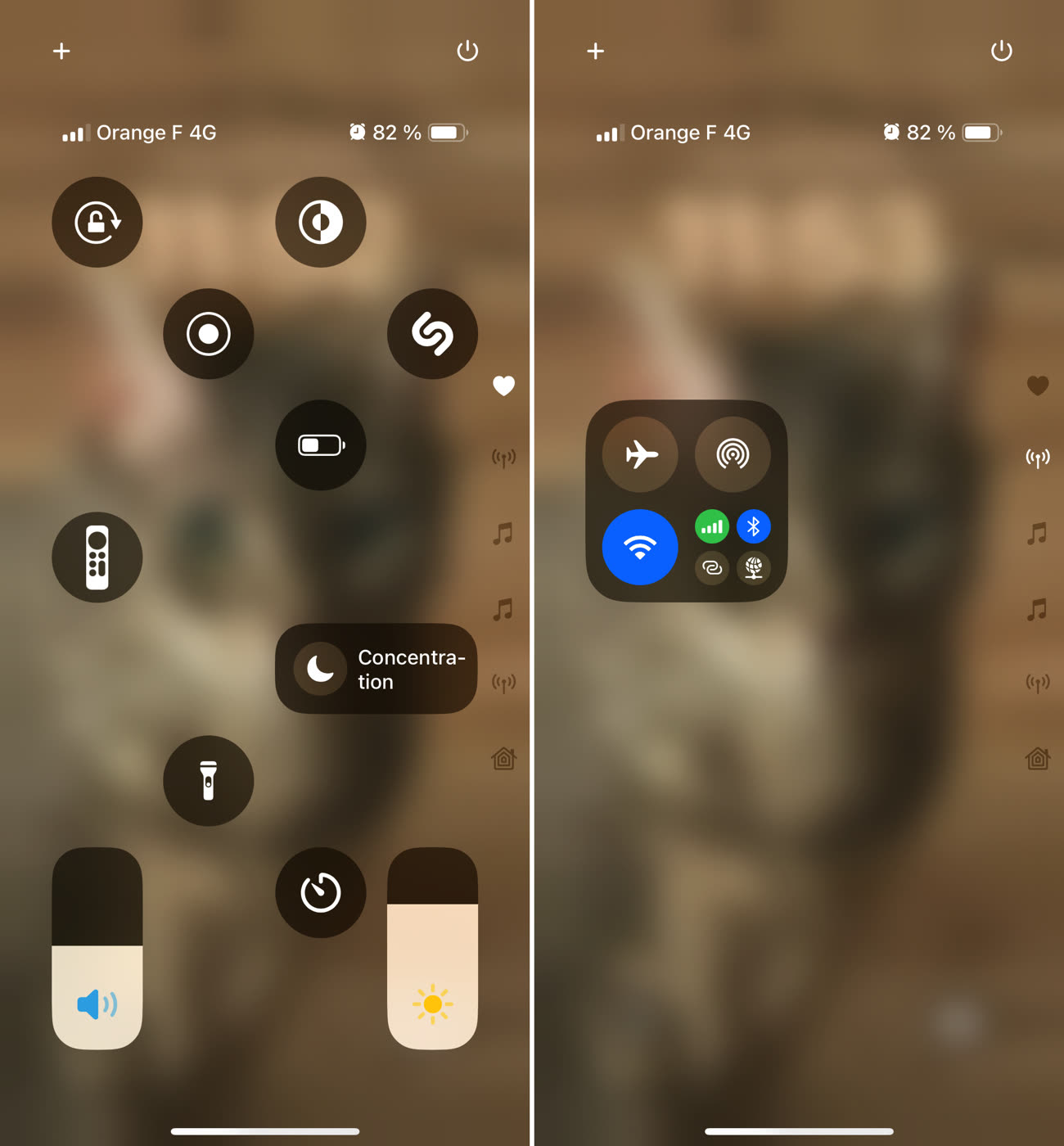
Il manque encore une possibilité importante pour ajuster le centre de contrôle : il est possible d’ajouter des éléments et iOS 18 propose bien plus d’options qu’avant.
Une galerie pour ajouter des contrôles, également fournis par les apps tierces
L’ajout d’un bouton au centre de contrôle se fait en activant le mode édition, puis en touchant le bouton « Ajouter une commande » en bas de l’écran. Une galerie similaire à celle des widgets s’affiche alors avec la liste de toutes les options à votre disposition. Son organisation est d’ailleurs identique à celle des widgets, avec tout en haut un champ de recherche qui permet de filtrer les boutons selon l’app associée ou par nom. Vous trouverez ensuite des suggestions qui évolueront en fonction des apps installées sur votre appareil et des contrôles que vous utilisez.
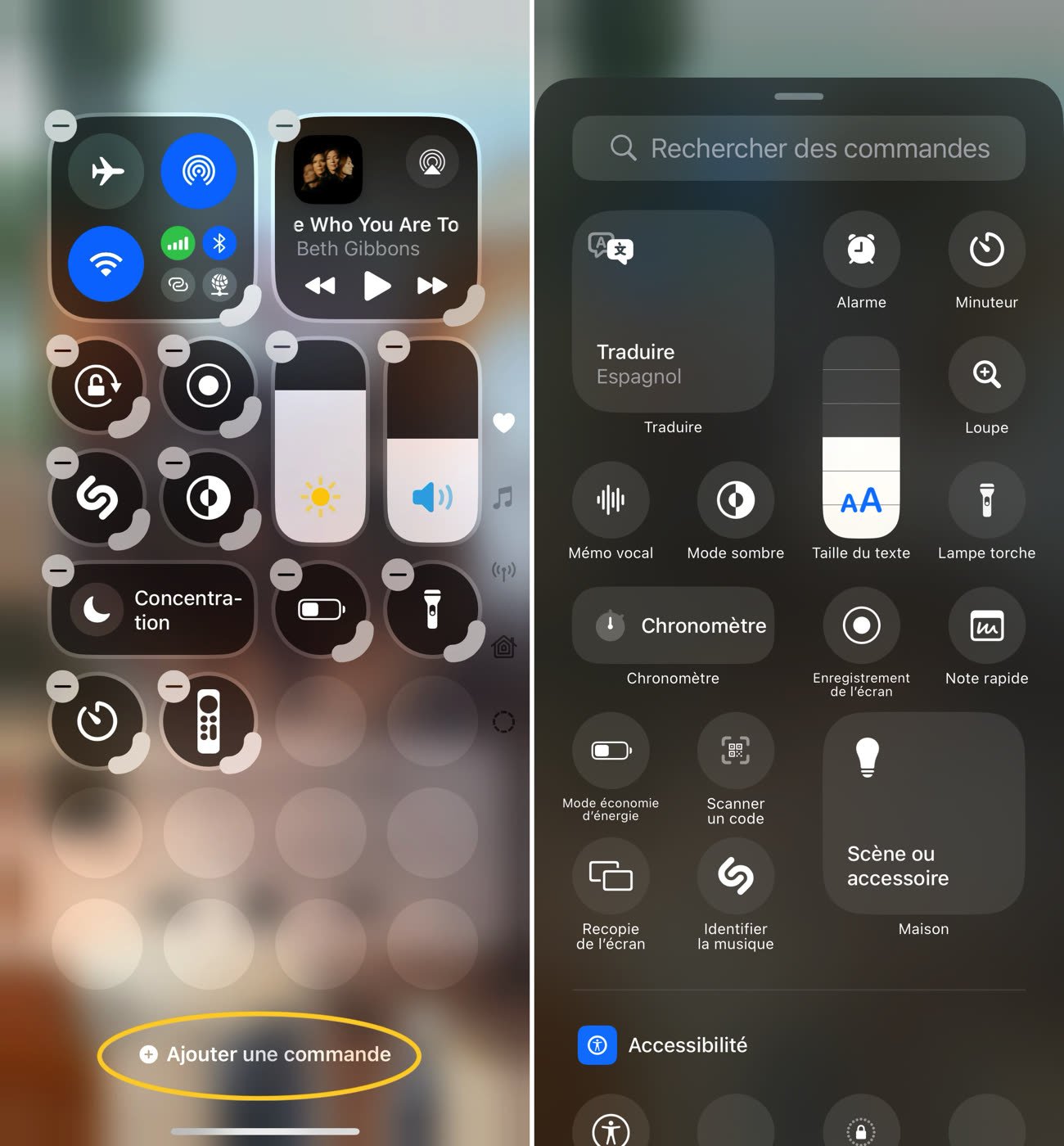
Enfin, vous trouverez une liste exhaustive des commandes à disposition, classées par catégorie ou par app. Cette liste est appelée à grossir au fil du temps, puisque les apps tierces peuvent désormais ajouter leurs propres commandes au centre de contrôle. D’ici là, Apple a gonflé la liste avec ces nouvelles commandes qui n’existaient pas sous iOS 17 :
- Accessibilité : Accès d’aide, Accès guidé et Parole en direct ;
- Audition et accessibilité : Musique tactile, Balance stéréo, Sous-titres en direct, Niveau des écouteurs, Écoute en temps réel, Adaptation des écouteurs ;
- Cartes : Cartes (raccourci vers l’app), Toucher pour Apple Cash ;
- Connectivité : Mode avion, Données cellulaires, Partage de connexion et Bluetooth (boutons séparés du bloc principal) ;
- Maison : nouveau contrôle qui peut gérer un ou plusieurs accessoire(s) et scène(s) de votre choix, ou utiliser les suggestions automatiques (comme sous iOS 17) ;
- Motricité et accessibilité : Contrôle de sélection, Contrôle vocal, Accès complet au clavier, Assistive Touch, Recopie de l’Apple Watch, Contrôler les appareils à proximité, Suivi du regard ;
- Raccourcis : Raccourcis (lance n’importe quel raccourcis), Ouvrir l’app (ouvre n’importe quelle app) ;
- Traduire ;
- Utilitaires : Assistant d’évaluation, Impression, Annoncer les notifications ;
- Vision et accessibilité : Inversion classique, Filtres de couleur, Reconnaissance en direct, Augmenter le contraste, Indicateurs de mouvement du véhicule, Réduire les animations, Réduire la transparence, Réduire le point blanc, Inversion intelligente, VoiceOver, Zoom, Énoncer le contenu de l’écran, Obscurcir les flashs, Survol de texte, Agrandir lors de la saisie.
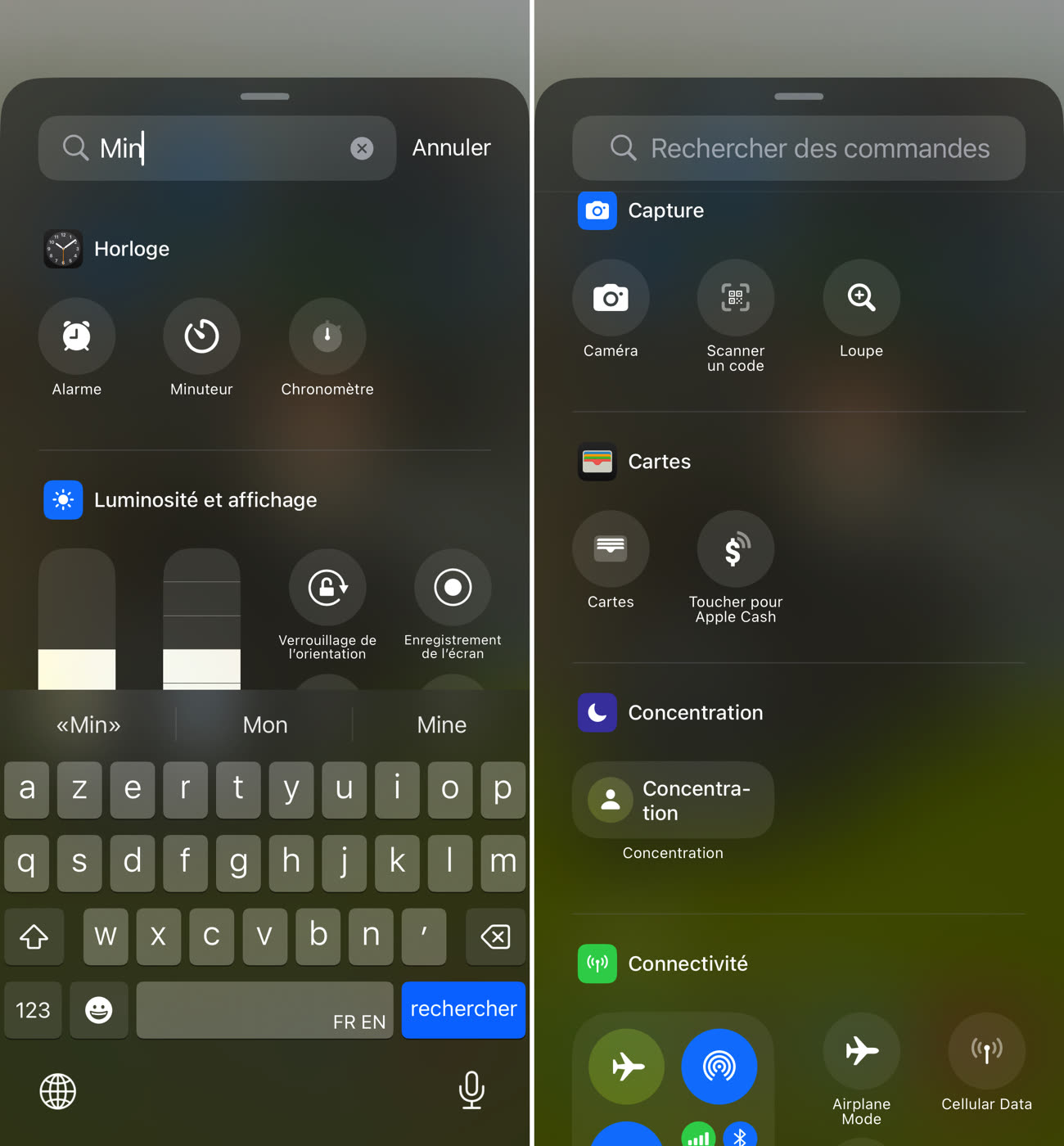
La majorité des nouveaux contrôles fournis par Apple est liée à l’accessibilité et il est désormais possible d’accéder bon nombre de fonctions dans cette catégorie. Au-delà, on peut aussi noter l’accès rapide à l’app Traduire, ce qui peut être bien utile à l’étranger ou avec des étrangers. La possibilité d’ouvrir n’importe quelle app et surtout de lancer n’importe quelle automatisation créée avec l’app Raccourcis ouvre de nouvelles perspectives pour les amateurs (par exemple, activer/désactiver la 5G comme le suggérait un lecteur, ce que l'on peut faire comme ça).
Les développeurs d’apps tierces pourront alimenter la galerie avec leurs propres commandes. On peut imaginer que ce sera une option populaire et en attendant de savoir ce qui nous attendra cet automne, Apple a utilisé en guise d’exemple Ford. L’app du constructeur américain pourrait fournir des commandes pour gérer ses voitures connectées, de quoi par exemple activer le préconditionnement de l’habitacle depuis le centre de contrôle.
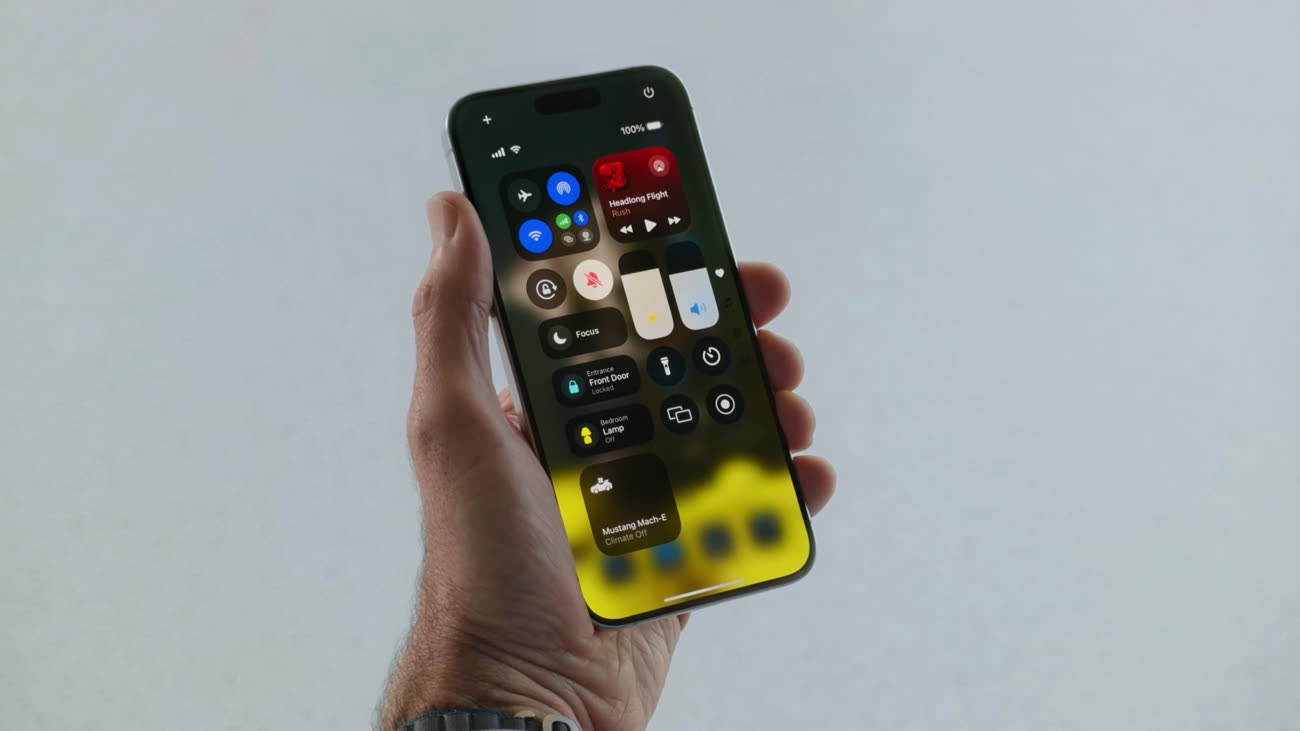
À force d’ajouter des contrôles, vous n’aurez plus de place sur la première page. C’est (aussi) pour cette raison qu’Apple a pensé à afficher plusieurs pages dans son centre de contrôle. Vous pourrez ainsi en créer des nouvelles avec les commandes de votre choix. La page s’affichera avec un point dans le « sommaire » de droite, sauf si vous ajoutez en premier le bloc multimédia, celui des connexions ou encore un contrôle lié à l’app Maison. Dans ces trois cas de figure, une icône spécifique sera utilisée à la place.
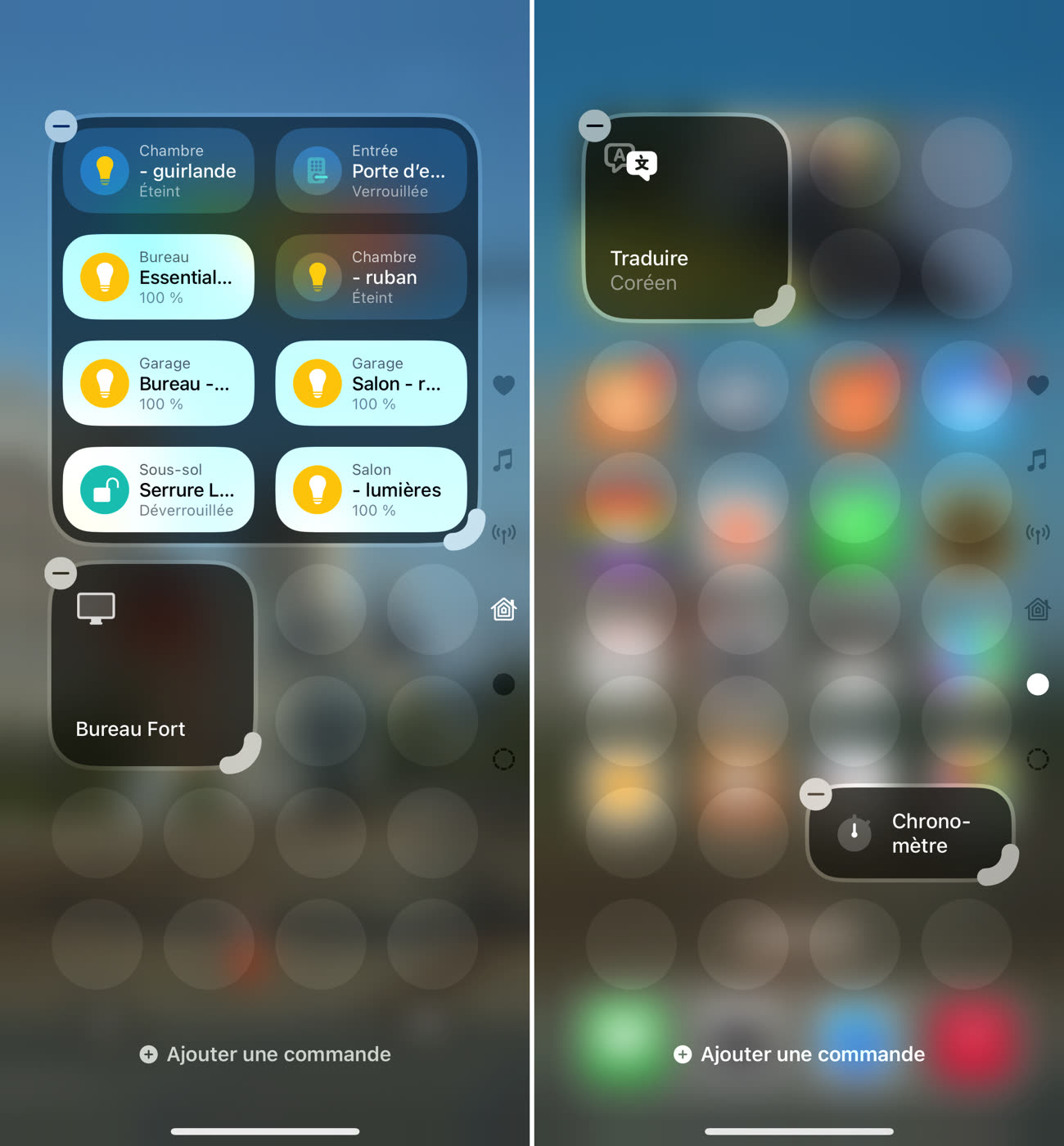
Les apps tierces seront d’autant plus motivées à exploiter cette nouveauté qu’elle sert aussi sur l’écran verrouillé d’iOS 18.
L’écran verrouillé peut afficher n’importe quel bouton du centre de contrôle
En effet, la mise à jour répond enfin à une demande de longue date des utilisateurs : les deux raccourcis affichés en bas de l’écran verrouillé peuvent désormais être modifiés. Par défaut, iOS 18 affiche toujours la lampe torche sur la gauche et l’appareil photo sur la droite. Si vous le souhaitez, vous pouvez changer ces deux boutons en modifiant l’écran verrouillé. Vous pourrez supprimer les deux raccourcis par défaut et choisir deux autres commandes pour les remplacer, ou bien laisser vide cet espace si vous le souhaitez.
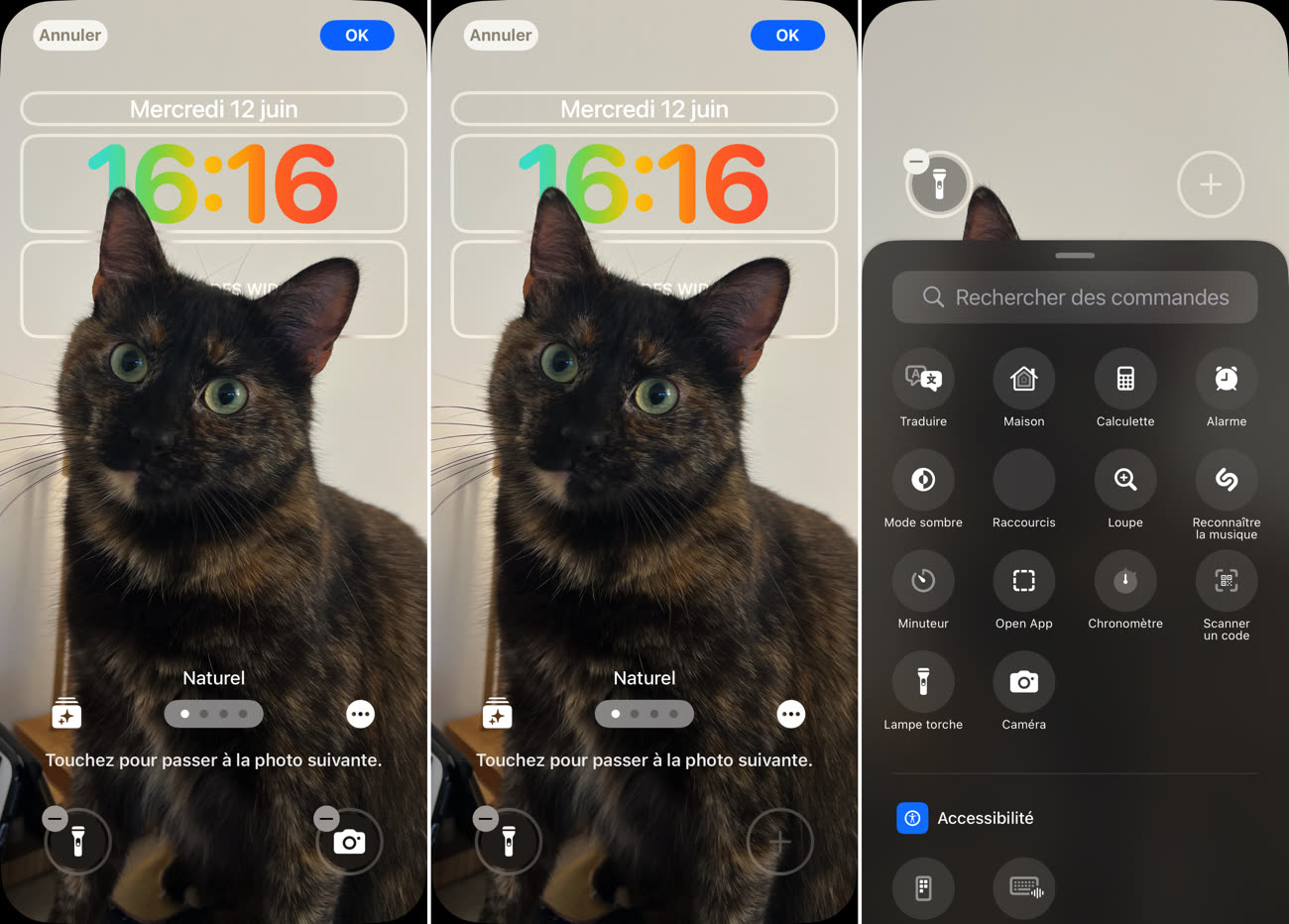
N’importe quel contrôle fourni par le centre de contrôle peut être utilisé sur l’écran verrouillé, y compris « Ouvrir l’app » qui peut servir à lancer n’importe quelle app installée sur l’iPhone. Par exemple, si vous utilisez une autre application que l’Appareil photo d’Apple, vous pouvez remplacer le raccourci par défaut par cette commande et ouvrir l’app de votre choix. Grâce à d’autres changements apportés par iOS 18, cette app pourra même fonctionner en laissant l’iPhone verrouillé, ce qui était une exclusivité de l’app d’Apple jusque-là.
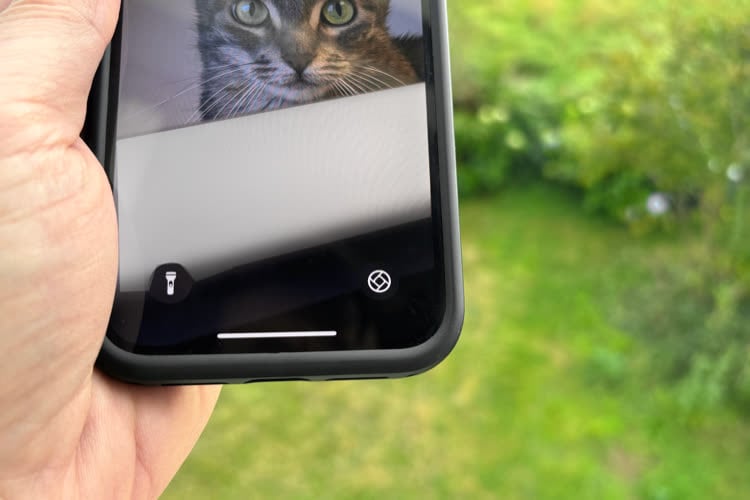
Les premières apps tierces remplacent l'Appareil photo même quand l'iPhone est verrouillé
Même si vous utilisez l’Appareil photo natif d’iOS, vous pouvez remplacer le raccourci en bas à droite, puisque l’écran verrouillé peut aussi activer cette fonctionnalité en glissant vers la gauche. De quoi vous laisser un emplacement pour une autre tâche, à adapter selon vos besoins. Par exemple, si vous utilisez fréquemment Shazam pour identifier des morceaux de musique, ce n’est pas un mauvais emplacement, surtout depuis l’ajout des activités en direct.
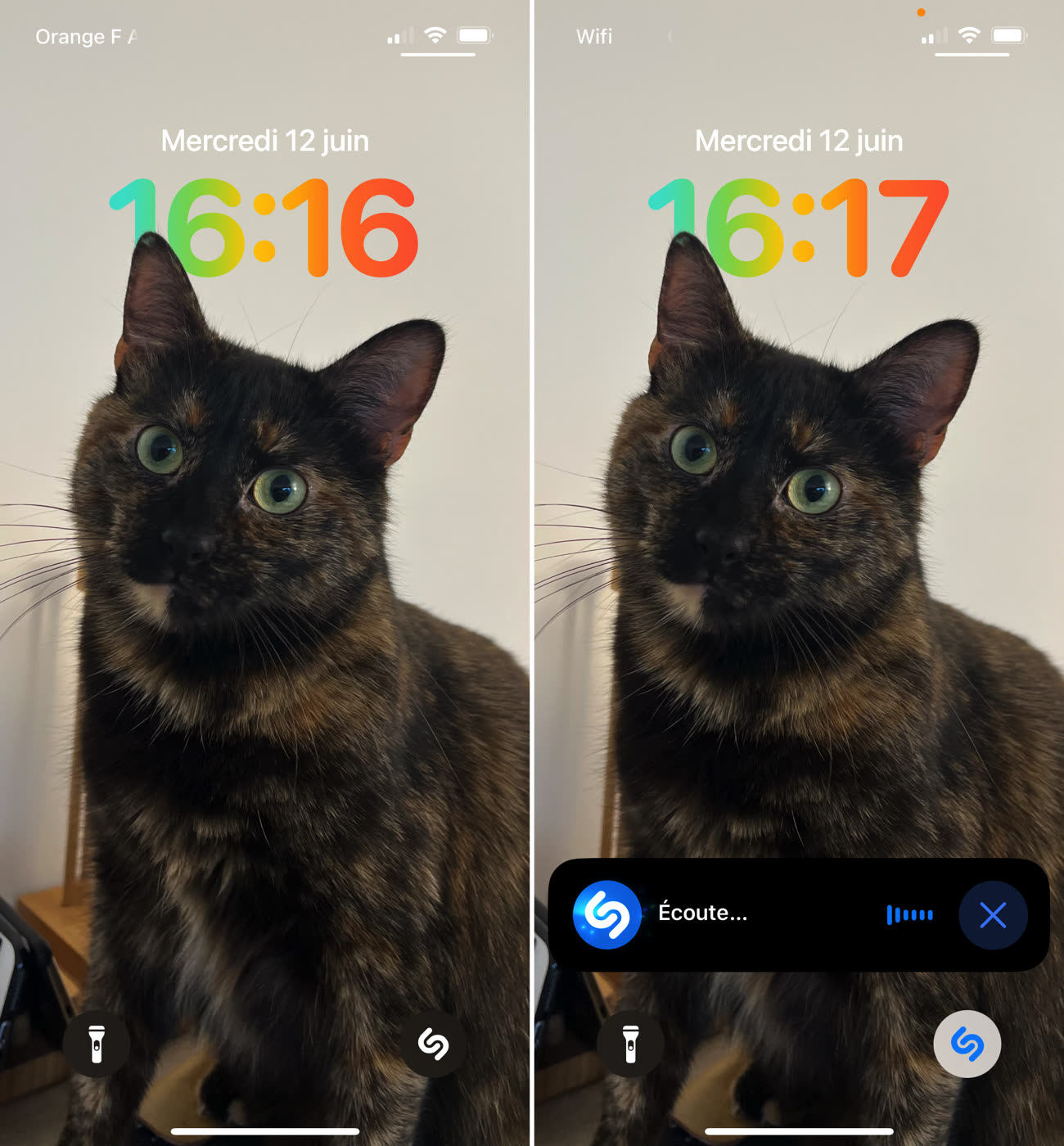
Au passage, vous aurez peut-être noté sur mes dernières captures d’écran que l’heure s’affiche avec plus de couleurs. C’est une autre nouveauté discrète d’iOS 18 :

iOS 18 affiche l'heure aux couleurs de l'arc-en-ciel sur l'écran verrouillé











