Photos a reçu une grosse mise à jour cette année. L’application intégrée à iOS 18 et iPadOS 18 a été entièrement repensée, à tel point que Craig Federighi l’a présentée comme la plus grosse mise à jour jamais proposée pour Photos. De fait, Apple a bousculé son interface en proposant une toute nouvelle organisation des images, de quoi mettre mieux en avant les photos et vidéos qui comptent pour vous. Du moins, c’est la promesse, voyons ensemble ce qu’elle vaut en réalité.
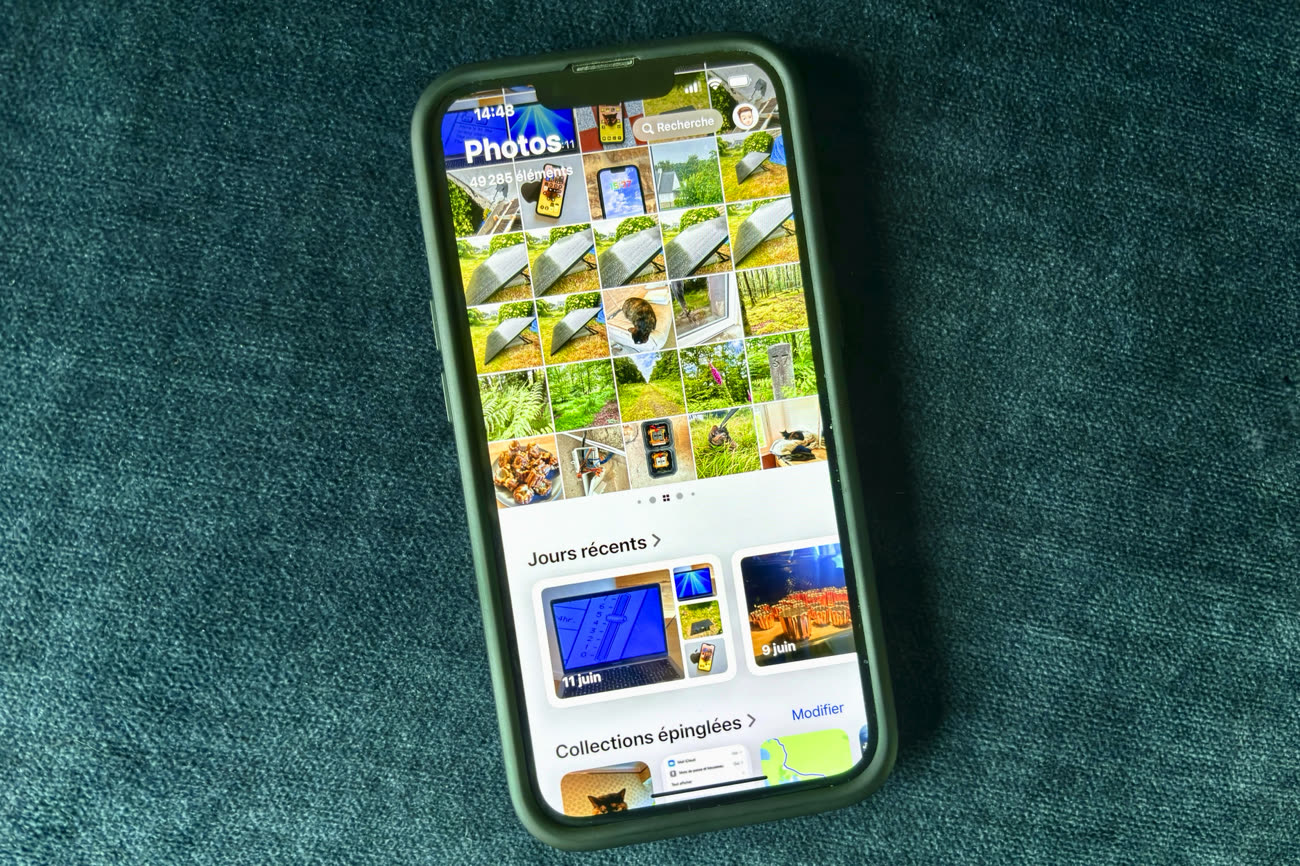
Une seule page pour les présenter toutes
C’est la plus grosse différence, un choix qui influence tout le reste des nouveautés : Photos perd sa barre d’onglets en bas de l’écran, au profit d’un tout nouveau design basé sur une seule page. Toutes vos images sont accessibles depuis cette unique page, surtout sur l’iPhone, puisque l’iPad a droit à une barre latérale comme on le verra plus tard. Concentrons-nous sur le smartphone pour le moment et explorons cette page qui doit rassembler toutes les données gérées par l’app.
En haut de l’écran, s’affiche tout d’abord la grille qui affiche toutes les images de votre photothèque. C’est l’équivalent de la vue « Photothèque » dans l’ancienne version de Photos et vous pouvez glisser vers le bas pour la faire occuper tout l’écran. Vous verrez alors une grille d’images classées par défaut par date de capture et avec tous les éléments, les photos comme les vidéos ou les captures d’écran. Un pincement à deux doigts permet de modifier le niveau de zoom comme avant, la nouvelle interface ne change rien de ce côté.

Toutes les fonctionnalités présentes sur l’ancienne vue ont été également préservées dans cette grille d’images. Une fois que vous avez glissé vers le bas et placé la grille en plein écran, des boutons s’affichent en bas pour basculer sur une vue mensuelle ou annuelle. Vous aurez alors une sélection des meilleures photos et vidéos à chaque fois et c’est une bonne manière de remonter rapidement le temps.
La vue mensuelle a été retravaillée sous la forme d’une grille qui compte entre quatre et six images pour chaque mois. La vue annuelle reprend la présentation d’iOS 17, avec une seule image et la possibilité de glisser pour faire défiler les autres. Un tap permet comme toujours de revenir à la grille, centrée sur la photo ou la vidéo sélectionnée.
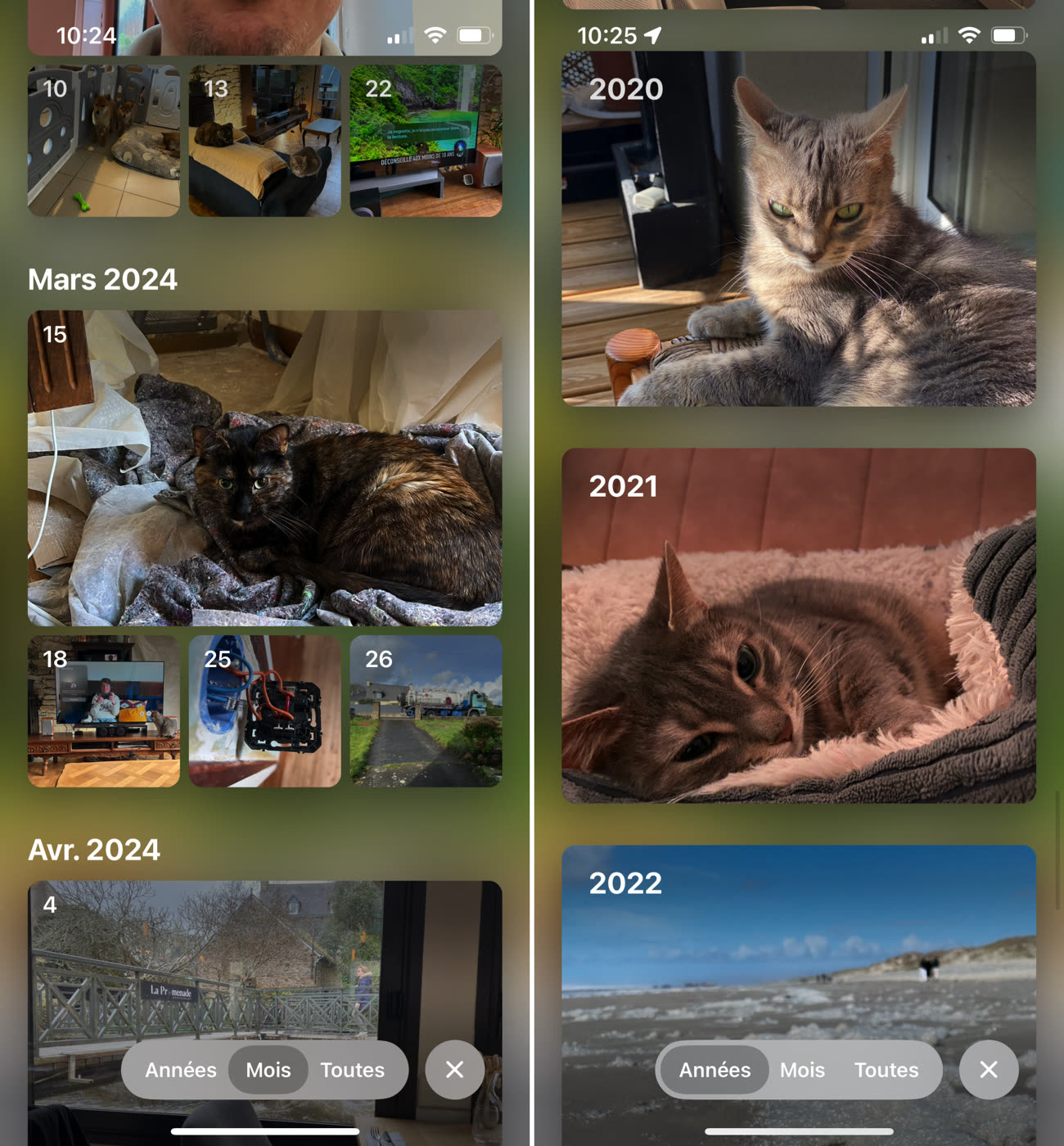
Il est grand temps de faire défiler la vue principale, cette fois vers le haut. Sous la grille d’images, on retrouve l’ensemble des « collections » proposées par Photos, un nouveau terme générique qui désigne tous les regroupements automatiques du contenu géré par l’app. Les albums que vous créez à la main sont une collection, tout comme les images favorites, les albums générés automatiquement pour les personnes et animaux, les images regroupées par type, les souvenirs ou même, bizarrement, l’affichage qui positionne toutes les images sur une carte. Il y a aussi quelques collections nouvelles sous iOS 18, on les étudiera plus en détail dans la partie suivante.
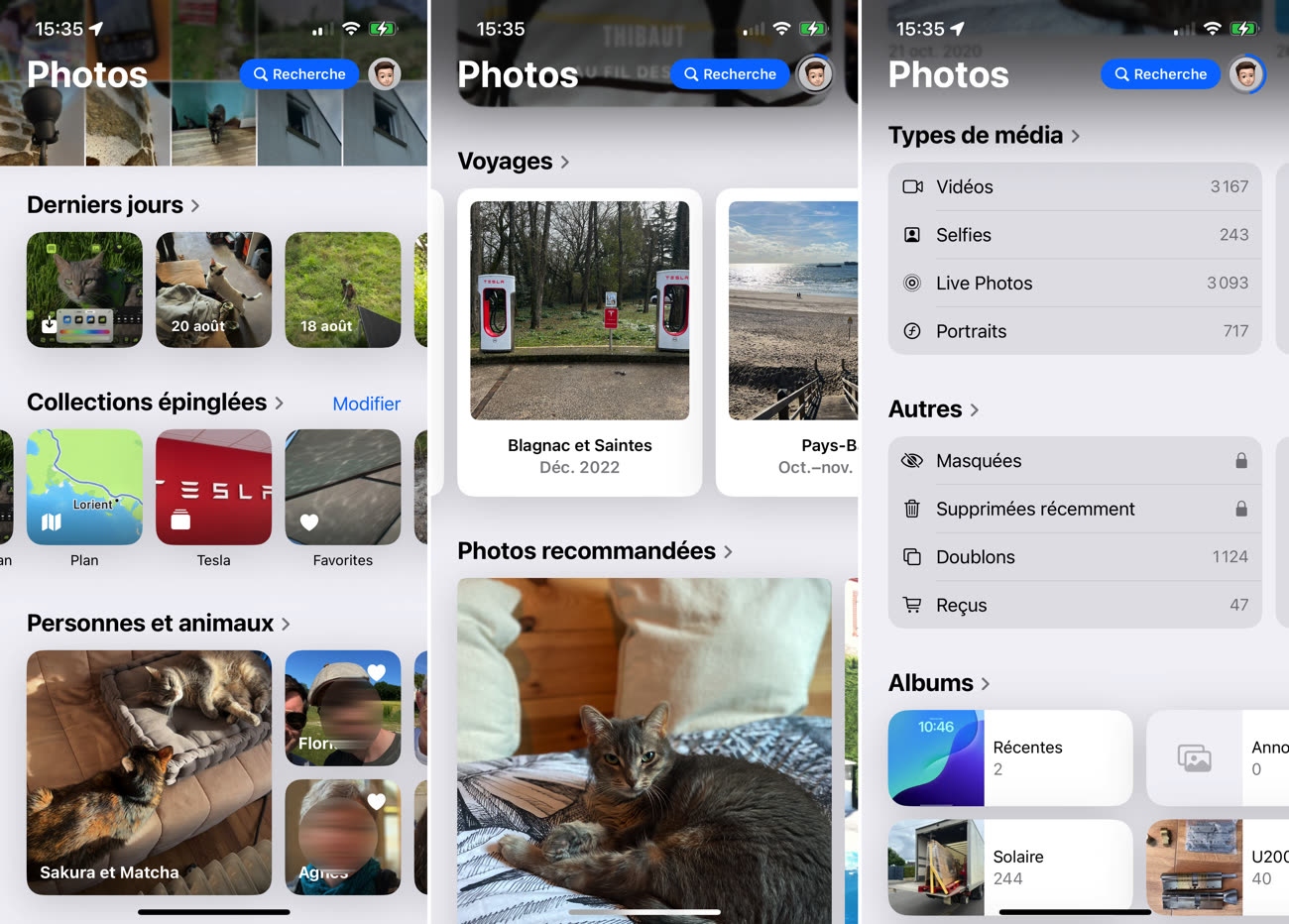
Sur un iPhone, la page unique de Photos est ainsi assez longue et s’y retrouver n’est pas évident au départ. Cela dit, Apple a pensé à la personnalisation et on peut réorganiser les collections pour les afficher dans un ordre différent ou même en masquer certaines. Pour cela, faites défiler la page principale jusqu’en bas où un bouton « Personnaliser et réorganiser » s’affiche. En le touchant, vous verrez la liste des collections avec la possibilité de changer leur ordre grâce aux traits sur le côté droit et de masquer des éléments avec les coches à droite. Apple a prévu un bouton pour réinitialiser l’ordre par défaut, si vous souhaitez y revenir.
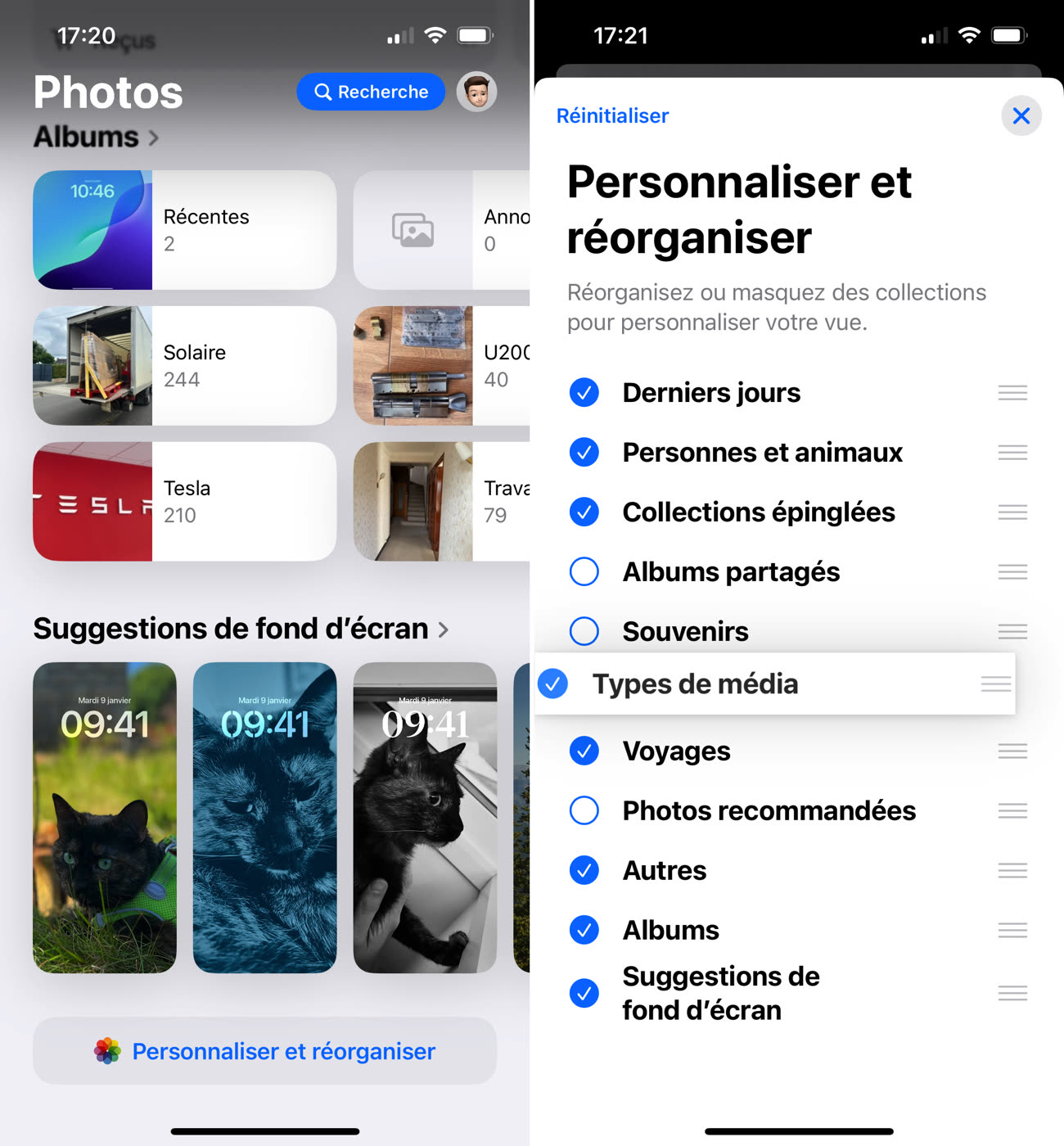
L’iPad reprend la même présentation, avec toutefois une différence importante : l’app intègre toujours une barre latérale, si bien qu’elle ne se contente pas d’une seule vue comme sur l’iPhone. Grâce à cette barre, on peut toujours accéder à n’importe quelle collection par ce biais. La barre latérale n’est pas seulement une option sympathique par rapport à l’iPhone, elle constitue le seul moyen de passer d’une collection à une autre. Il n’y a pas d’option pour revenir à la vue principale sur la tablette comme sur le smartphone d’Apple, il faut tout faire par la barre latérale. Étrangement, l’app Photos n’a pas droit à la nouvelle barre latérale spécifique à iPadOS 18, c’est l’ancien modèle qui est proposé.
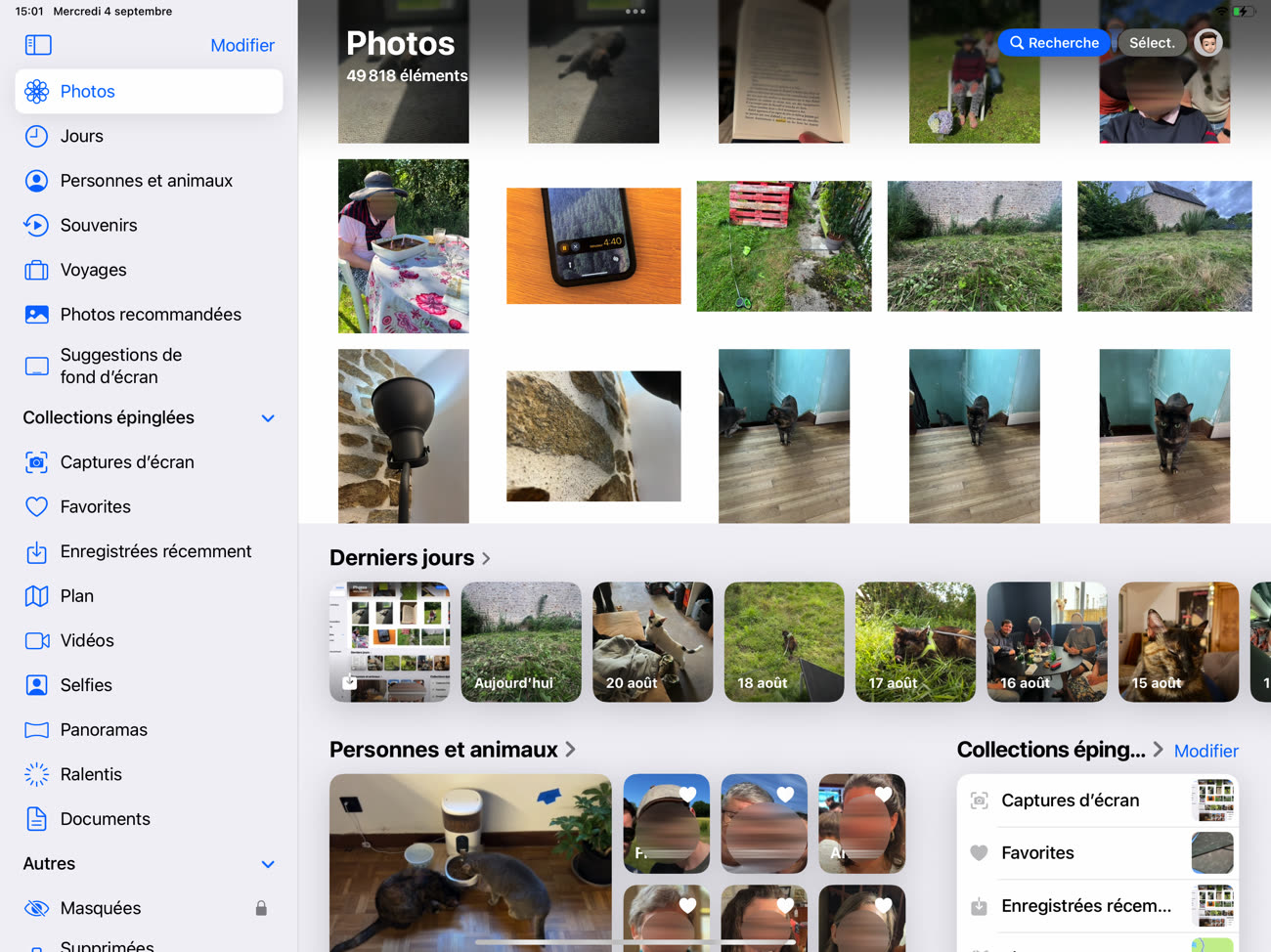
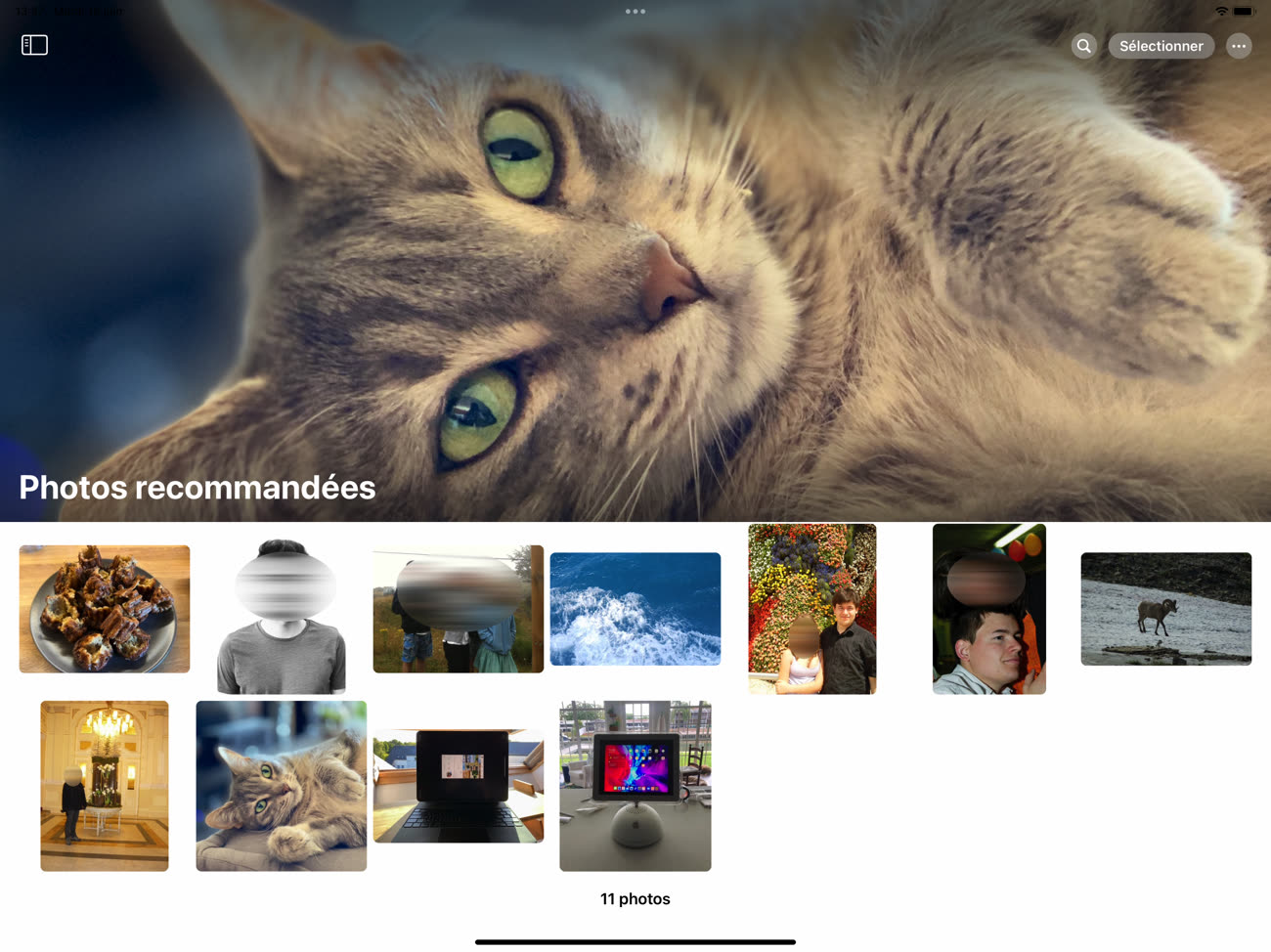
La liste des collections sur la page d’accueil a été en revanche optimisée pour la tablette. Si certains éléments occupent toute la largeur de l’écran comme sur un iPhone, la majorité peut être positionnée sur deux colonnes. C’est intéressant pour densifier l’interface de Photos, surtout sur un grand iPad en mode paysage.
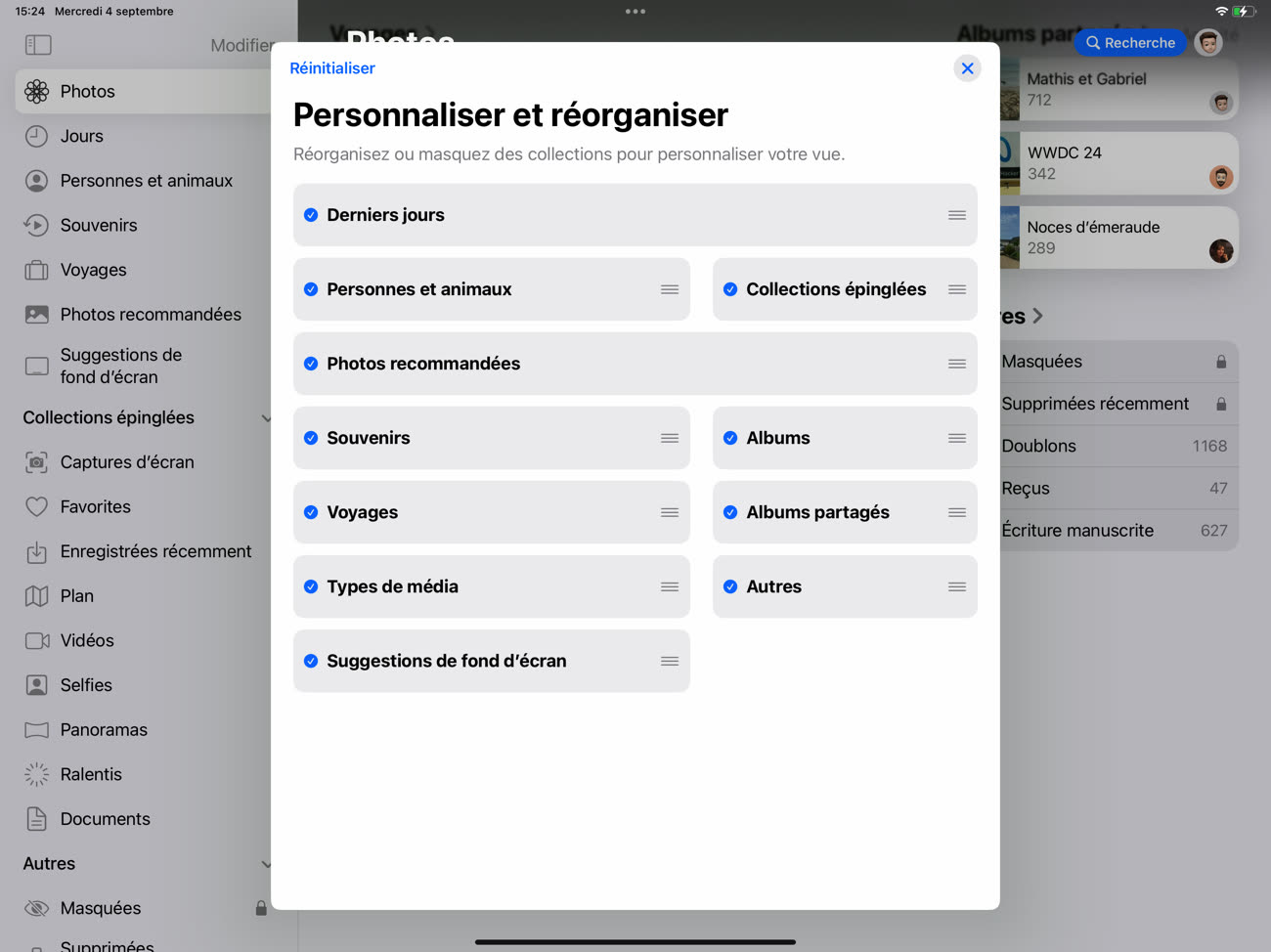
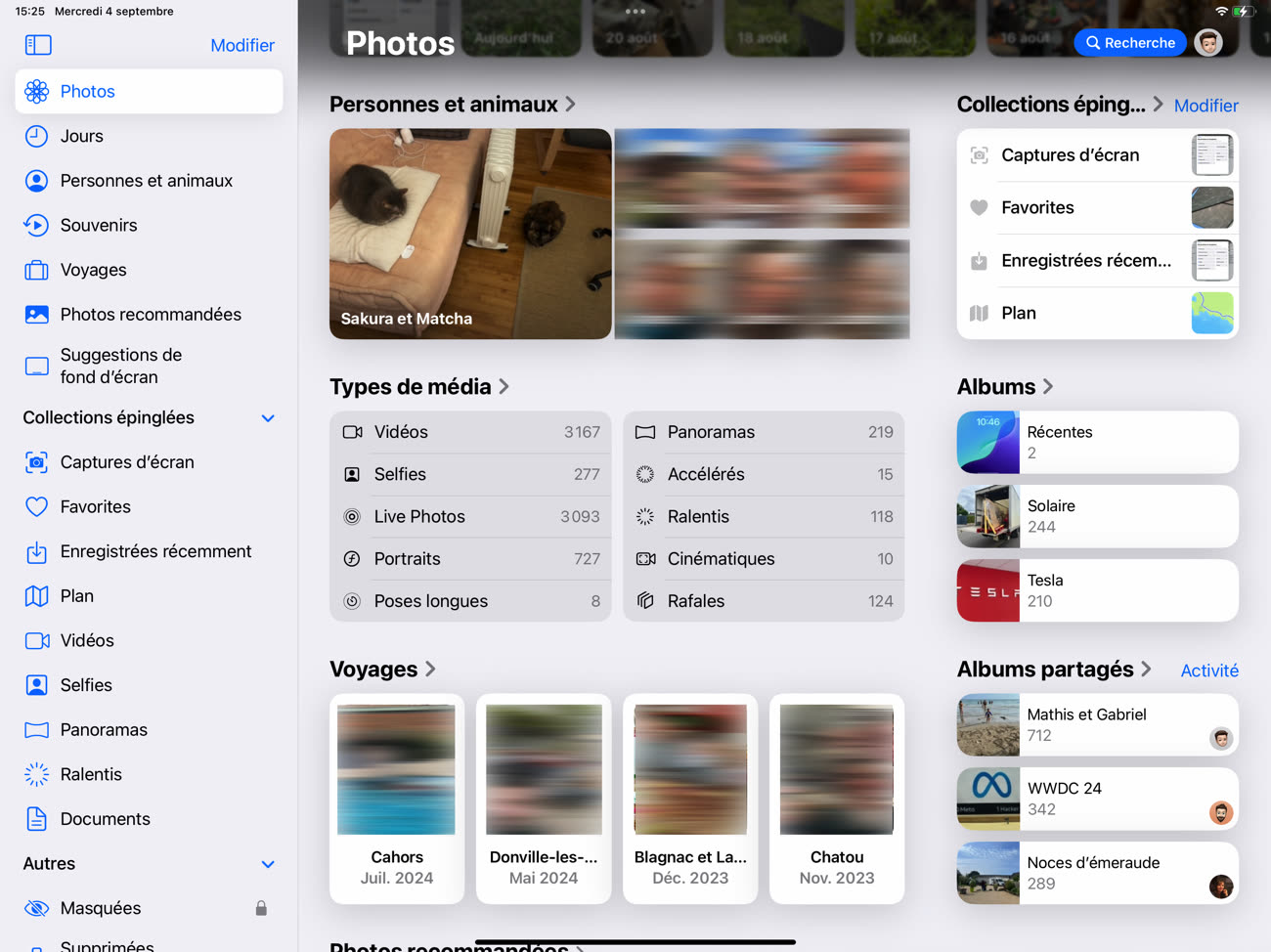
Pour finir ce tour d’horizon de l’interface, évoquons votre avatar qui s’affiche désormais en haut à droite de la page principale de l’app Photos, à côté de la recherche qui occupait auparavant un onglet dédié et d’un bouton qui active la sélection d’images. Comme dans l’App Store, Musique, Plans et d’autres apps conçues par Apple, ce bouton offre un accès à quelques réglages internes et aussi du contenu qui n’a pas trouvé place ailleurs dans l’app. En particulier, c’est ici que les suggestions pour votre photothèque partagée, les albums partagés via des liens iCloud ou encore les images « Partagé avec vous » se retrouvent, bien planqués.
Encore plus planqué, cet avatar se double d’un élément d’interface essentiel pour la photothèque iCloud. Quand la synchronisation du contenu est en cours, l’avatar est entouré d’un mince filet bleu. Quand elle est mise en pause par le système, ce qui arrive hélas toujours régulièrement pour une raison ou une autre1, un point jaune est ajouté à l’avatar. C’est un indicateur si discret que l’on passe souvent à côté, surtout au début.
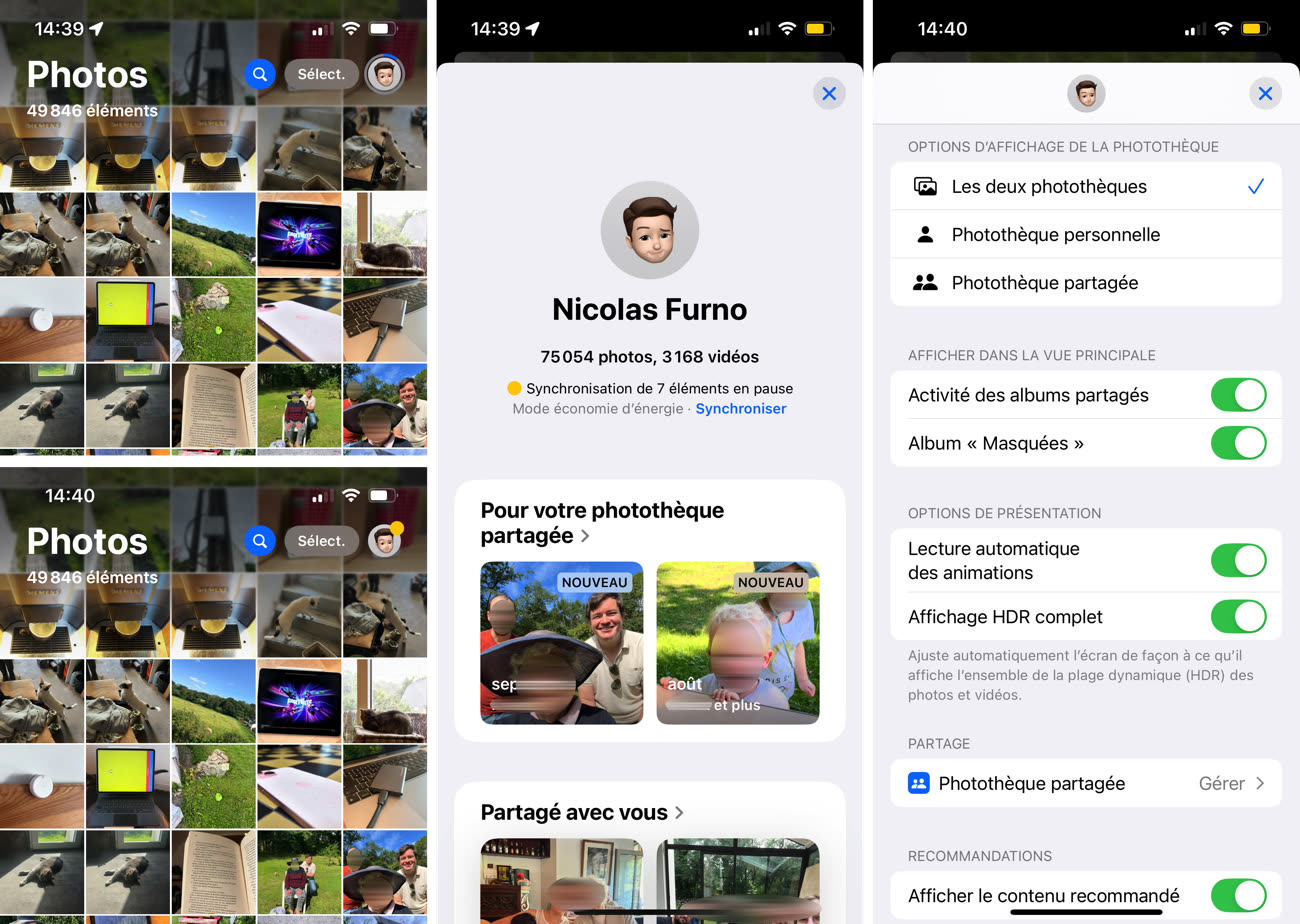
Il y a quelques autres changements visuels à travers l’app, notamment lorsque l’on affiche une image. L’écran a été remanié avec une nouvelle présentation qui met en avant le lieu en haut à gauche (ou à défaut, la date de création) et qui déplace le bouton d’édition en bas de l’écran, avec une icône au lieu d’un texte.
L’outil d’édition lui-même est similaire à celui d’iOS 17, avec toutefois une différence majeure : il ne s’affiche plus systématiquement en mode sombre, l’interface suit celle de l’iPhone ou iPad et peut ainsi s’afficher en mode clair. Un paramètre bien caché permet toutefois de revenir à l’éditeur sombre en permanence, ou bien conserver le fond clair même lorsque l’appareil active son interface sombre.
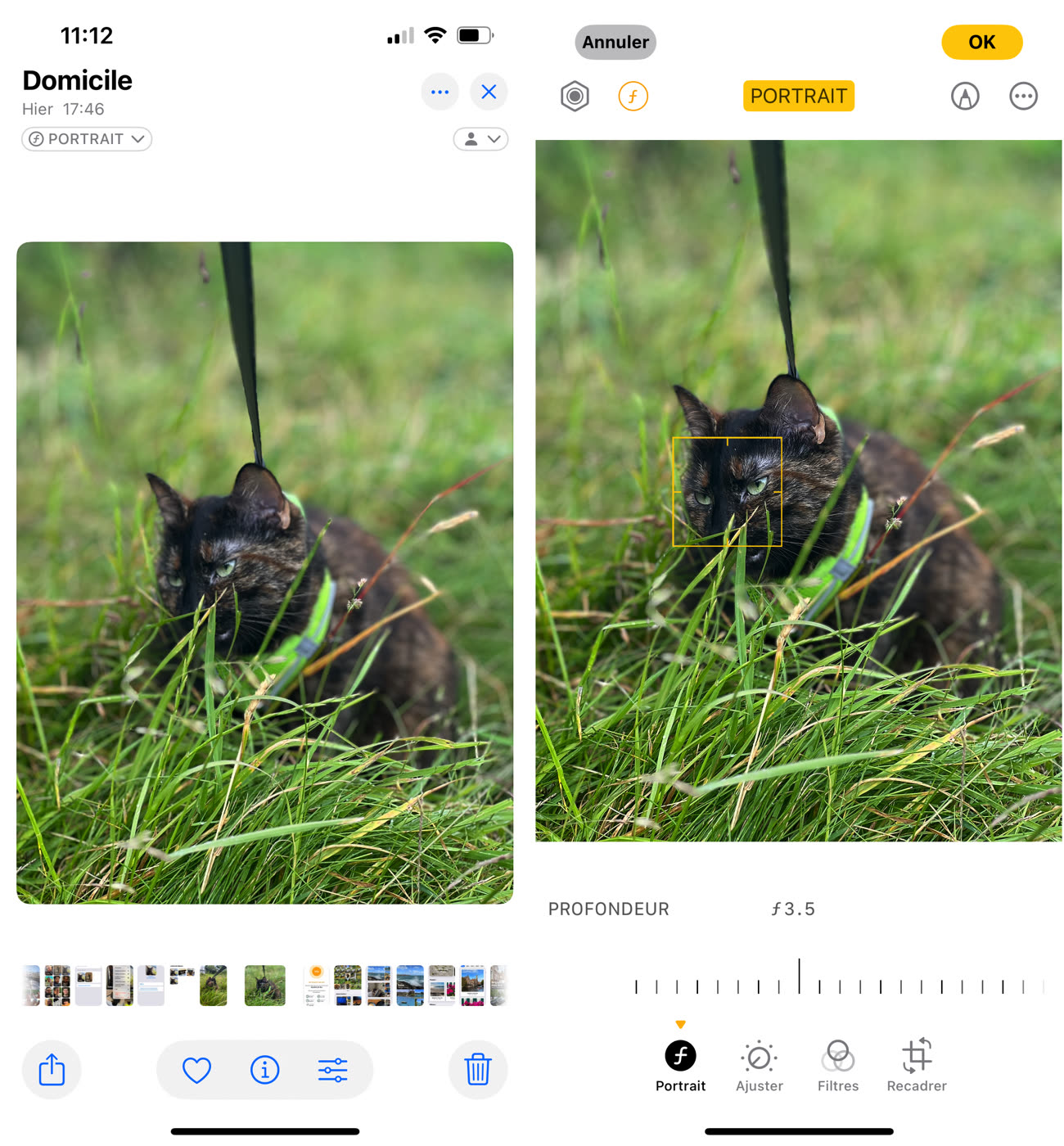
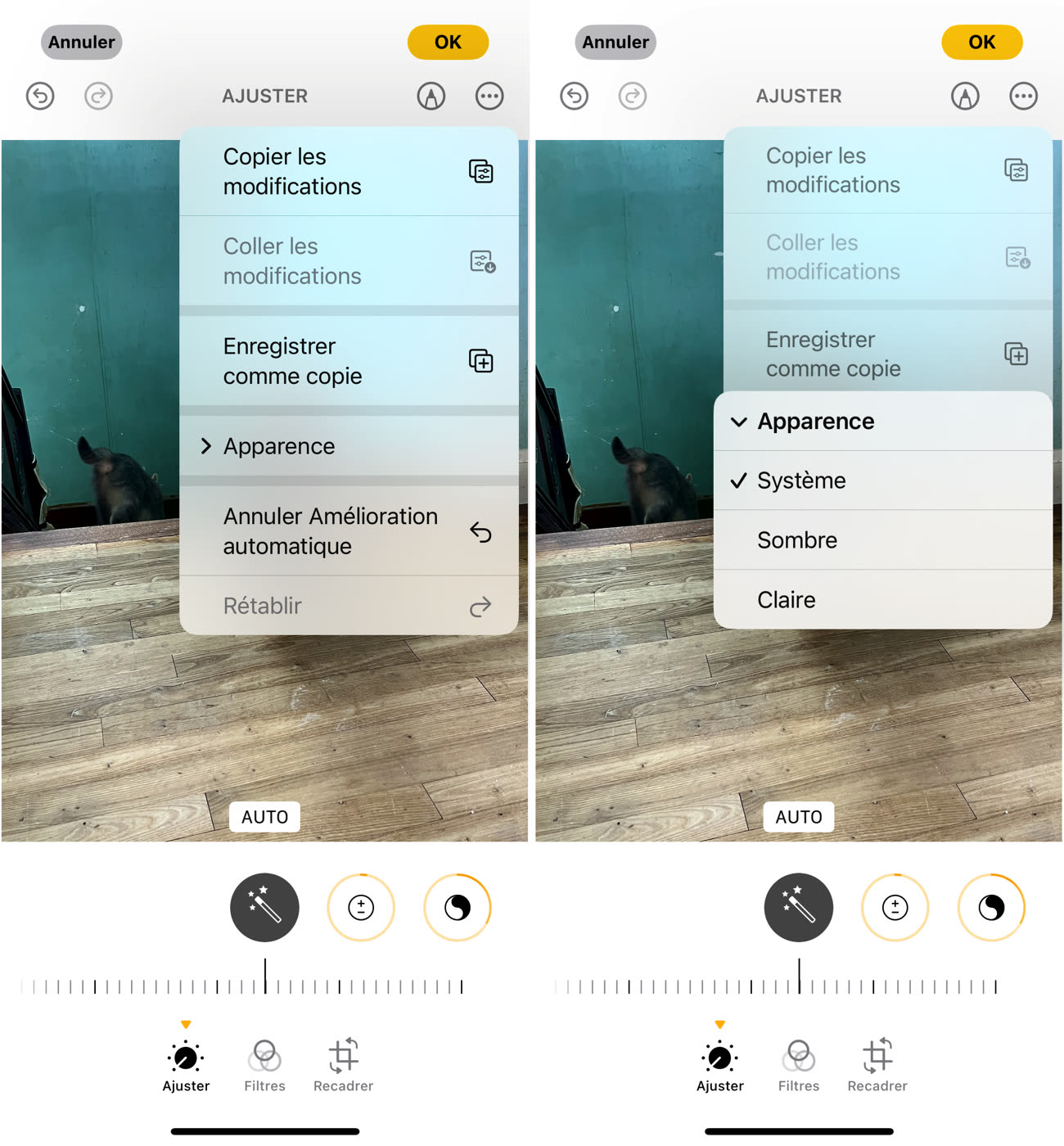
Encore plus d’intelligence pour remonter les images importantes…
Cela fait plusieurs années maintenant que l’app Photos repose sur de l’apprentissage automatisé (machine learning) pour sélectionner et remonter automatiquement les images les plus intéressantes. C’était jusque-là l’objet de l’onglet « Pour vous » qui a été ajouté avec iOS 12 et qui n’était pourtant pas tellement utilisé sous iOS 17, si l’on en croit Craig Federighi. C’est d’ailleurs ce qui a motivé le redesign complet de l’app : tout est désormais sur une seule page, il n’y a plus aucun onglet.

Les collections reprennent les éléments que l’on retrouvait dans l’onglet « Pour vous ». C’est vrai pour les souvenirs, ces sélections de photos et vidéos réunies par un thème commun, qu’il s’agisse d’une personne (notamment le jour de leur anniversaire), d’un animal, d’un voyage, d’un lieu ou bien d’une thématique comme « Été », « À la montagne », « À la neige » ou encore « Déjeuners ». Apple Intelligence permettra de générer des souvenirs à la volée à partir de n’importe quelle requête, mais en attendant son arrivée pour les utilisateurs francophones, vous retrouverez les mêmes catégories qu’auparavant.
On peut quand même noter quelques améliorations à l’intérieur des souvenirs. Par défaut, c’est toujours une vidéo en musique qui se lance et iOS 18 affiche un bouton plus explicite en bas de l’écran pour lister les images sous la forme d’une grille. En choisissant cette option, on obtient une présentation désormais standard dans Photos, avec des options de filtres qui seront analysées en détail par la suite.
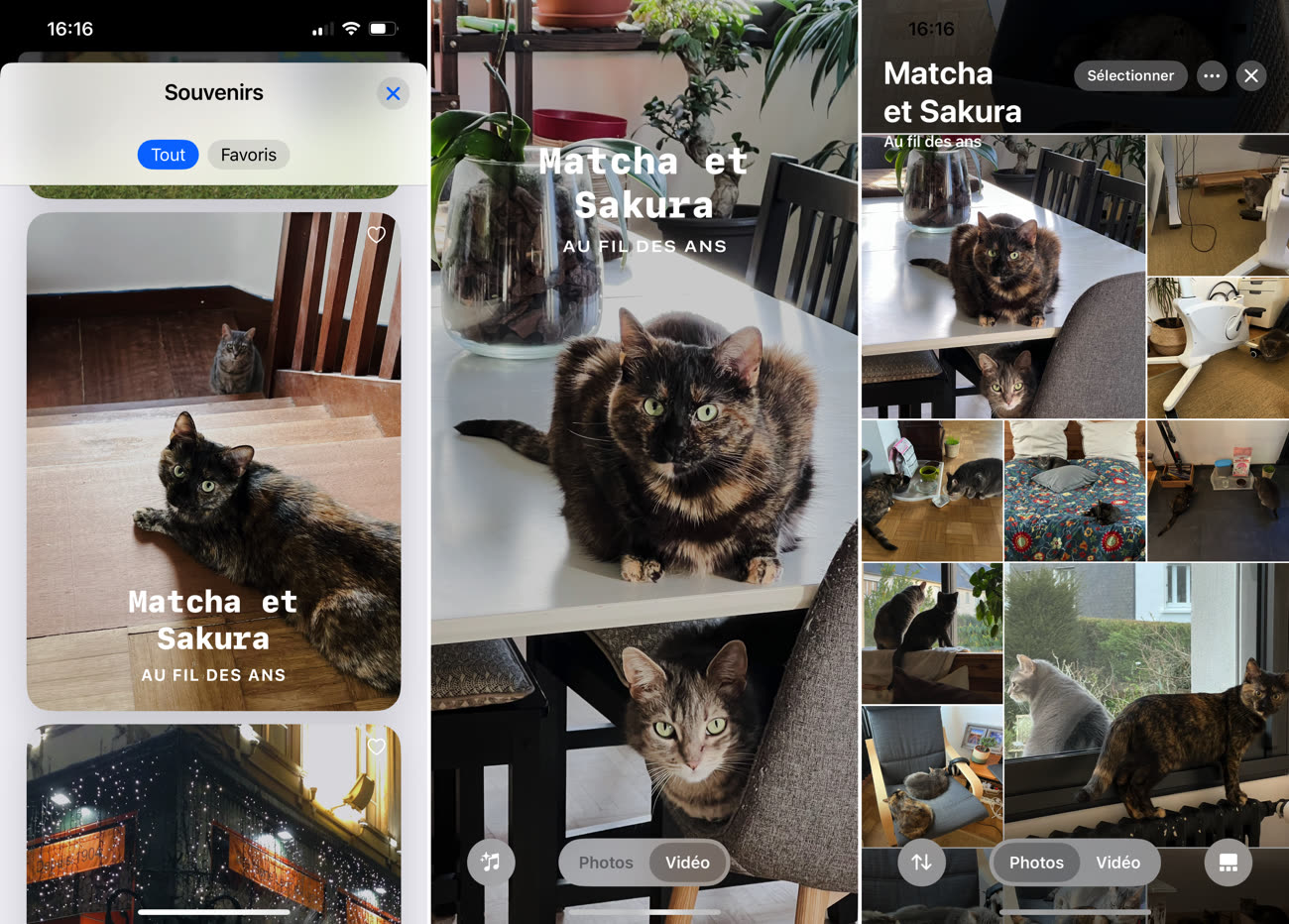
Autre fonctionnalité reprise et améliorée avec iOS 18, les photos recommandées. Chaque jour, Photos sélectionne quelques images mises en avant à la fois dans son interface et dans le widget associé. Avec la mise à jour, on peut désormais ouvrir la collection et afficher toutes les photos recommandées, pas seulement les trois ou quatre du jour. Sur ma photothèque qui compte plus de 75 000 éléments, l’app a sélectionné 230 photos recommandées quand j’écris ces mots, il y a de quoi faire. L’avantage de cette approche, c’est qu’il est plus facile de consulter les photos recommandées et de faire le ménage, par exemple avec un tap prolongé sur un élément dans la liste.
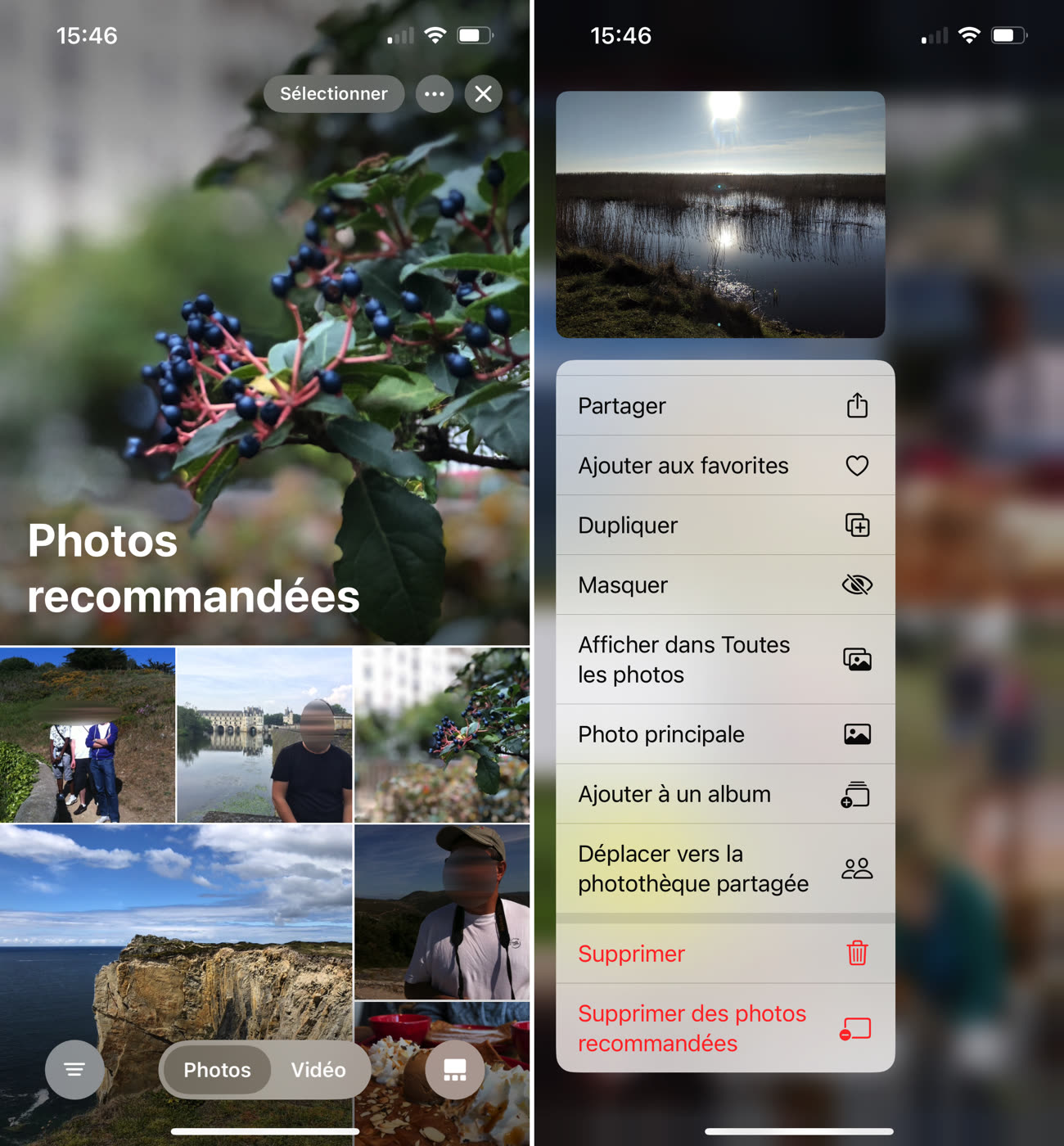
Si les albums dédiés aux personnes et animaux ne sont pas nouveaux, iOS 18 propose en outre de générer des albums de groupe. L’app suggère des groupes en fonction des personnes souvent ensemble sur vos photos, typiquement votre famille, vos amis ou encore vos collègues. En plus de ceux qui sont suggérés, vous pouvez demander à l’app de créer des groupes en sélectionnant les différentes personnes ou boules de poils qui seront réunies dans l’album.
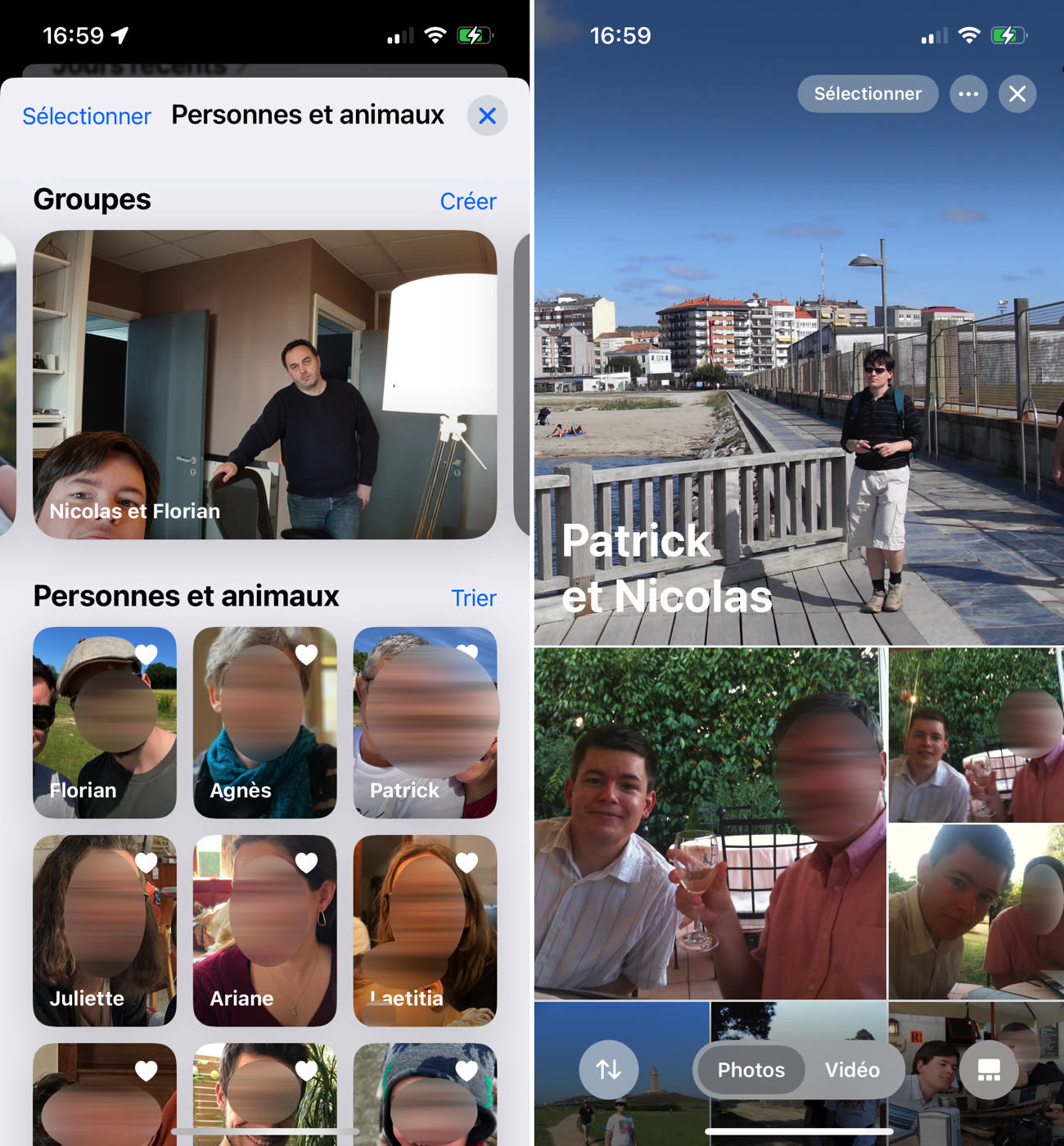
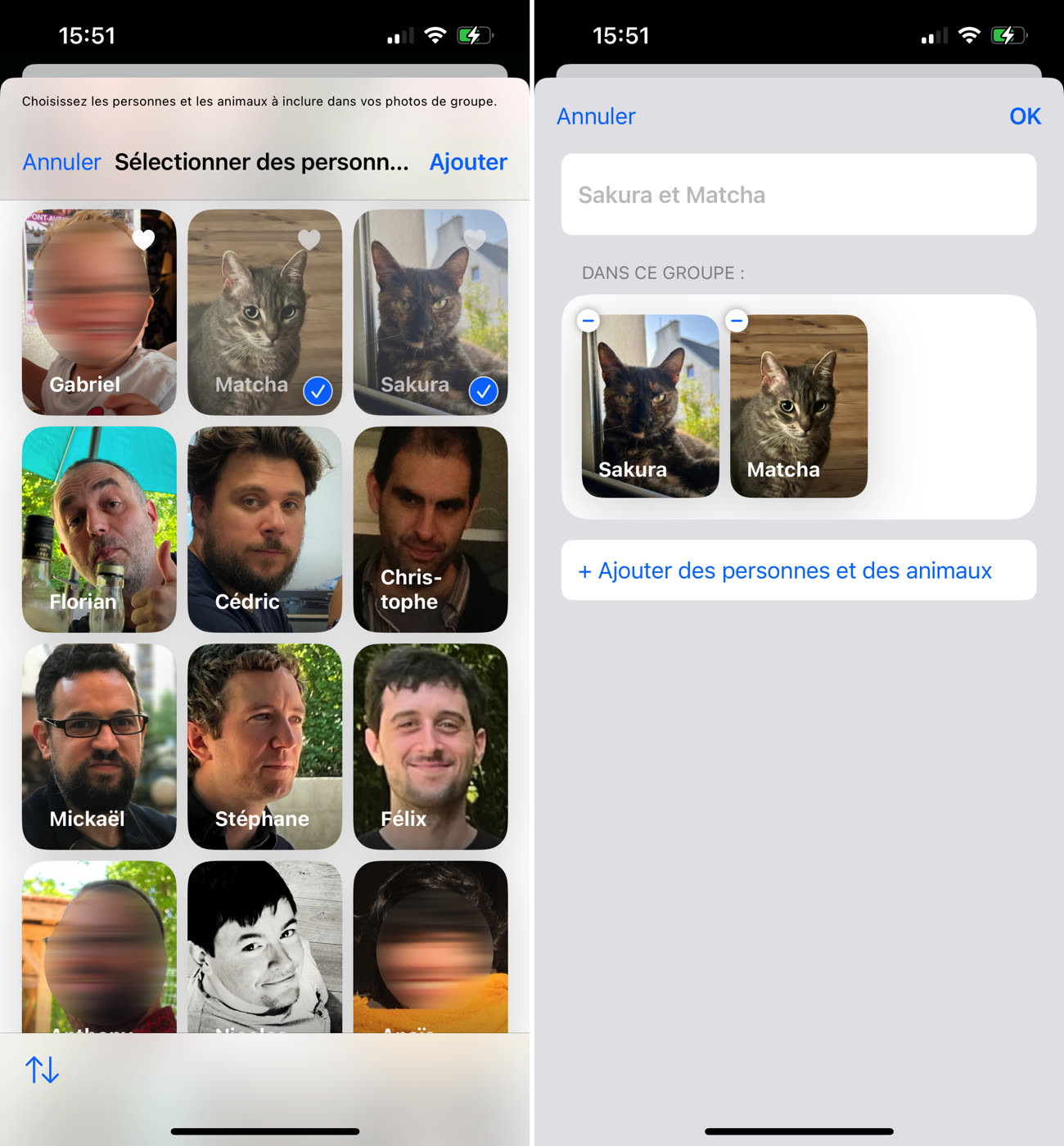
Au passage, il faut noter un changement sous iOS 18 dans les albums des personnes et animaux. Le menu contextuel accessible via les trois points en haut à droite n’affiche plus l’option « Passer en revue des photos » qu’on avait sous iOS 17. Il faut désormais une étape supplémentaire : touchez d’abord l’option « Modifier le nom et les photos », puis « Passer en revue les photos dans lesquelles [Prénom] a été identifié(e) » pour accéder à la vue qui permet de corriger des identifications erronées ou de valider d’autres possibilités.
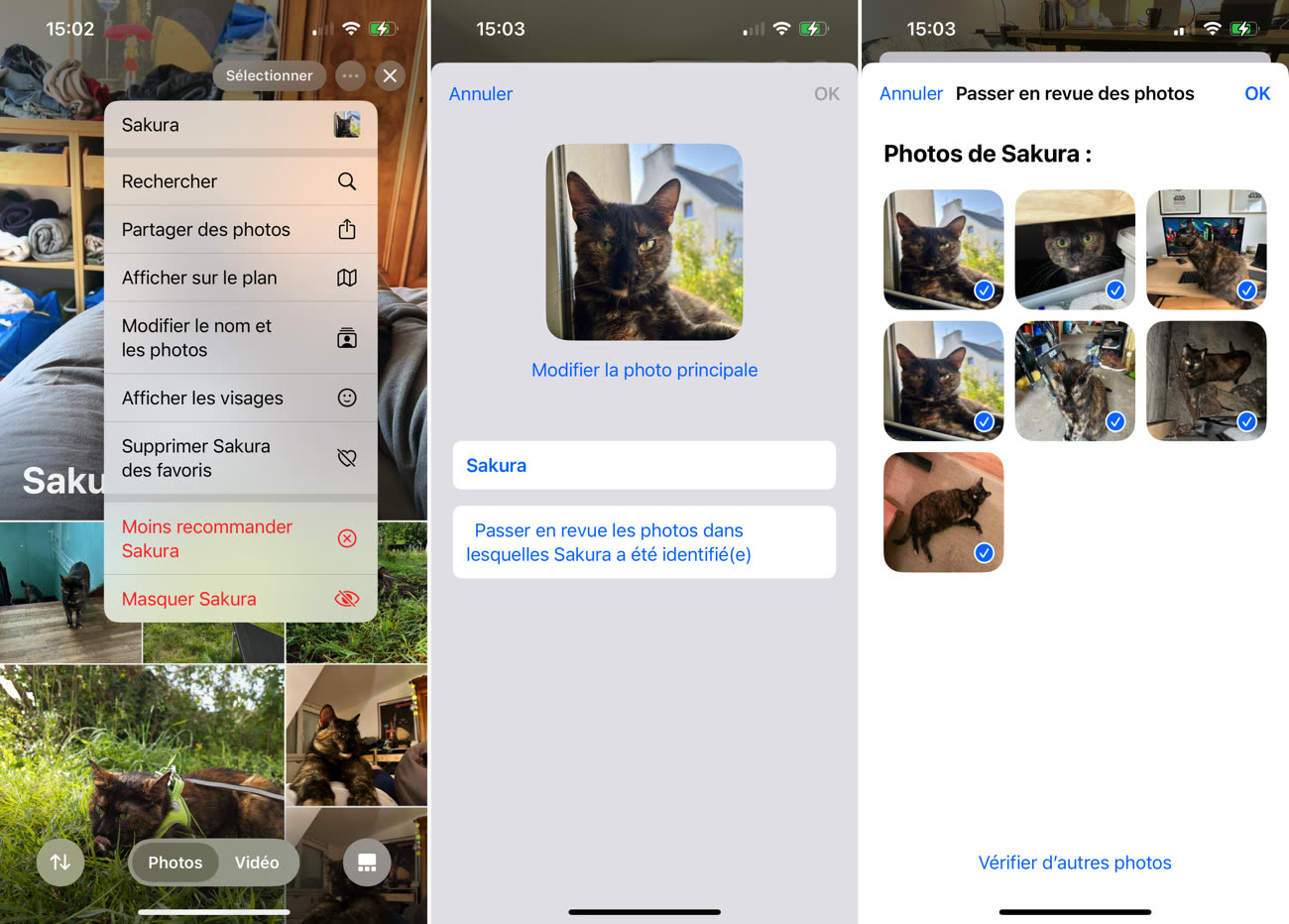
Photos ajoute aussi de nouvelles collections qui sont autant de nouvelles manières de remonter les images importantes. « Derniers jours » sélectionne quelques photos et vidéos pour illustrer les journées récentes où vous avez suffisamment pris de clichés jugés intéressants ce jour-là.
La sélection automatique n’est pas mauvaise pour conserver les jours importants, ceux où vous prenez des photos de personnes connues ou bien de lieux différents, tout en éliminant les images « utilitaires ». Il n’y a évidemment aucune capture d’écran dans ces sélections, sauf dans le premier élément, « Enregistrées aujourd’hui », qui contient tous les fichiers ajoutés à Photos, peu importe leur intérêt et triés par leur heure d’ajout. C’est une bonne manière de remplacer la vue « Récentes » de Photos sous iOS 17.
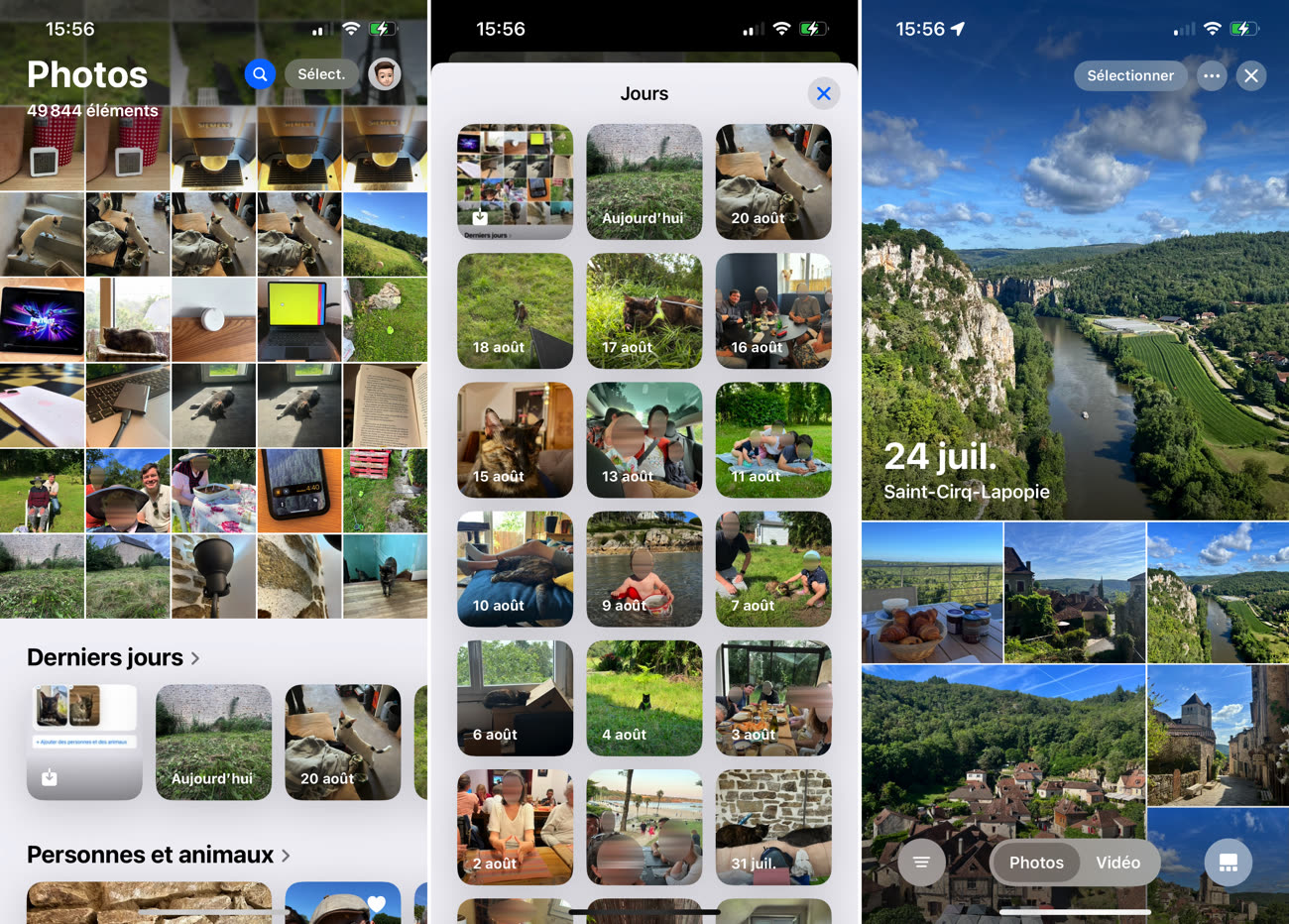
« Voyages » est une autre collection ajoutée avec iOS 18 et le principe est de rassembler les images associées à un lieu différent de ceux que vous fréquentez normalement. Cela ressemble un petit peu aux souvenirs dans le concept, sauf que l’on n’a que les photos et vidéos prises pendant chaque voyage. Cette sélection fonctionne remarquablement bien pour moi et l’app a correctement noté tous les voyages que j’ai pu faire, que ce soit dans ma famille ou vers d’autres destinations.
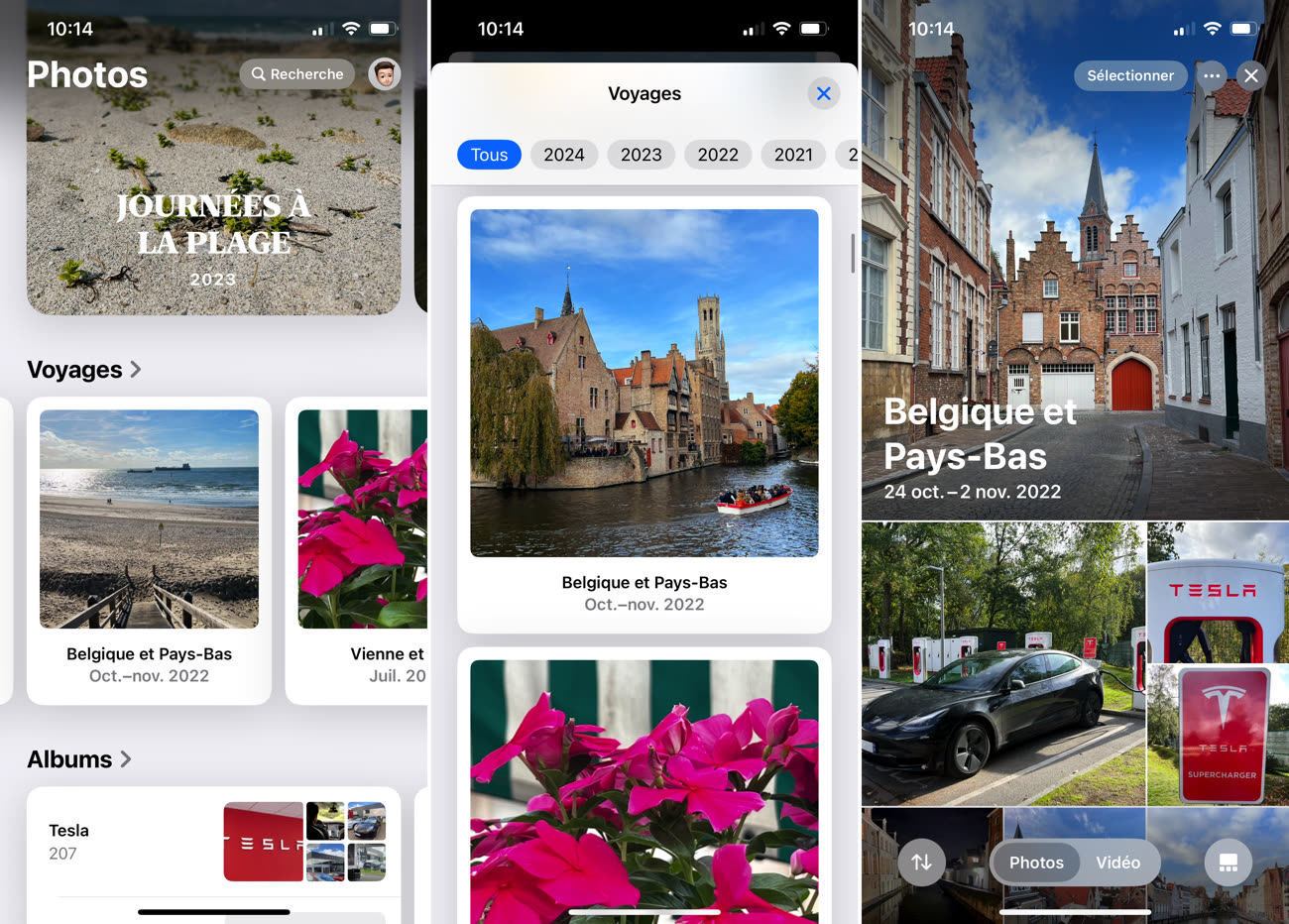
Quelle que soit la collection, vous l’aurez peut-être noté sur les captures d’écran, la présentation des images sélectionnées est toujours identique. En haut, les photos et vidéos défilent en guise d’aperçu et on peut basculer en mode vidéo à l’aide du contrôle en bas de l’écran, générant une vidéo avec musique comme pour les souvenirs. La sélection est présentée sous la forme d’une grille qui ajuste les ratios en fonction du contenu intéressant par défaut ou en affichant la totalité des images si on le souhaite.
Autre point intéressant à retenir : au sein d’une collection, on peut passer d’un élément au suivant et précédent en glissant vers la gauche et vers la droite. Cela vaut autant pour les souvenirs, que les jours, les voyages ou même les personnes, animaux et groupes.
Toujours par effort de renforcer la personnalisation de l’app, Apple a prévu d’épingler des collections dans un espace dédié. Il apparait par défaut sur l’écran principal de l’app, sous la collection « Derniers jours » et vous pouvez naturellement en modifier le contenu. Vous pouvez ajouter ou supprimer des collections et aussi changer leur ordre, pour mettre en avant celles qui sont le plus utiles pour vous. À noter que vous pouvez épingler n’importe quel album créé par vos soins, ou encore une collection spécifique, comme les photos d’une personne ou encore d’un voyage.
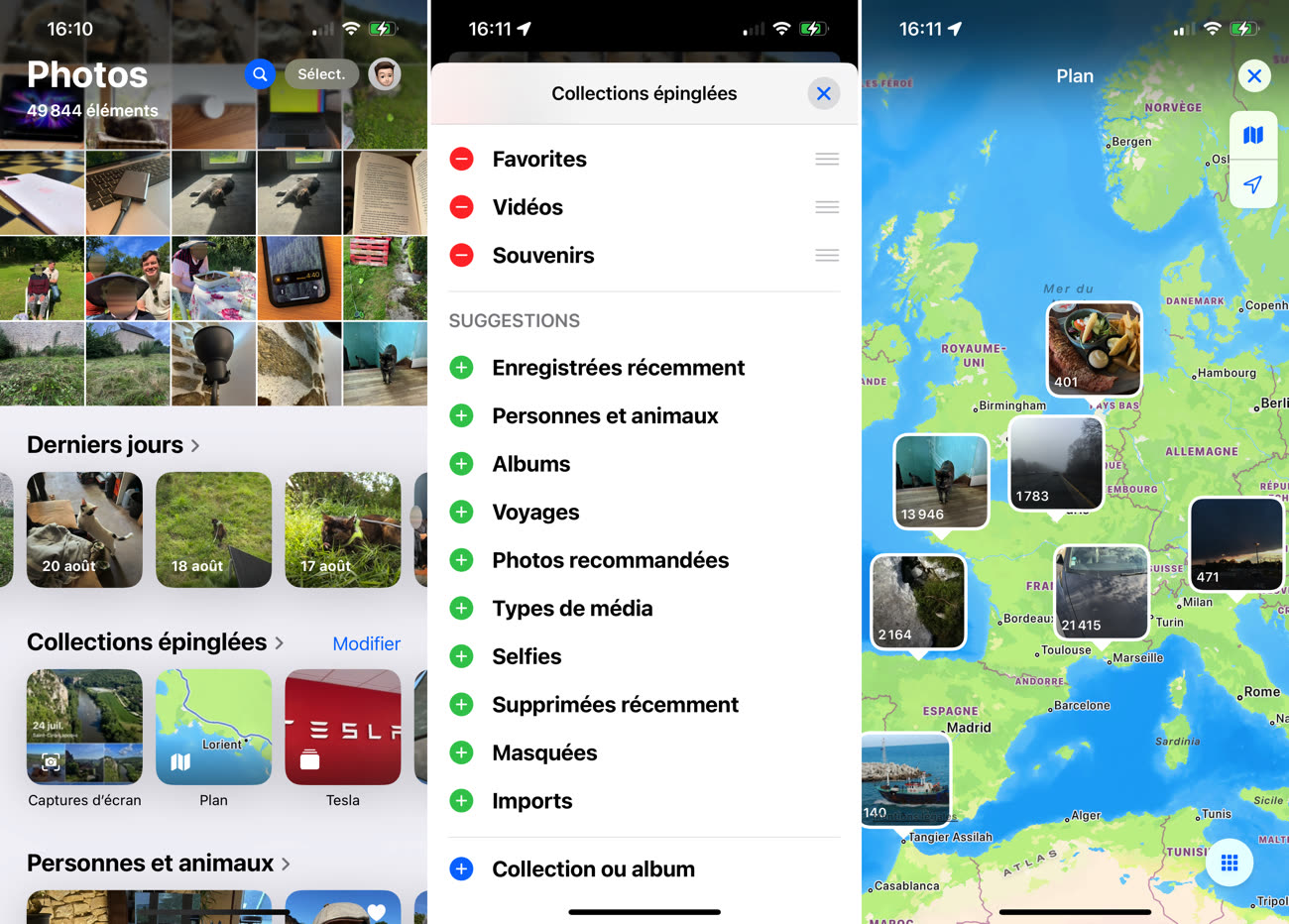
C’est aussi à cet endroit, et uniquement à cet endroit, que l’on retrouve la collection nommée « Plan ». Il ne s’agit pas réellement d’une nouveauté, puisque cette présentation des images placées sur une carte existait déjà auparavant, mais on sent bien qu’Apple a manqué d’idée pour caler la fonctionnalité avec le nouveau design de l’app. Faute de mieux, c’est donc une collection que l’on ne retrouve que parmi celles qui sont épinglées.
Sans être tout à fait une collection, Photos met aussi en avant des suggestions basées sur vos images pour créer un nouvel écran verrouillé. Ces suggestions existaient déjà sur les anciennes versions d’iOS et on pouvait les retrouver dans l’éditeur d’écran verrouillé. Touchez un élément pour basculer automatiquement vers cet éditeur avec l’image et les réglages suggérés automatiquement par l’app. Si vous n’en voulez pas, vous pouvez toujours masquer la collection en personnalisant l’écran principal de Photos.
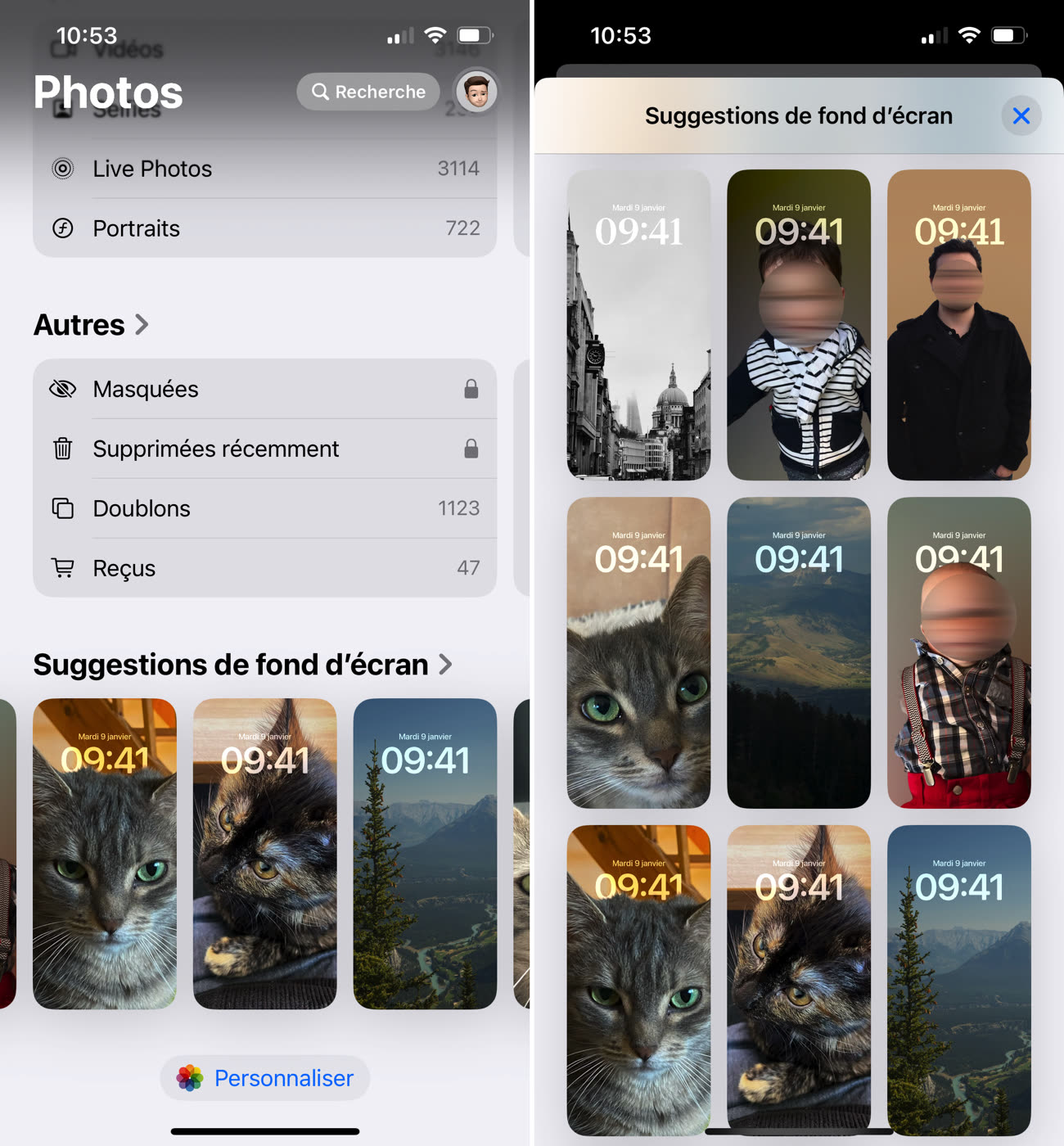
En plus de cette sélection des contenus jugés intéressants, Photos dispose toujours d’un moteur de recherche qui est un outil essentiel pour trouver du contenu plus précis. La recherche avait droit à son propre onglet auparavant, elle est désormais calée dans le coin en haut à droite de l’écran principal, à côté de votre avatar. Sa présentation a été modifiée par rapport à iOS 17, pas tellement son fonctionnement. En particulier, il faudra patienter pour qu’Apple Intelligence améliore la fonctionnalité avec des recherches plus poussées en langage naturel et qui se basent sur le contenu des images.
D’ici là, la recherche peut désormais suggérer des idées, comme « Une personne dans une ville » ou encore « Un lieu à une saison ». Ces suggestions sont différentes à chaque fois que vous ouvrez le moteur de recherche et l’app y glisse aussi les requêtes récentes. Pour aller plus loin, les recherches se font comme avant, en ajoutant des sortes de briques suggérées par Photos, comme « Coucher de soleil », « Finistère » et « Chat » pour filtrer la photothèque et ne garder que les images correspondantes.
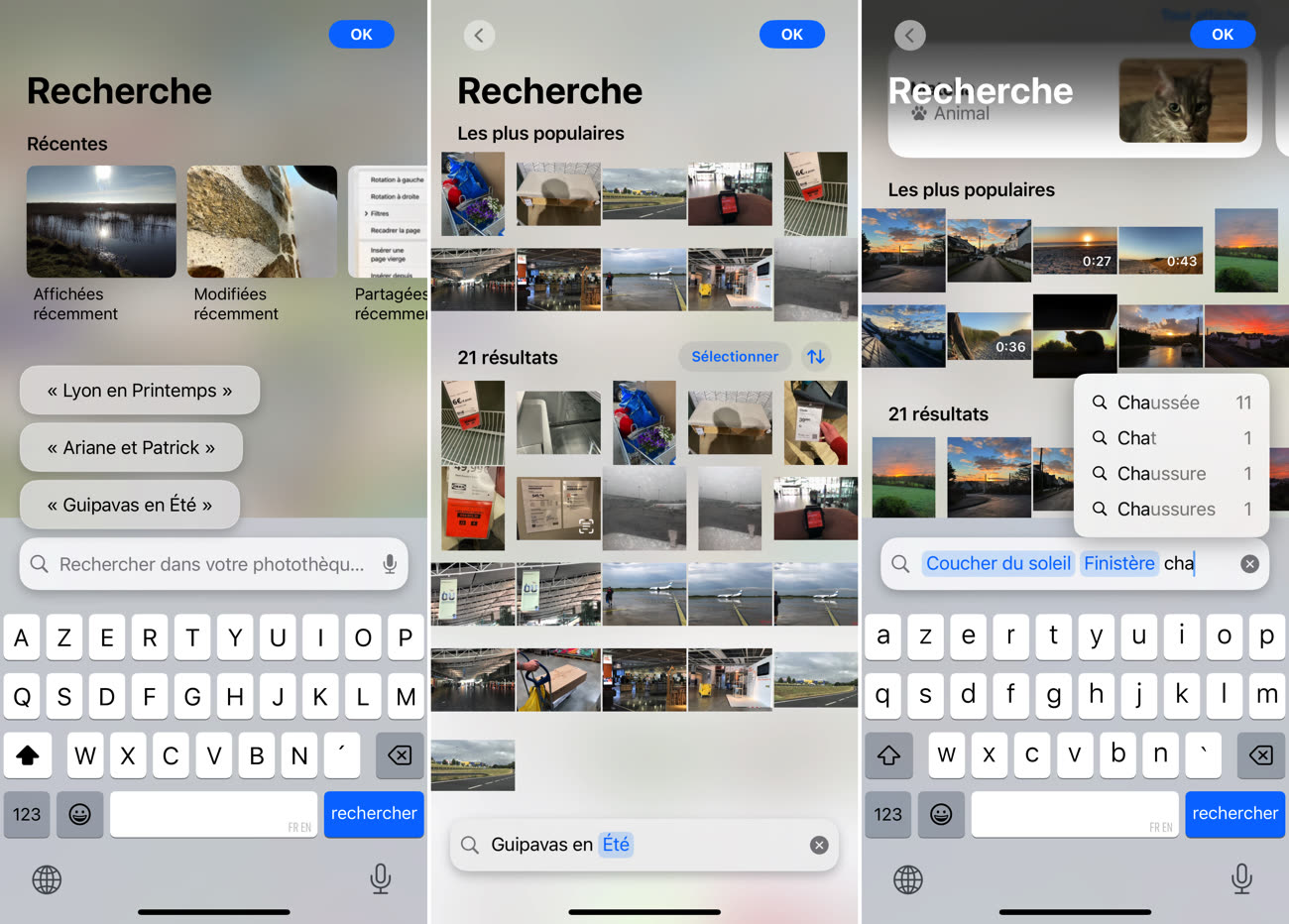
En plus de ces suggestions basées sur votre contenu et vos recherches précédentes, vous retrouverez quelques raccourcis en haut de l’écran de recherche. « Affichées récemment », « Modifiées récemment » et « Partagées récemment » permettent de filtrer rapidement le contenu et ce n’est pas le seul filtre qui a été ajouté.
… et filtrer tout le reste
En plus de la mise en avant algorithmique des contenus les plus susceptibles de vous intéresser, Photos propose aussi de nouveaux filtres pour vous aider à naviguer au sein d’une large photothèque et trouver plus facilement ce que vous voulez voir. Ou au contraire, pour masquer ce que vous ne voulez pas conserver, comme les captures d’écran.
Un nouveau bouton symbolisé par une icône avec deux flèches est présent en bas à gauche de l’écran sur la grille principale de Photos ainsi que dans les collections. En touchant cette icône, un nouveau menu contextuel s’affiche pour activer ces filtres et offrir d’autres options encore, comme la possibilité d’ajuster le tri. Par exemple, la grille d’image est triée par défaut par date de capture, vous pouvez grâce à ce menu passer à un tri par date d’ajout si c’est plus logique pour vous.

Dans le sous-menu « Options de présentation », vous retrouverez plusieurs fonctions pour ajuster le niveau de zoom (répétant le pincement directement sur la grille), ajuster le style (carrés ou ratio d’origine), afficher ou masquer le logo dédié à la photothèque partagée et deux nouveautés d’iOS 18. Vous pourrez masquer les captures d’écran et n’afficher ainsi que les photos et vidéos. Autre option, on peut masquer les photos partagées avec vous, qui se retrouvent par défaut stockées aux côtés des images prises par vos soins.
Les filtres sont repris des anciennes versions de Photos, avec une nouvelle présentation toutefois. Tout se gère désormais depuis le même menu contextuel en bas à gauche et l’icône change et passe sur fond bleu quand les filtres sont activés, pour bien le rappeler. On peut aussi (dés)activer plusieurs filtres dans le même mouvement, c’est plus pratique qu’avant. Tous ces paramètres de filtre et d’affichage ou non des captures d’écran et photos partagées sont mémorisées par l’app et sont maintenus tant que vous ne les modifiez pas vous-même.
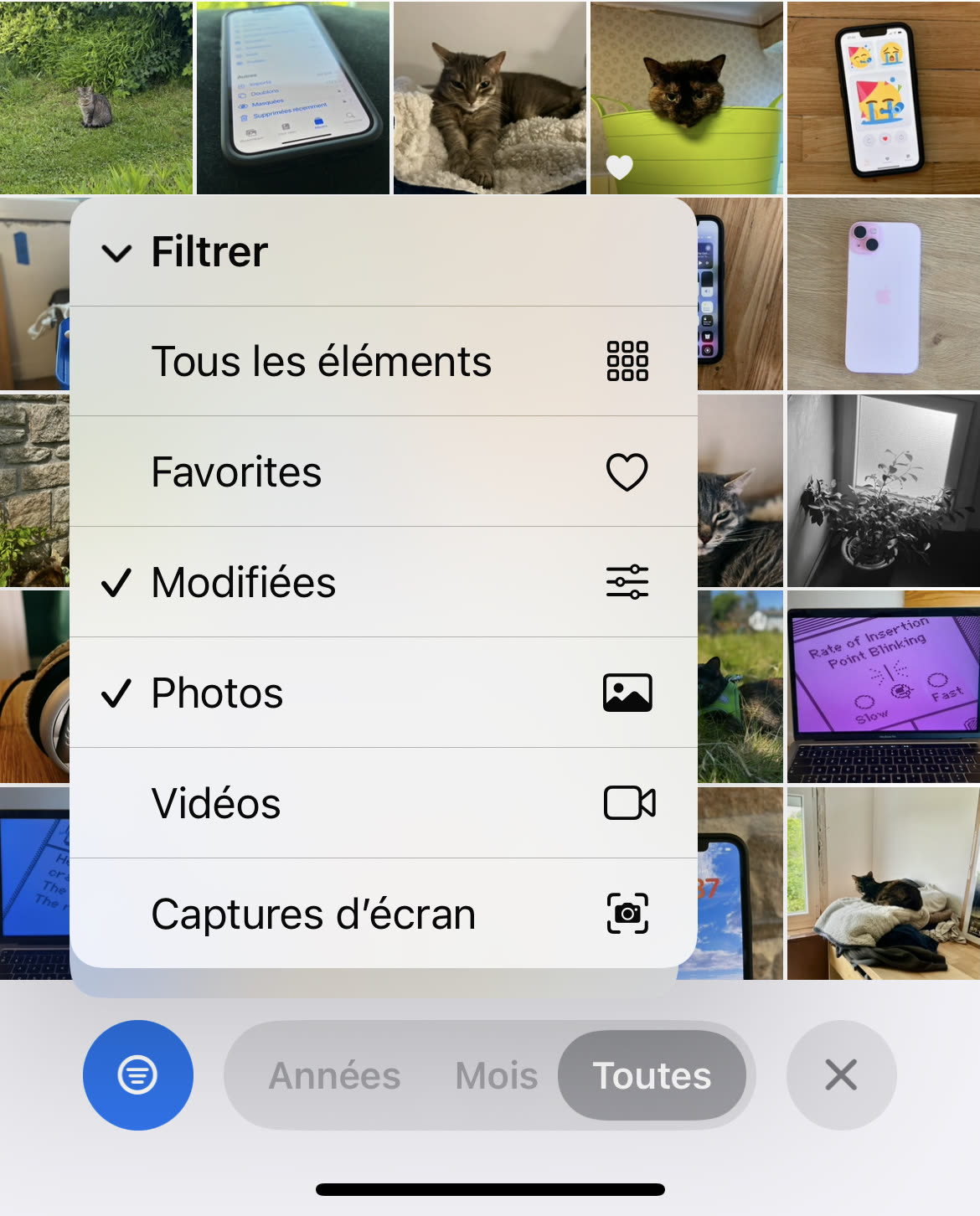
À noter que des filtres ont aussi été ajoutés au sélecteur d’images d’iOS 18, cette interface standard qui permet de partager des photos et vidéos à une autre app. Bizarrement, les filtres ne sont pas identiques à ceux intégrés à l’app Photos. Ils permettent quand même de rapidement afficher les favoris ou même de ne conserver que les vidéos ou encore les images modifiées, avec des options pour changer l’ordre d’affichage.
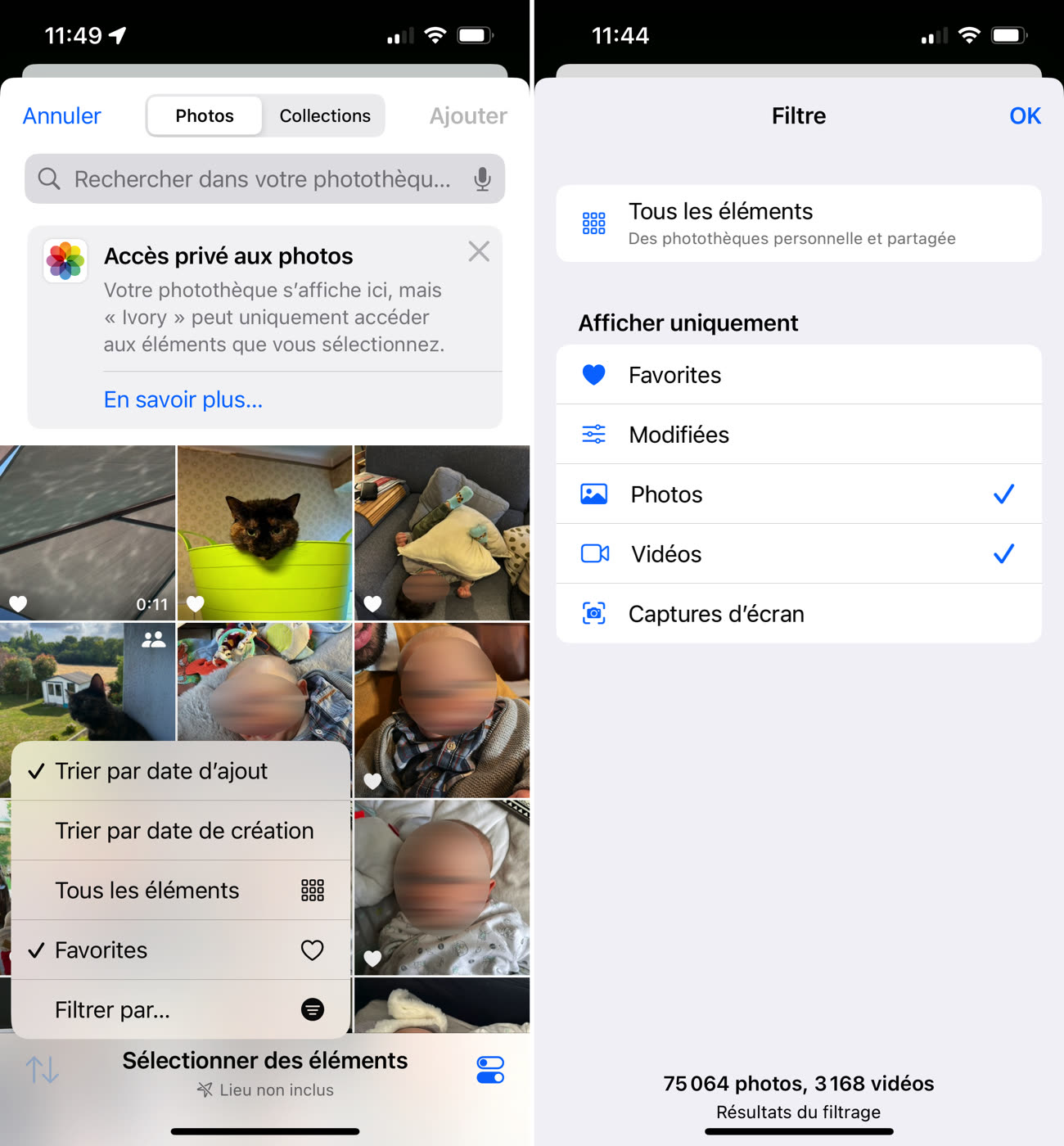
Pour finir, Photos distingue encore davantage de contenus spécifiques dans vos photos. L’app savait déjà trier les images par type, y compris les captures et enregistrements d’écran, la mise à jour va nettement plus loin avec pas moins de cinq nouvelles catégories qui seront identifiées automatiquement grâce au machine learning. Vous pourrez y accéder depuis la section « Autres » de l’écran principal de l’app.
Voici les nouvelles classifications opérées par l’app :
- Reçus ;
- Écriture manuscrite ;
- Illustrations ;
- Codes QR
- Documents.
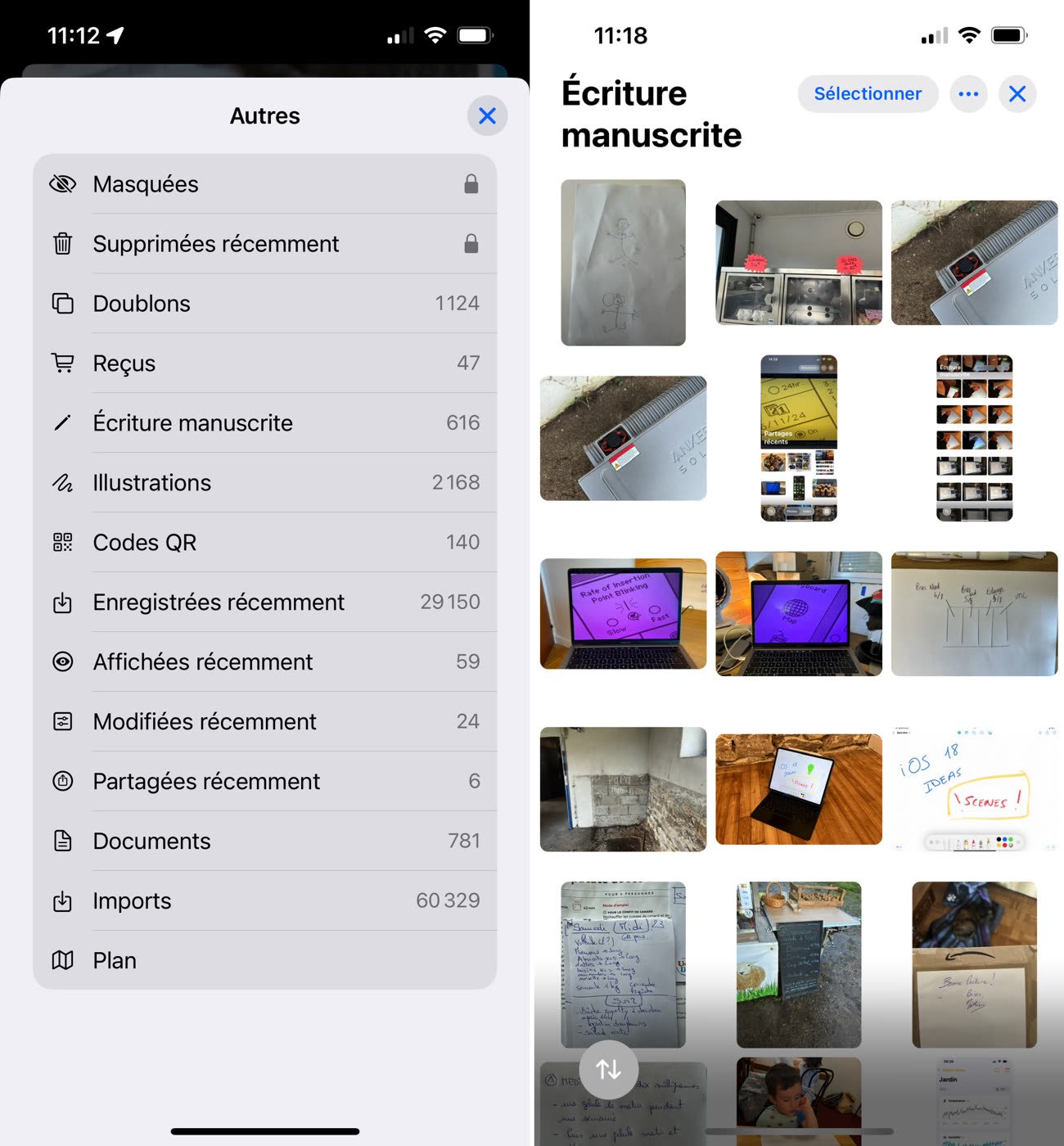
D’après ce que l’app a identifié dans ma photothèque, la fiabilité de la détection varie d’une catégorie à l’autre. Si les codes QR sont parfaitement identifiés, il faut dire que c’est un format standardisé assez facile à détecter, les autres tris sont moins bons. J’ai du textes pas du tout manuscrits dans la section « Écriture manuscrite », dont des menus pris en photo dans des restaurants qui s’affichent aussi dans les reçus, illustrations et documents. Malgré tout, l’idée reste excellente et les modèles utilisés par Apple s’amélioreront sans doute au fil des mises à jour.
« Autres » intègre aussi des catégories qui rassemblent les images partagées, affichées et modifiées récemment. Ces collections sont également accessibles depuis le moteur de recherche comme nous l’avions vu précédemment et vous pourrez aussi les épingler dans la section dédiée si vous les utilisez fréquemment.
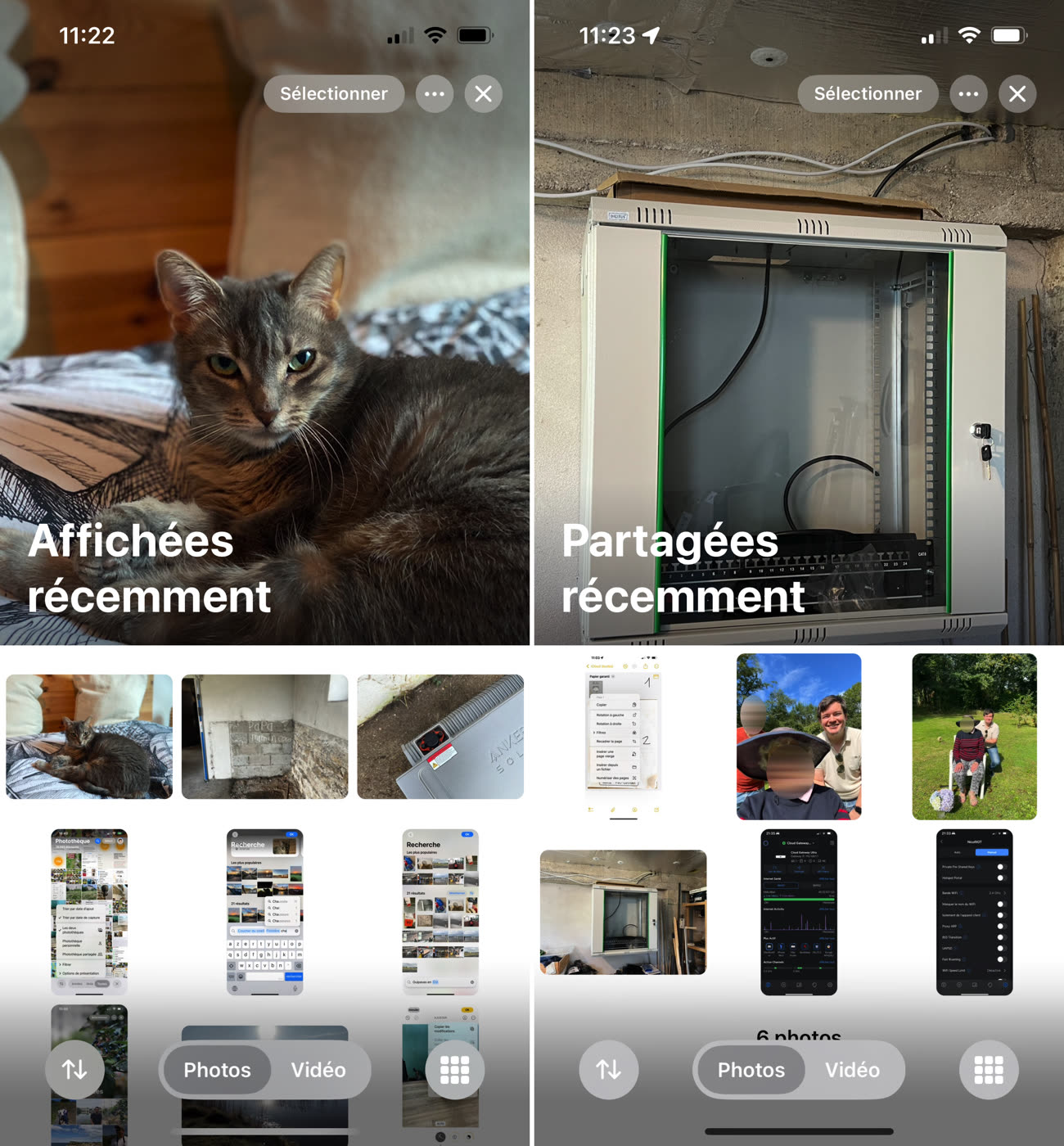
Même si la majorité des nouveautés sont désormais proposées dans tous les systèmes d’exploitation conçus par Apple, l’app Photos de macOS Sequoia n’adopte pas cette nouvelle interface. Elle récupère tout de même les nouvelles collections, comme « Derniers jours » et « Voyages », accessibles comme avant depuis la barre latérale.
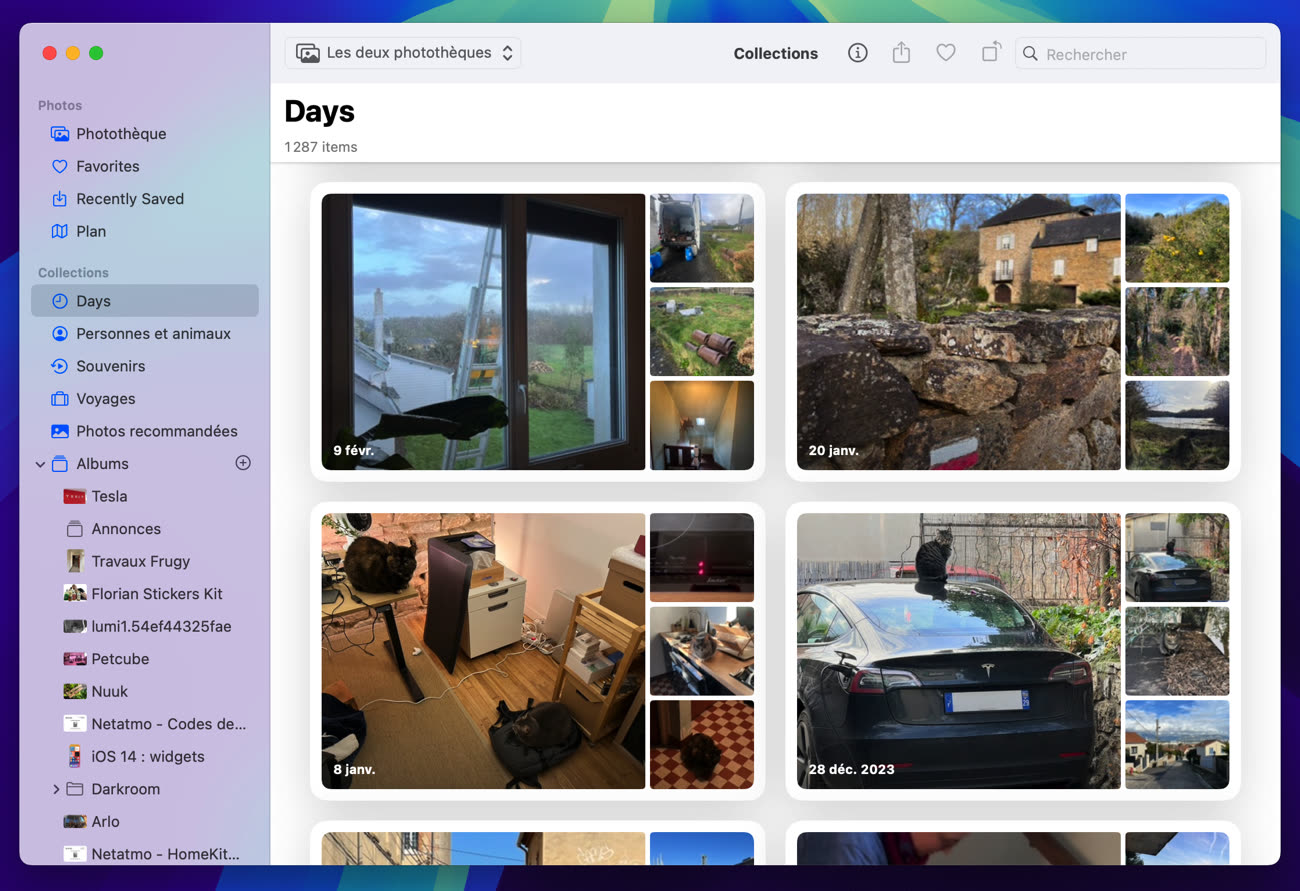
-
Apple a cassé quelque chose l’an dernier et malheureusement, iOS 18 ne règle pas vraiment le problème, je dois encore relancer régulièrement la synchronisation à la main. ↩︎











