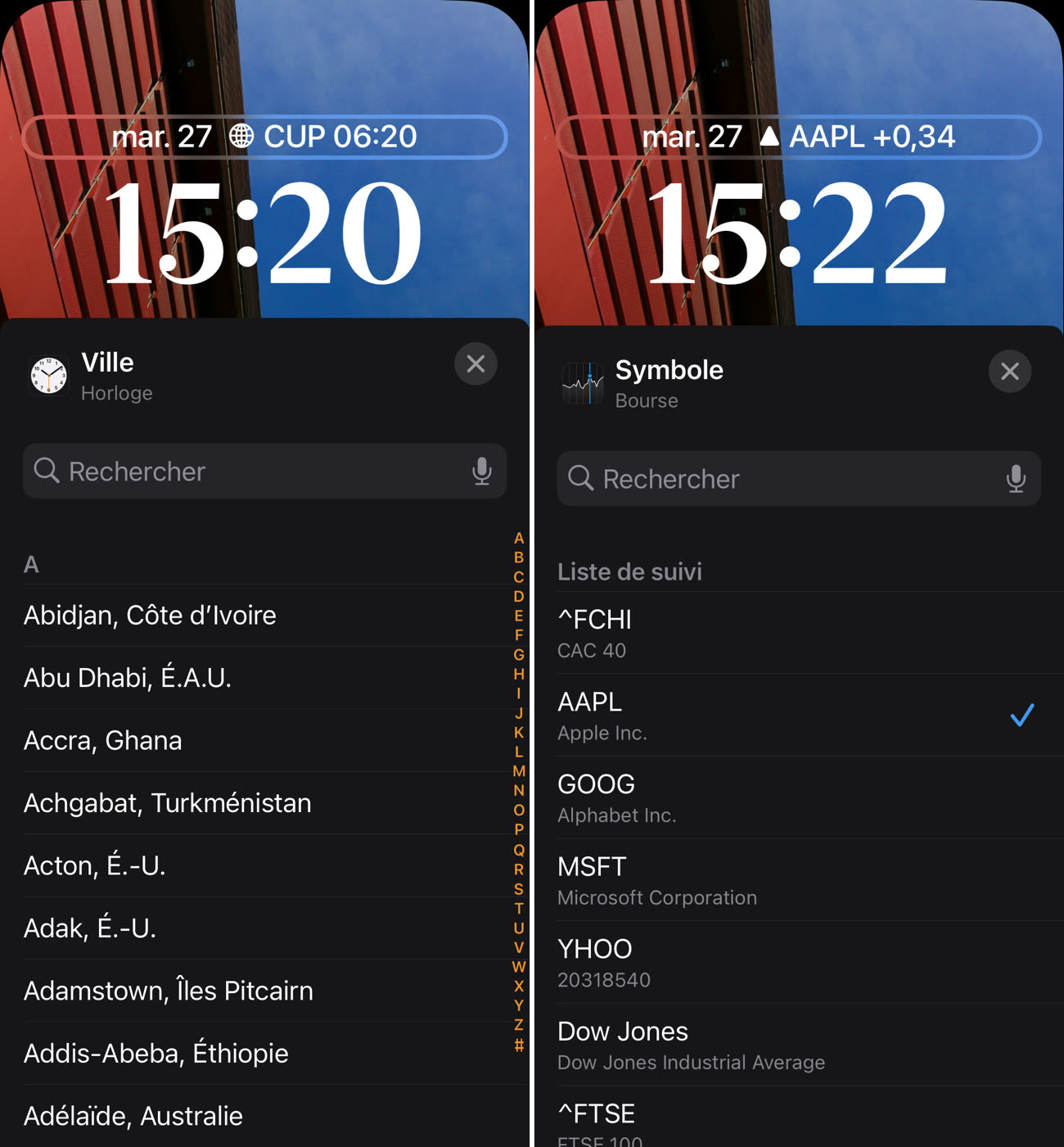Apple ne permet pas de remplir son écran d'accueil de widgets, mais on a au moins le droit de personnaliser ceux que l'on dispose. Ça peut être de préférer certains calendriers à d'autres, de sélectionner un équipement domotique en particulier ou, à l'inverse, de garder un œil sur la batterie de tous ses appareils. Vous avez peut-être profité naturellement de cette possibilité, mais on peut aussi passer à côté, quand bien même elle est toute simple. Il suffit d'un tap.
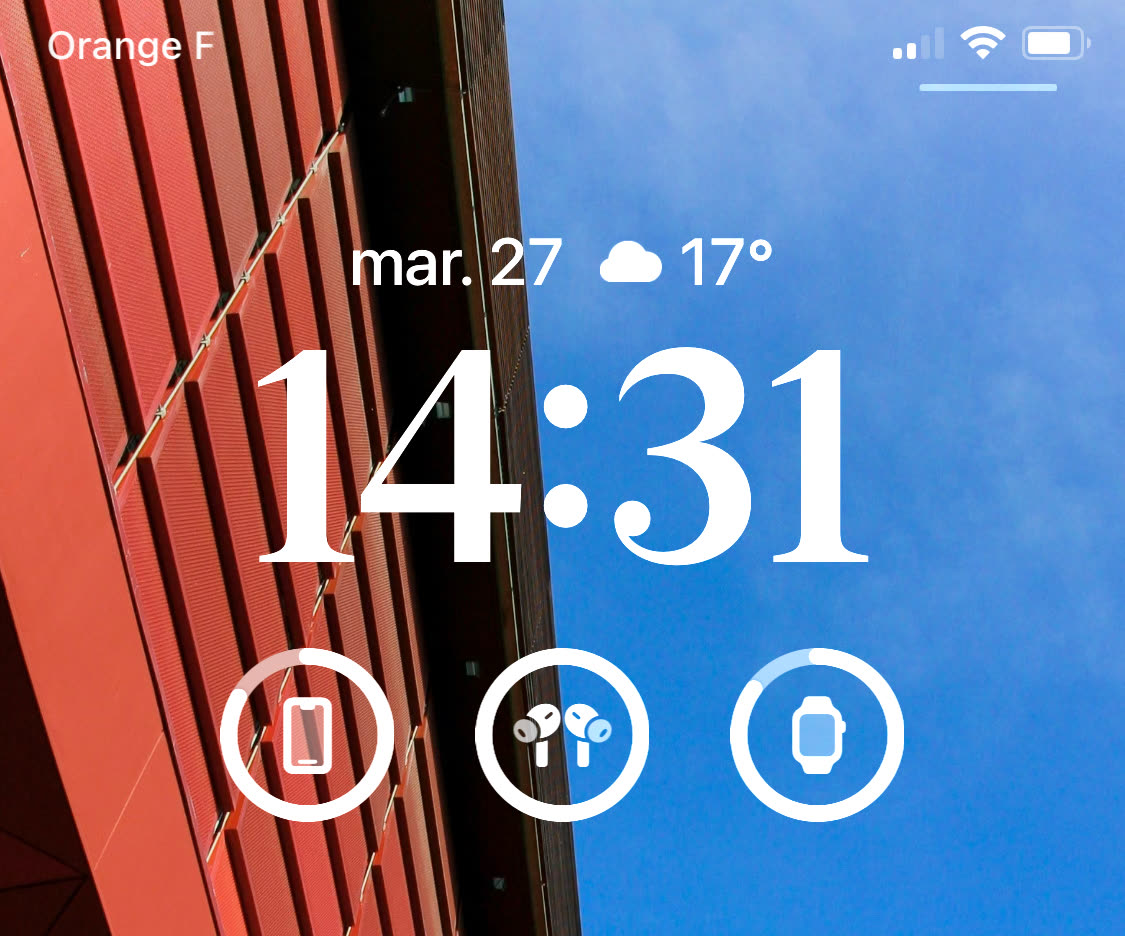
Lorsque vous êtes en mode d'édition de vos widgets — après avoir effectué une pression longue sur l'écran verrouillé — sélectionnez ceux que vous voulez afficher. Puis touchez le widget placé dans la rangée. Ce ne sera pas toujours le cas en fonction de sa nature, mais vous pouvez avoir une fenêtre qui s'ouvre pour choisir quel contenu afficher.
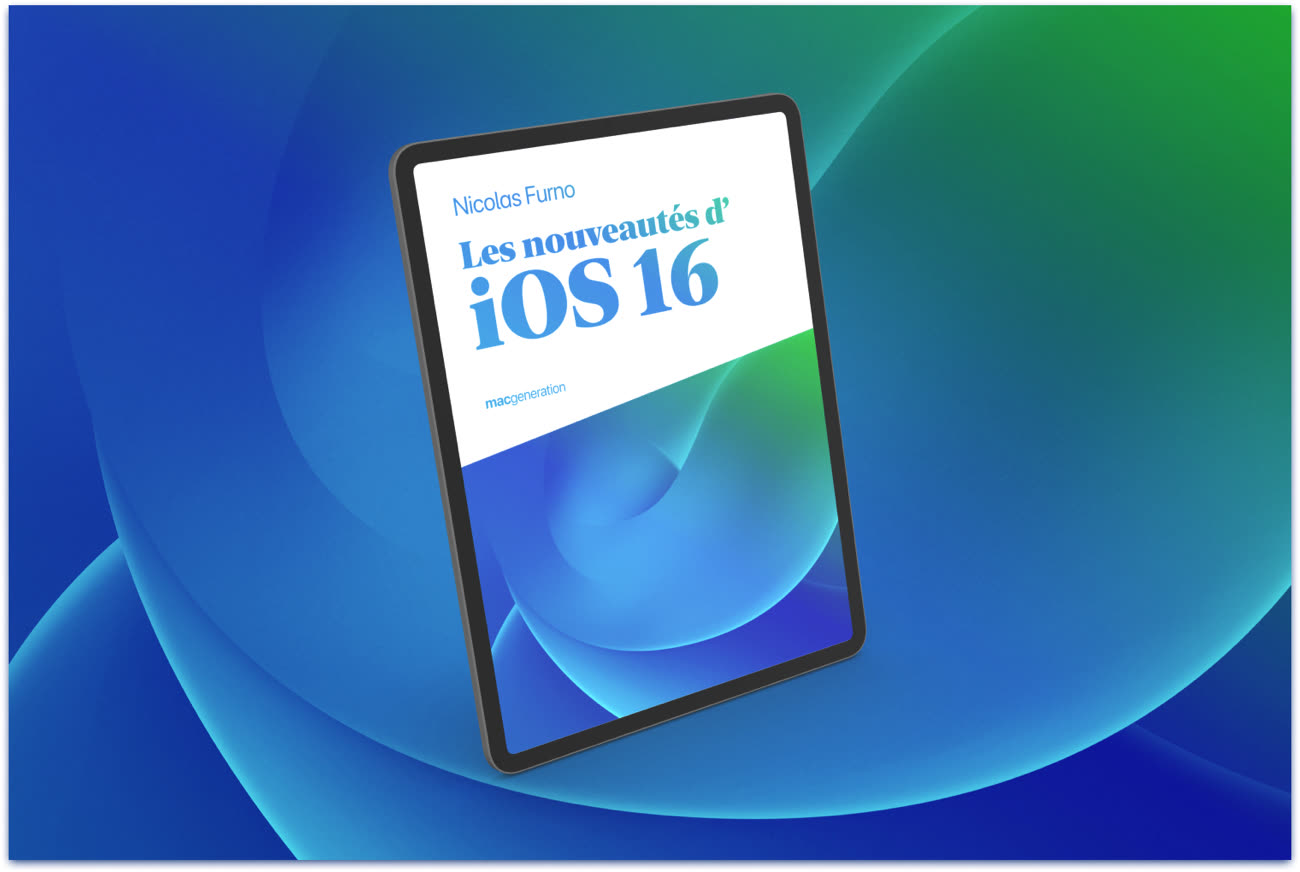
Notre livre Les nouveautés d'iOS 16 est en vente !
Dans l'exemple ci-dessous, après avoir désactivé l'option d'affichage « Automatique », iOS liste les appareils en présence et vous pourrez choisir que ce widget-ci montre le niveau de tel appareil en particulier. Et cela peut être répété pour autant de widgets qu'on le souhaite.

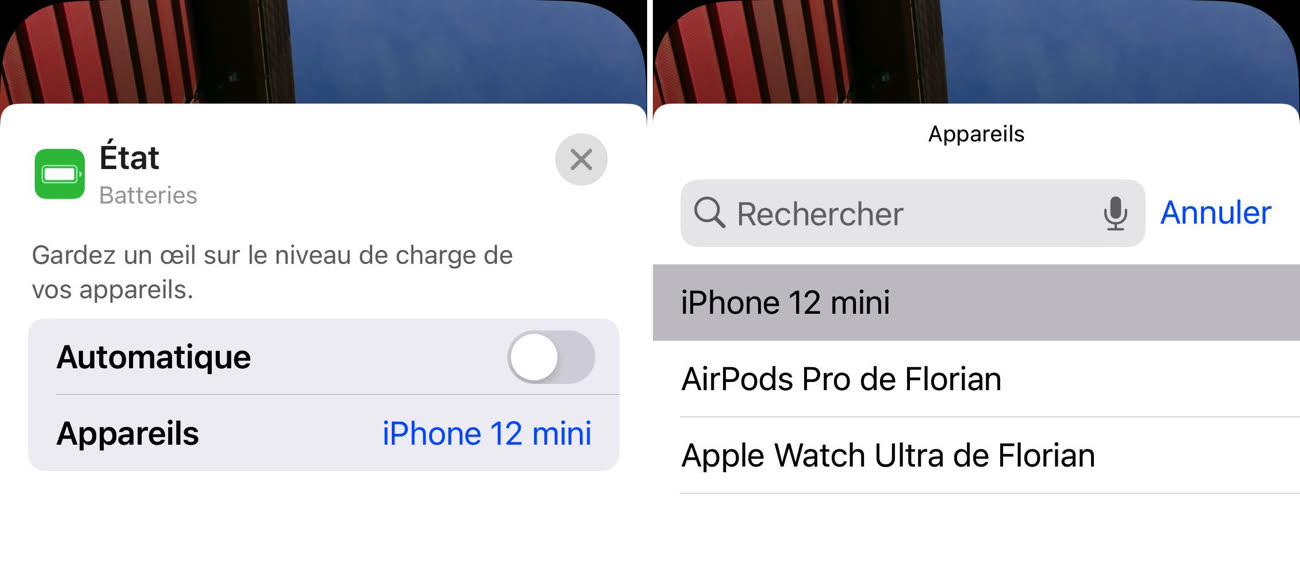
Les widgets de Maison et ceux de Calendrier peuvent se prêter au même jeu. Pour les premiers on pourra voir l'état d'un ou de plusieurs accessoires domotiques en mettant autant de widgets que le permet l'interface. Pour Calendrier, si vous désactivez "Comme l'app Calendrier", la liste de tous vos agendas s'affichera et vous cocherez ceux à utiliser uniquement. Idem pour Rappels qui peut contenir des listes plus importantes que d'autres.
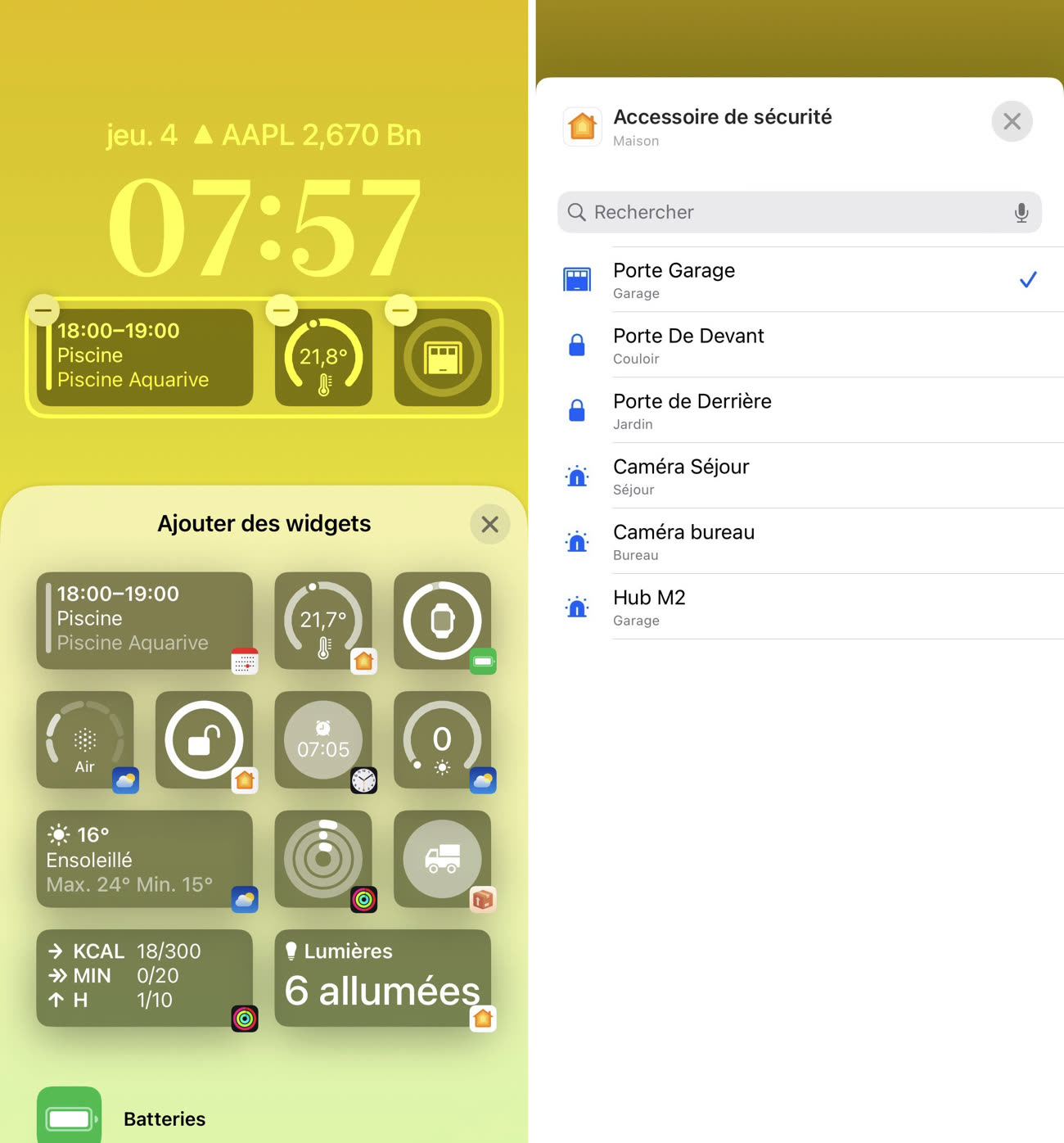
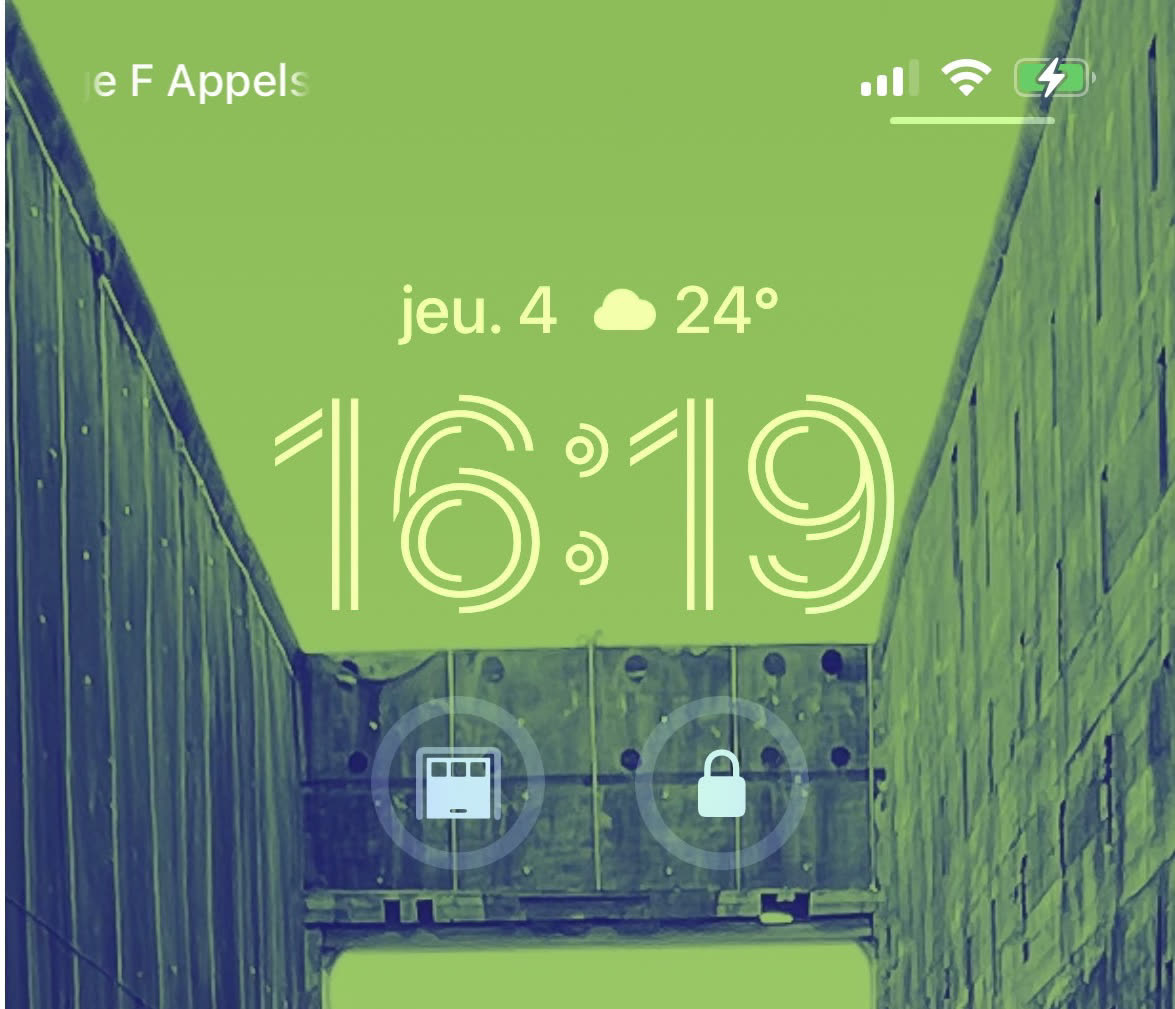
Cette capacité n'est pas réservée aux apps d'Apple, les éditeurs tiers en profitent de la même manière, comme ici avec Things, le gestionnaire de tâches.
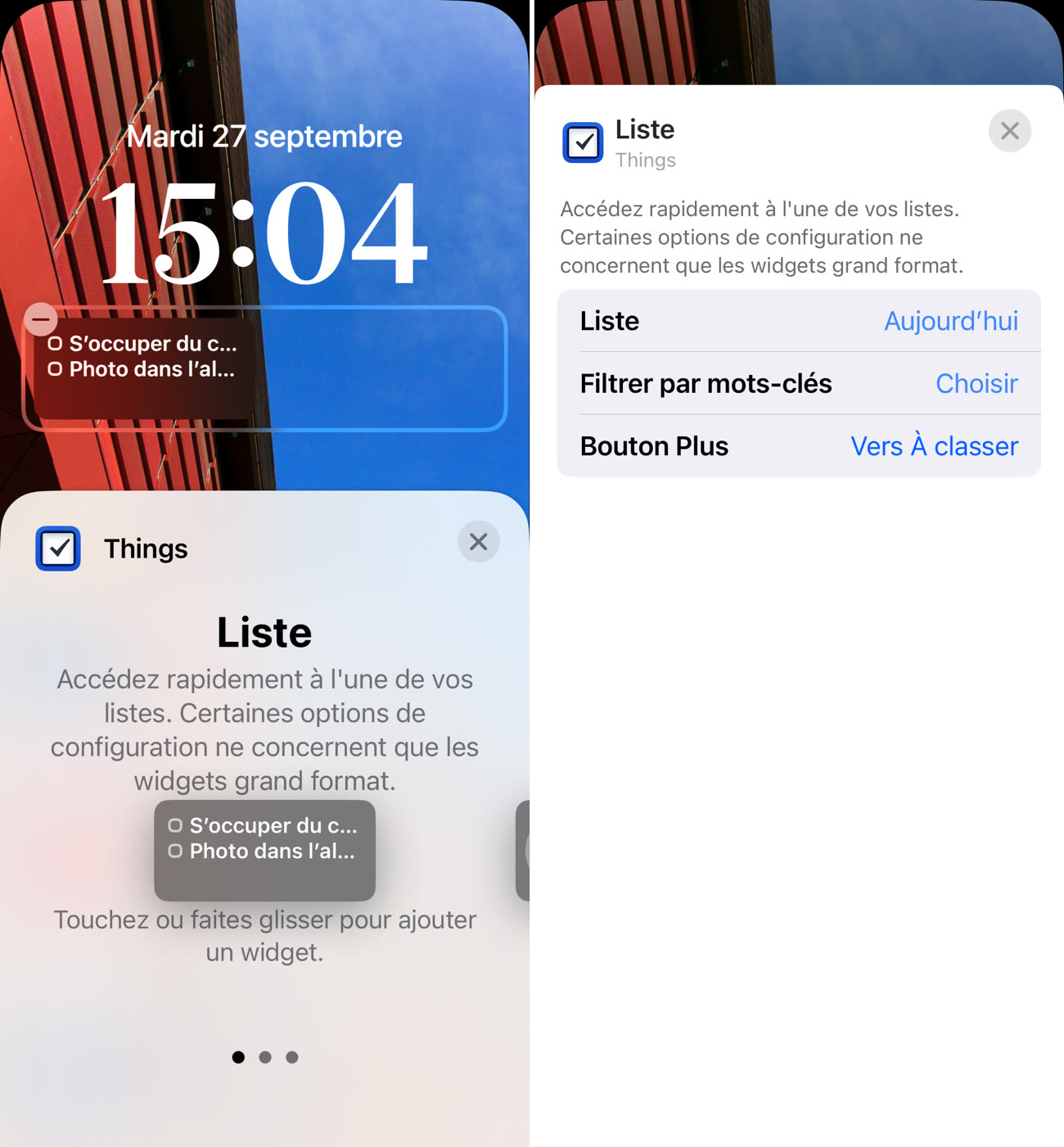
Enfin, il ne faut pas oublier la zone à widgets au-dessus de l'heure, on n'y met pas grand-chose, mais les possibilités de personnalisation sont là aussi. Par exemple pour sélectionner une valeur avec le widget Bourse ou pour une ville précise avec celui de la météo.