Depuis iOS 13, Raccourcis sur iOS permet de créer des automatisations qui se lancent sans intervention de l'utilisateur, mais il y a des exceptions… que l'on peut contourner. Les automatisations qui impliquent une condition de lieu comptent parmi celles soumises à une confirmation. Lors de leur exécution, une alerte s'affiche avec une demande de validation à l'utilisateur.

C'est plus sûr mais c'est aussi pénible lorsqu'on programme une automatisation à exécution quotidienne, on peut préférer qu'elle opère toute seule, sans rien demander à chaque fois. Apple a amélioré un peu les choses avec iOS 15.4 mais des exceptions persistent.

Quelles sont les automatisations d’iOS 13 qui n’ont pas besoin de confirmation ?
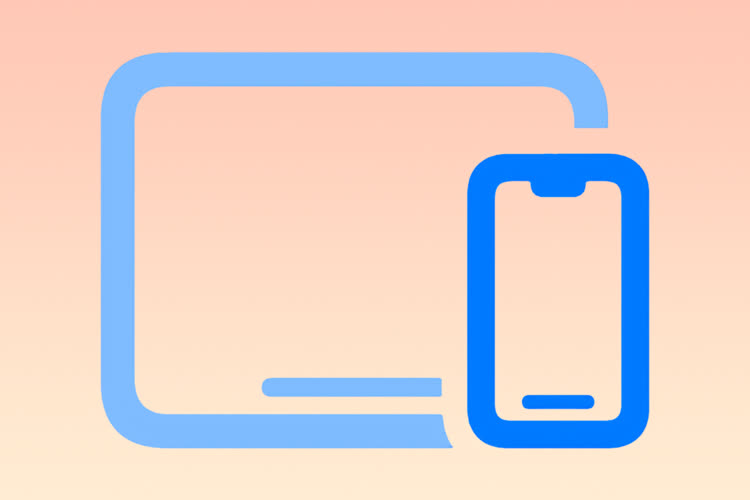
Avec iOS 15.4, les automatisations personnelles s’exécutent sans notification
Comme exemple concret d'automatisation à valider, il y a celle que l'on avait détaillée par le passé, où le cadran affiché sur son Apple Watch peut changer en fonction du lieu. D'un endroit à l'autre, au fil de la journée, on n'a pas forcément besoin de certaines complications ou bien un cadran sera plus adapté à une activité particulière (réunion, sport, etc).
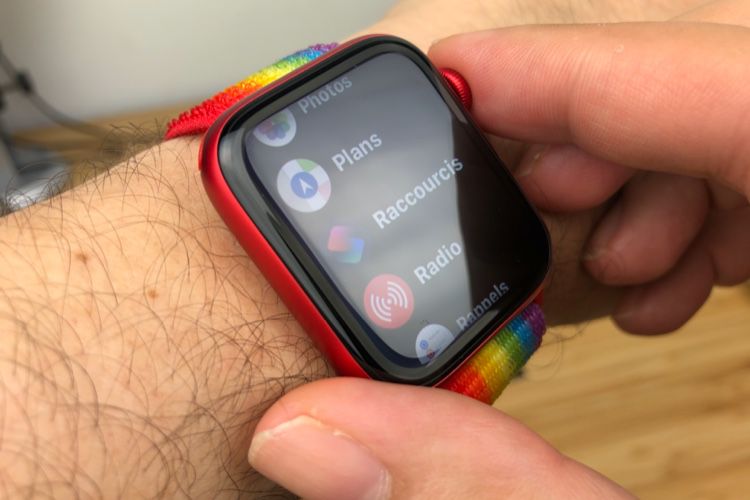
iOS 14 : changez automatiquement de cadran tous les jours, à certaines heures, ou selon la localisation
L'un de nos lecteurs nous a signalé un moyen d'utiliser cette automatisation géolocalisée, sans avoir à valider à chaque fois ce changement de cadran. La méthode est un peu sioux mais c'est bien trouvé, il faut coupler l'automatisation avec les modes de Concentration (iOS 15 est donc requis). NB : Si vous utilisez iOS 15.4, la bêta 2 a temporairement cassé l'action de sélection d'un cadran, rendant cet exemple inopérant.
Schématiquement, l'automatisation du changement de cadran va dépendre de l'exécution préalable, et tout aussi automatique, d'un mode de concentration créé sur mesure. Par ce biais, l'automatisation s'effectue discrètement et sans rien demander. Il peut toutefois y avoir un obstacle au bon déroulement : si un mode de concentration est déjà actif, un second ne peut se lancer en même temps.
Dans cette illustration on va remplacer le cadran Infographe utilisé à la maison avec toute une série de complications utiles à domicile par le cadran Activité numérique une fois qu'on arrive au bureau.
Première étape, créer le mode de Concentration. Allez dans Réglages > Concentration et touchez le bouton + et choissisez "Personnalisé". Dans les écrans suivants, inutile d'autoriser des personnes et des apps à passer au travers de ce mode, il ne va être actif que brièvement.
Une fois dans les réglages du mode, touchez "Ajouter un programme ou une automatisation" puis tapez sur "Lieu" et définissez la zone géographique qui activera ce mode. Les autres réglages du mode peuvent être laissés désactivés.
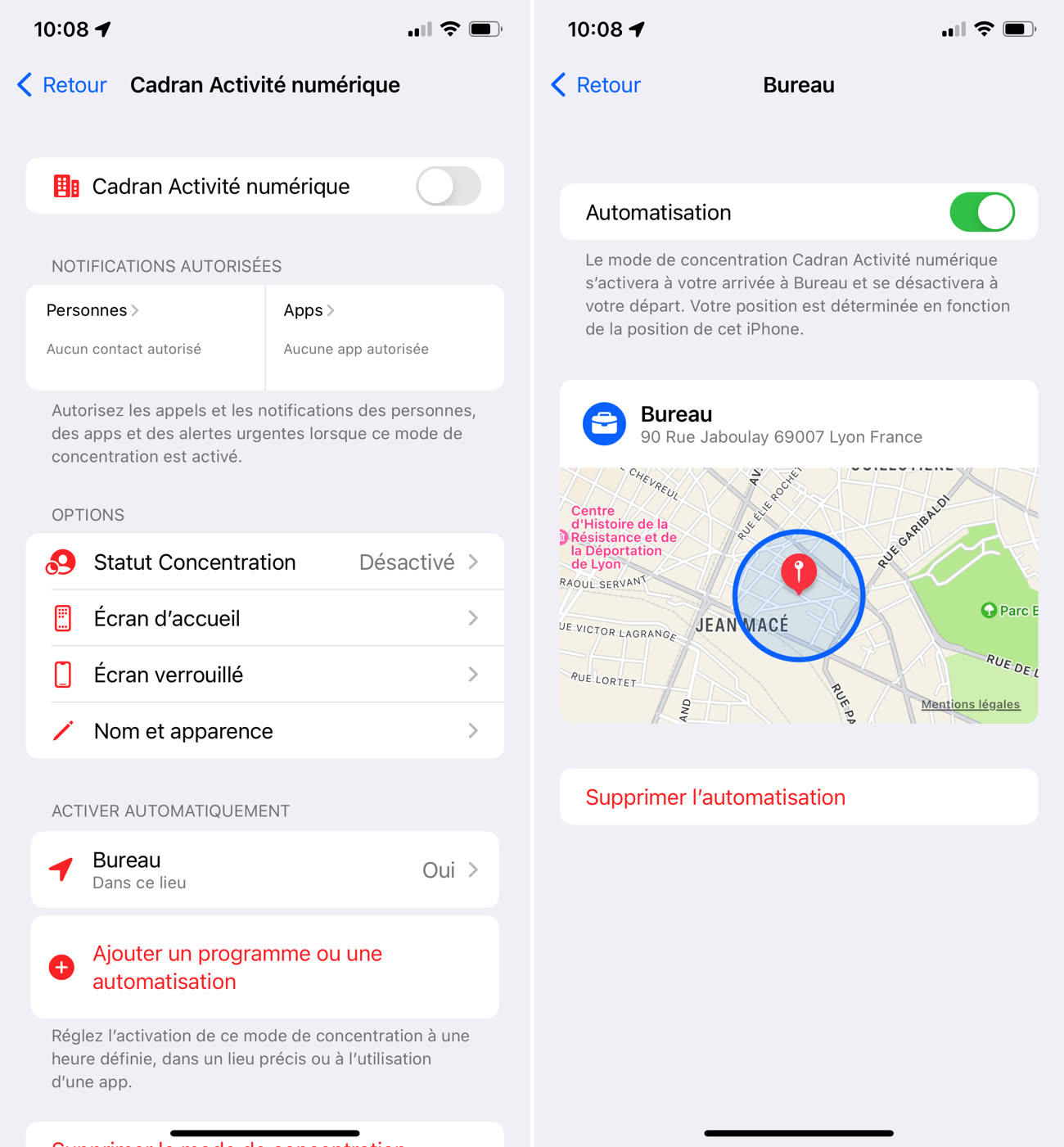
Ensuite, allez dans l'app Raccourcis, touchez "Automatisation" puis le bouton + puis choisissez "Créer une automatisation perso". Dans la liste allez chercher le groupe "Mode de concentration" puis touchez celui que vous venez de créer.
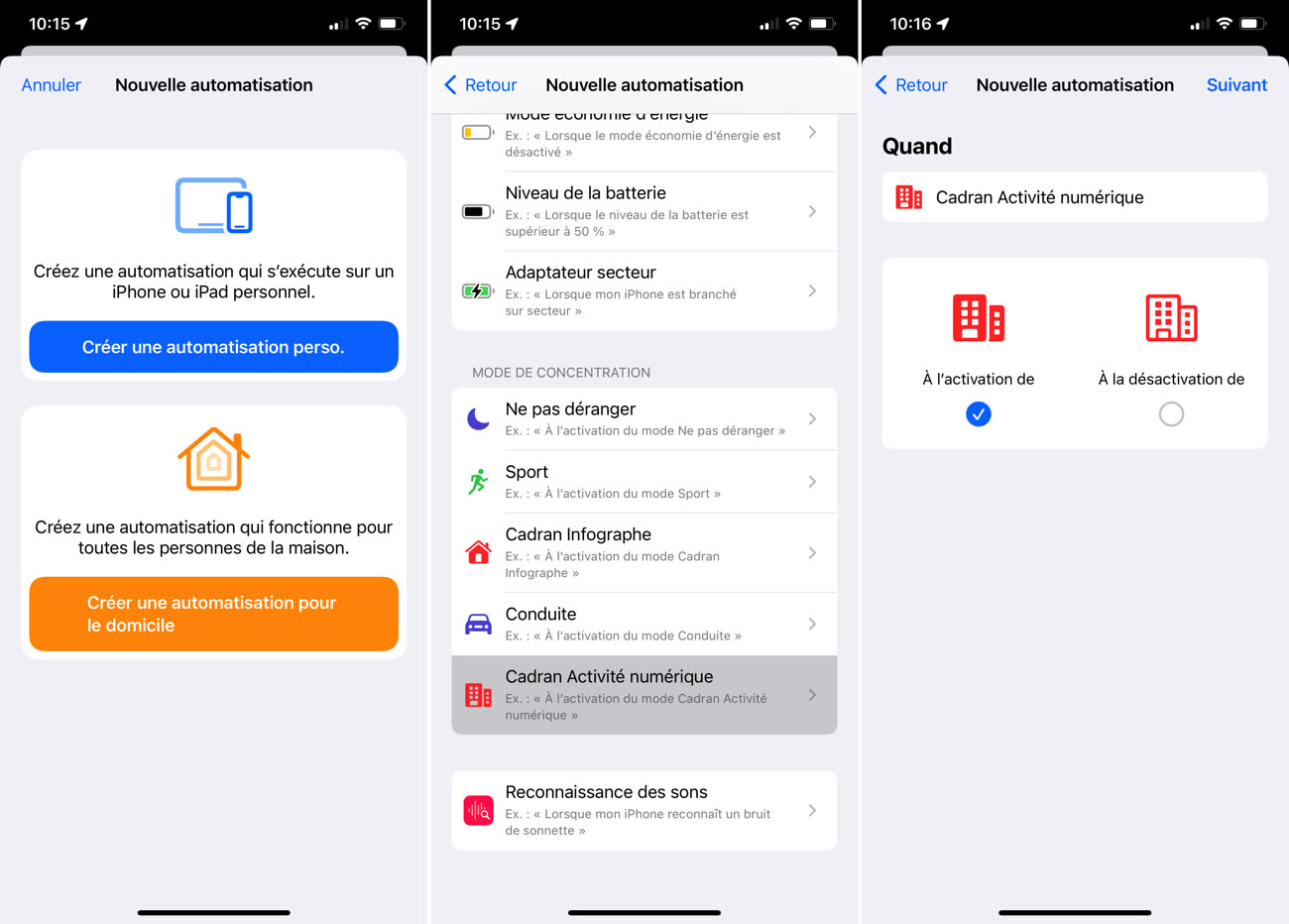
Validez l'écran avec le critère "À l'activation" puis dans l'écran suivant "Actions", ajoutez ces deux opérations :
- Définir le mode de concentration (pour le mettre sur off)
- Choisir un cadran (celui voulu sur son lieu de travail)
Dans les écrans de réglages, toutes les options "d'affichage lors de l'éxécution" ou de "demande avant d'exécuter" doivent être laissées éteintes.
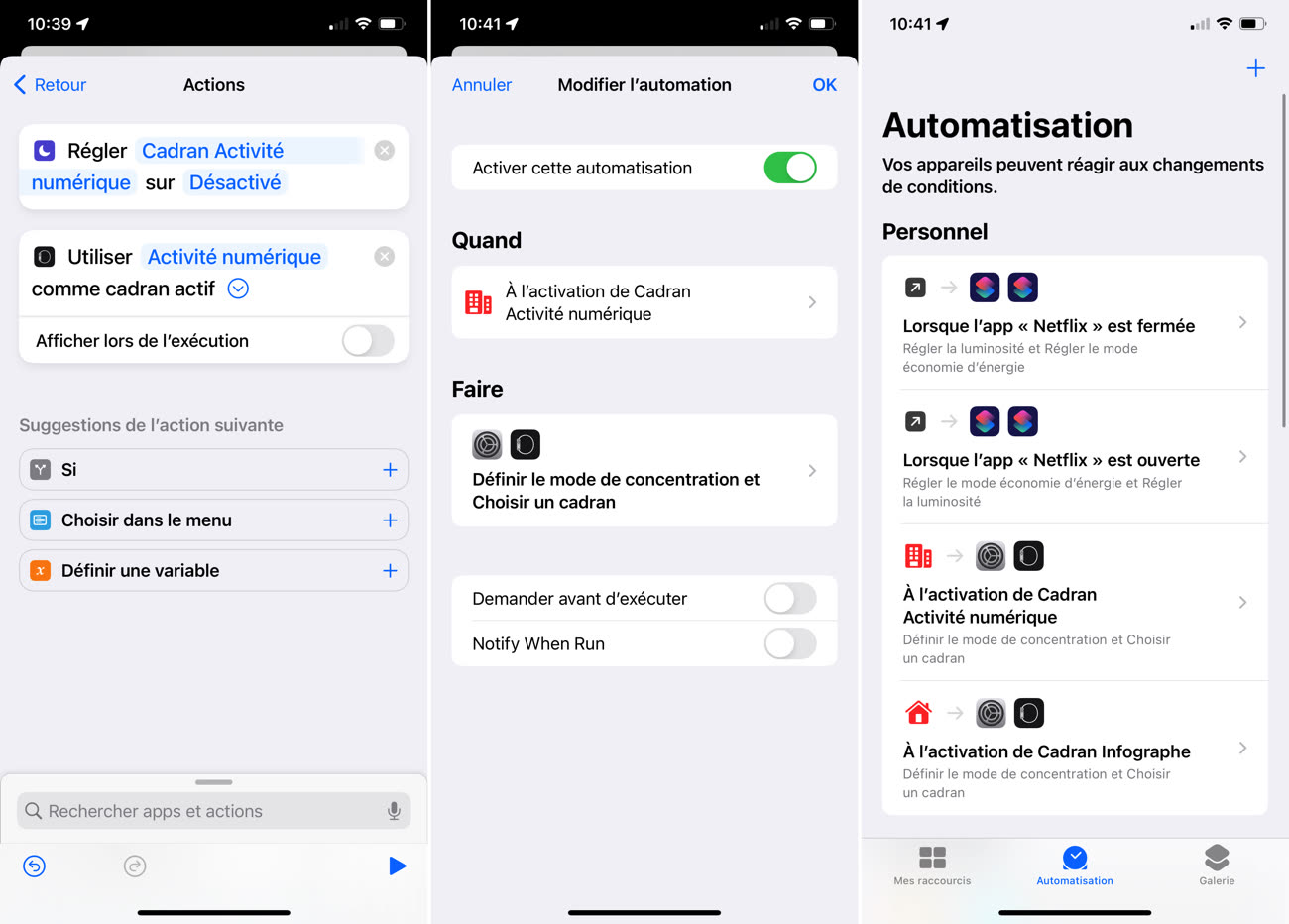
Cette automatisation va désactiver le mode de concentration "Cadran activité numérique" sitôt qu'il s'est lancé à l'approche du bureau puis elle sélectionnera sur votre montre le cadran "Activité numérique" mais sans jamais plus vous demander une permission préalable.
On avait prévenu, c'est sioux.Mais fort de cet exemple, qui peut paraître lourd au vu de l'intention, on peut créer d'autres automatisations soumises elles-aussi à une autorisation de l'utilisateur et tenter de les associer à un mode de concentration.
Source :











