👉 Comme lors du confinement, nous vous proposons un raccourci permettant de rapidement l'attestation de déplacement pour le couvre-feu. Prenez soin de vous !
Si vous utilisez nos raccourcis pour générer l’attestation de déplacement dérogatoire numérique, vous allez apprécier cette toute nouvelle version, surtout si vous voulez générer des attestations pour plusieurs personnes. À l’usage, rien ne va changer, il faut toujours passer par le menu de partage de Safari depuis le formulaire fourni par le gouvernement. Par ailleurs, le déroulement est strictement identique à avant :
Sommaire
Data Jar à la rescousse
Alors, pourquoi créer un nouveau raccourci ? Parce que la configuration des données personnelles qui sont utilisées pour générer l’attestation n’était pas évidente pour les premiers raccourcis.
D’une part, il fallait modifier soi-même le raccourci avant de l’utiliser avec le risque de tout casser. D’autre part, vous ne pouviez pas mettre à jour le raccourci sans perdre vos données, ce qui a sans doute dissuadé la plupart d’entre vous de le faire. Pour cette nouvelle version, ces deux problèmes sont réglés grâce à Data Jar, une toute nouvelle app que je vous présentais ce matin :
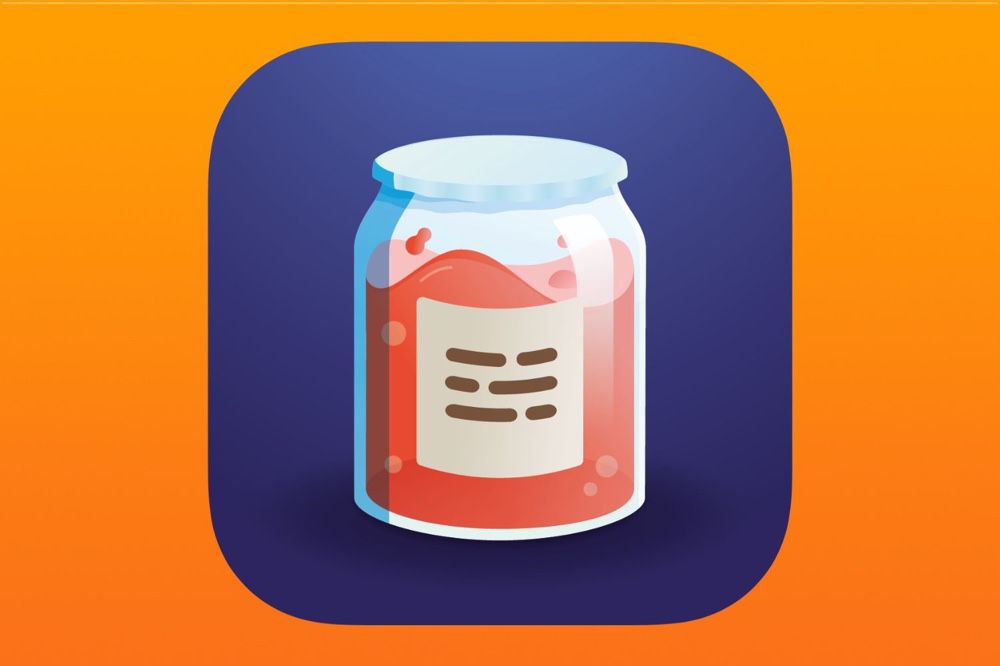
Cette nouvelle app est gratuite et elle devra être installée au préalable sur votre iPhone ou iPad, mais vous n’avez même pas besoin de l’utiliser. Vous pouvez la ranger dans un dossier, puisque vous ferez tout depuis l’app Raccourcis, comme avant. Mais cette fois, vous serez guidé pour enregistrer les données nécessaires et les informations ne seront plus stockées dans le raccourci, ce qui vous permettra de les mettre à jour.
Installation du raccourci
Avant d’installer le raccourci, assurez-vous d’avoir téléchargé l’app Data Jar, en suivant ce lien sur votre iPhone ou iPad. Le téléchargement est gratuit, mais l’app est indispensable pour utiliser le raccourci.
Pour télécharger le nouveau raccourci, utilisez ce lien, à copier/coller dans Safari si vous lisez cette news depuis notre app iOS :
- Télécharger le raccourcis « Attestation numérique 2.0 : https://liens.macg.io/raccourci-attestation-2
Je ne reviens pas ici sur la résolution des différentes erreurs qui peuvent survenir si vous n’avez jamais utilisé l’app Raccourcis, vous trouverez toutes les explications dans l’article original.
Voici toutefois un rappel sur l’installation d’un raccourci qui ne provient pas de la galerie. Le lien devrait ouvrir directement l’app Raccourcis. Si ce n’est pas le cas et si la page est blanche, c’est un bug (merci Apple…), il faut glisser la vue vers le bas et toucher le bouton « Ouvrir » qui devrait s’afficher en haut à droite. Ensuite, faites défiler l’intégralité du raccourci jusqu’en bas, vous verrez alors un bouton « Ajouter un raccourci non fiable ». Touchez-le pour ajouter le raccourci à votre iPhone ou iPad.
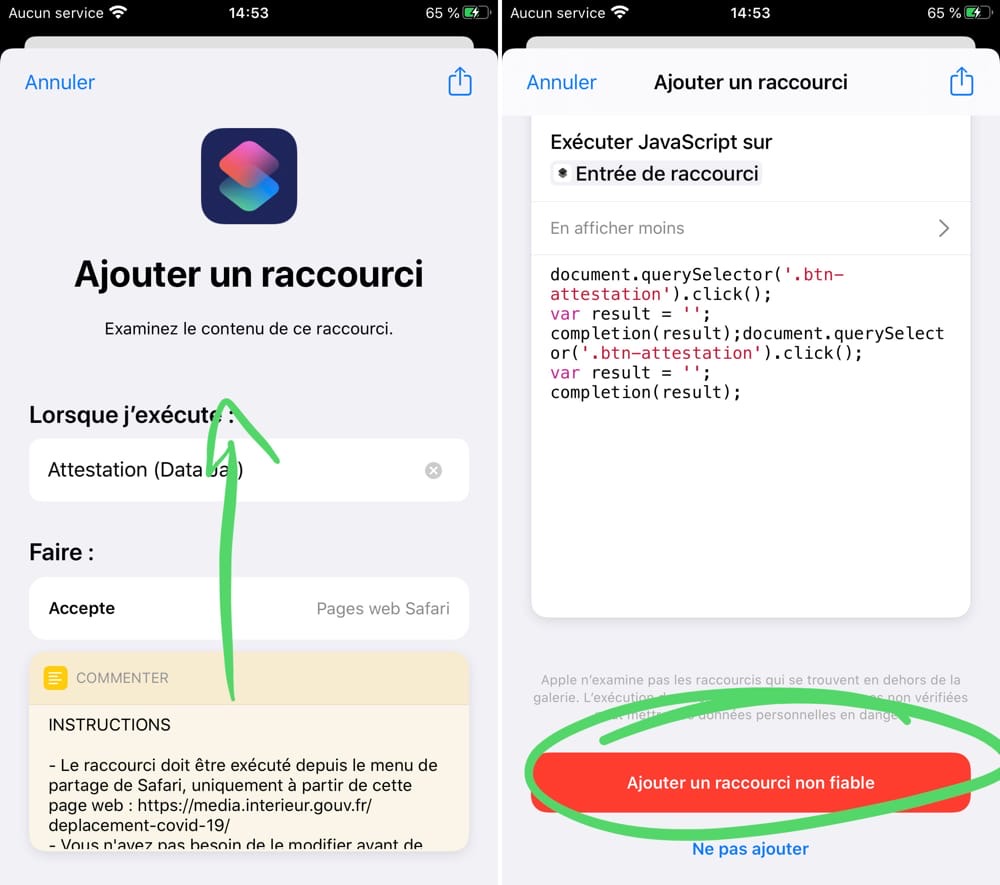
⚠️ Rappel très important, le raccourci fonctionne uniquement dans Safari. Vous devez ouvrir cette page web dans le navigateur et ensuite ouvrir le menu de partage et le faire défiler jusqu’à trouver « Attestation numérique 2.0 ». ⚠️
Si vous exécutez le raccourci depuis l’app Raccourcis, vous aurez un message d’erreur. Vous pouvez toutefois sur appuyer OK pour ouvrir la bonne page dans Safari. Relancez alors toute la procédure, en passant à nouveau par le menu de partage.
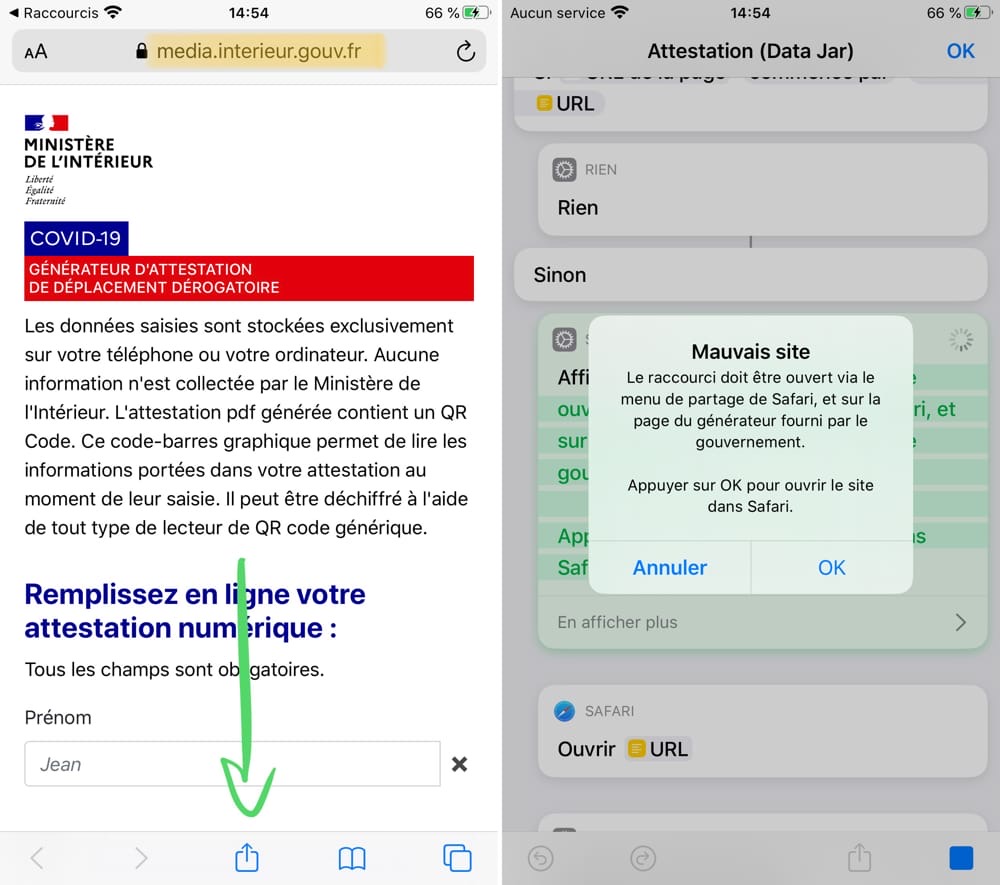
Configuration du raccourci
La première fois que vous lancerez ce nouveau raccourci, vous devrez le configurer avec vos informations personnelles. Inutile de le modifier comme avec les anciennes versions, vous pouvez le faire directement lors de la première exécution.
Le raccourci va d’abord vérifier si des informations ont déjà été enregistrées dans Data Jar. Si c’est le cas, il continue la procédure sans attendre. Si ce n’est pas le cas, il proposera de remplir l’app avec vos données personnelles. Tout se fait désormais sous la forme d’un tableau à deux colonnes. Vous devez modifier les valeurs dans la colonne de droite sans toucher la colonne de gauche. Ce dernier point est essentiel pour que le raccourci fonctionne correctement, et un message le rappelle :
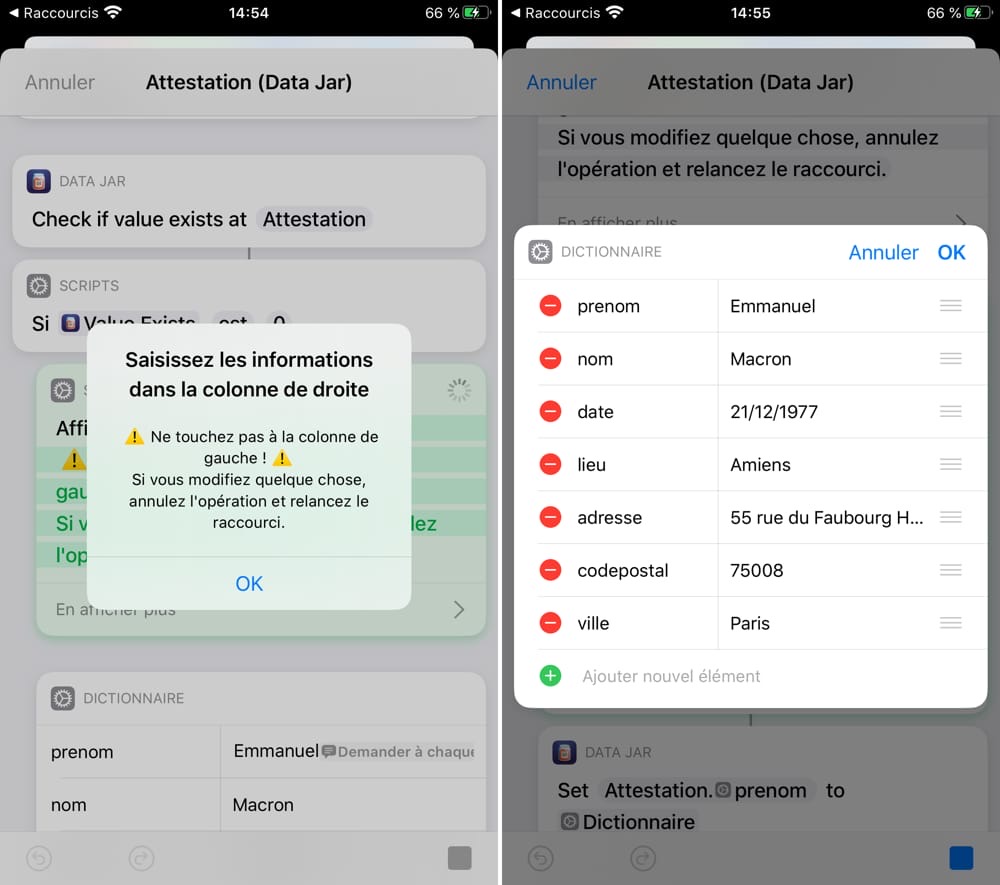
L’avantage de cette nouvelle approche, c’est qu’en cas de problème, vous pouvez tout simplement annuler l’exécution du raccourci et recommencer. Si vous modifiez un élément de la colonne de gauche par erreur, touchez le bouton « Annuler » et relancez le raccourci depuis le menu de partage de Safari.
Apple vous demandera la première fois deux autorisations supplémentaires. La première pour lire et écrire des données dans l’app Data Jar, la deuxième pour modifier le formulaire du gouvernement. Cette étape est obligatoire pour tous les raccourcis, mais elle ne sera affichée qu’une fois.
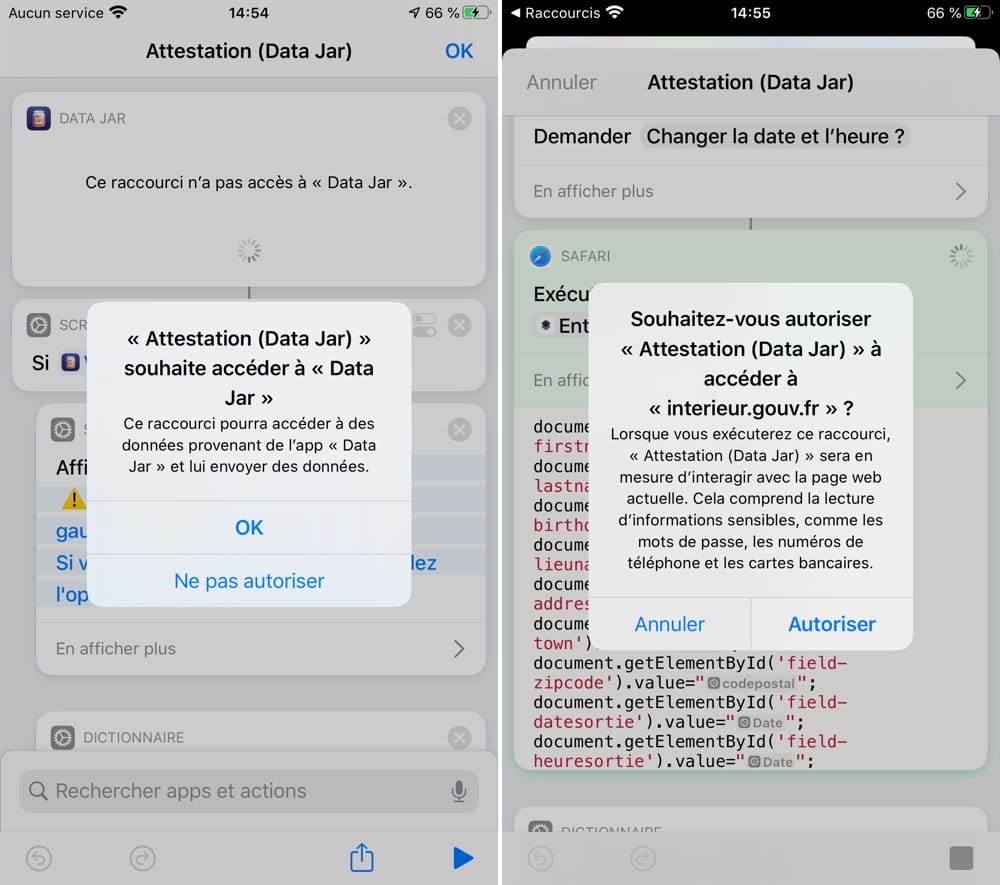
Le raccourci pourra désormais fonctionner comme avant et si vous voulez uniquement générer l’attestation numérique pour vous, vous n’avez pas besoin de continuer votre lecture.
Gérer plusieurs personnes
En revanche, si vous voulez gérer plusieurs personnes, je vous propose un deuxième raccourci de gestion qui va vous permettre d’ajouter une personne, de modifier une information déjà enregistrée pour une personne, voire de supprimer les informations d’une personne. Puisque Data Jar se charge de stocker toutes ces données, on peut les modifier dans un deuxième raccourci et les changements seront disponibles pour le raccourci principal.
Commencez par télécharger et installer ce raccourci, comme pour le prédédent :
- Télécharger le raccourci « Gestion attestation » : https://liens.macg.io/raccourci-attestation-gestion
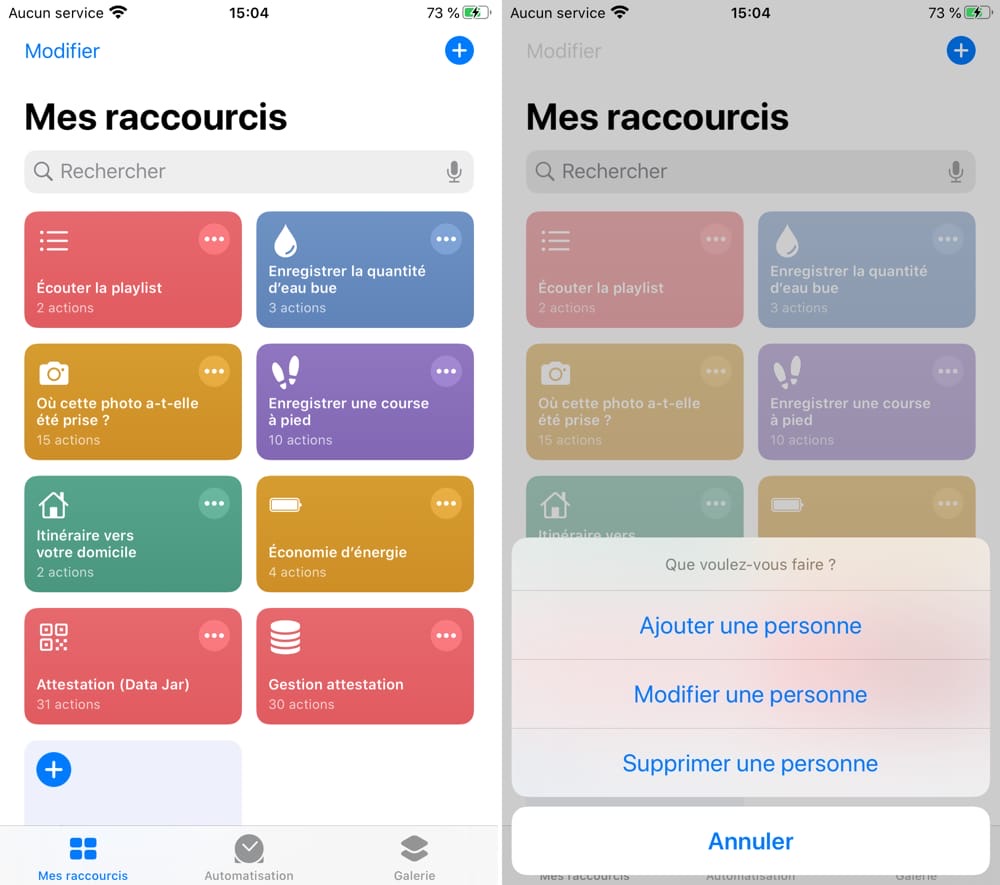
Lors de la première exécution, vous devrez lui aussi l’autoriser à lire et écrire des données dans l’app Data Jar. Ceci fait, vous pouvez lancer ce raccourci directement depuis l’app Raccourcis. À son lancement, l’app propose trois actions :
- Ajouter une personne
- Modifier une personne
- Supprimer une personne
La première est utile si vous avez utilisé le raccourci principal avec vos informations et que vous voulez renseigner celles de votre conjoint ou de vos enfants. La deuxième permet de changer une information si elle est erronée sans avoir à passer par Data Jar. La dernière enfin permet de supprimer une personne et toutes ses informations personnelles.
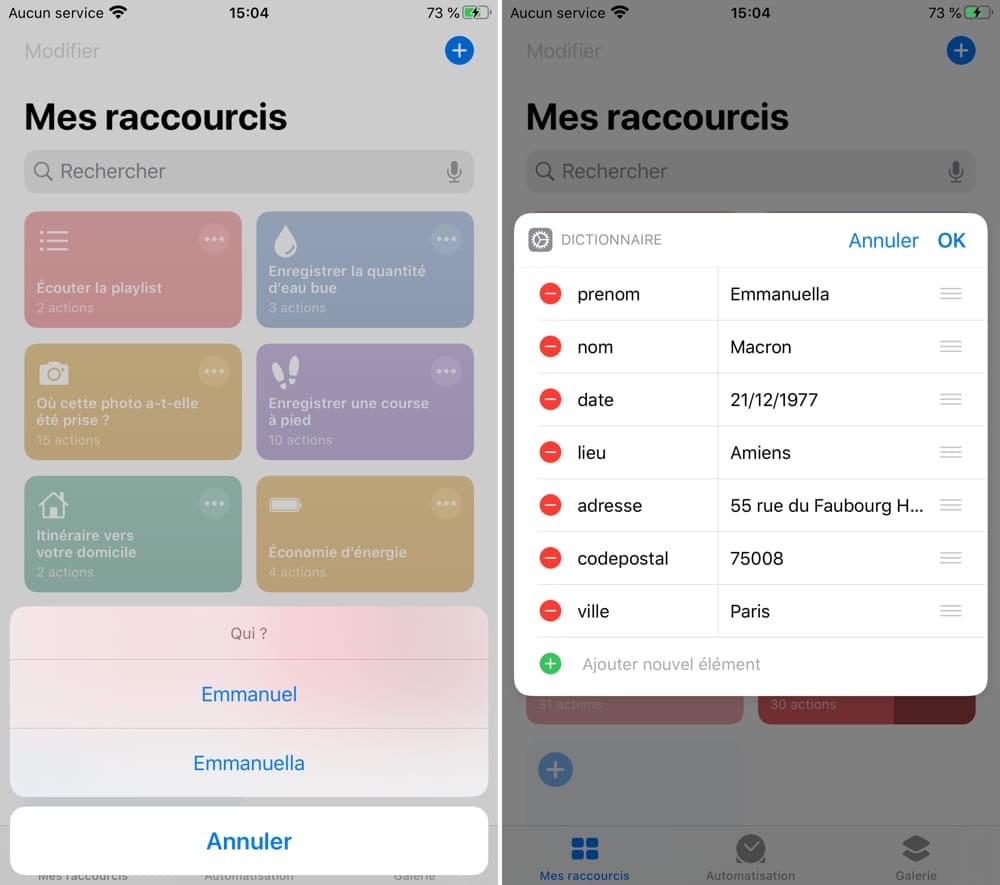
Si vous choisissez de modifier ou supprimer une personne, le raccourci affichera une liste de prénoms. En cas d’ajout, il vérifiera aussi si les informations n’existent pas déjà pour cette personne, sachant qu’il n’est pas possible d’enregistrer deux jeux d’informations différents pour le même prénom. Un message d’alerte s’affichera alors, vous suggérant de relancer le raccourci et de choisir l’option « Modifier ».
Si vous avez vraiment besoin de gérer deux personnes avec le même prénom, je vous conseille de passer par l’app Data Jar où sont vraiment stockées les données. Ouvrez la brique « Attestation », puis effectuez une pression prolongée sur une personne et touchez le bouton « Edit » pour changer son identifiant dans l’app. Notez que cela ne change pas le prénom qui sera utilisé pour générer l’attestation, uniquement le prénom géré par Data Jar et celui qui est affiché pour choisir une personne dans les deux raccourcis.
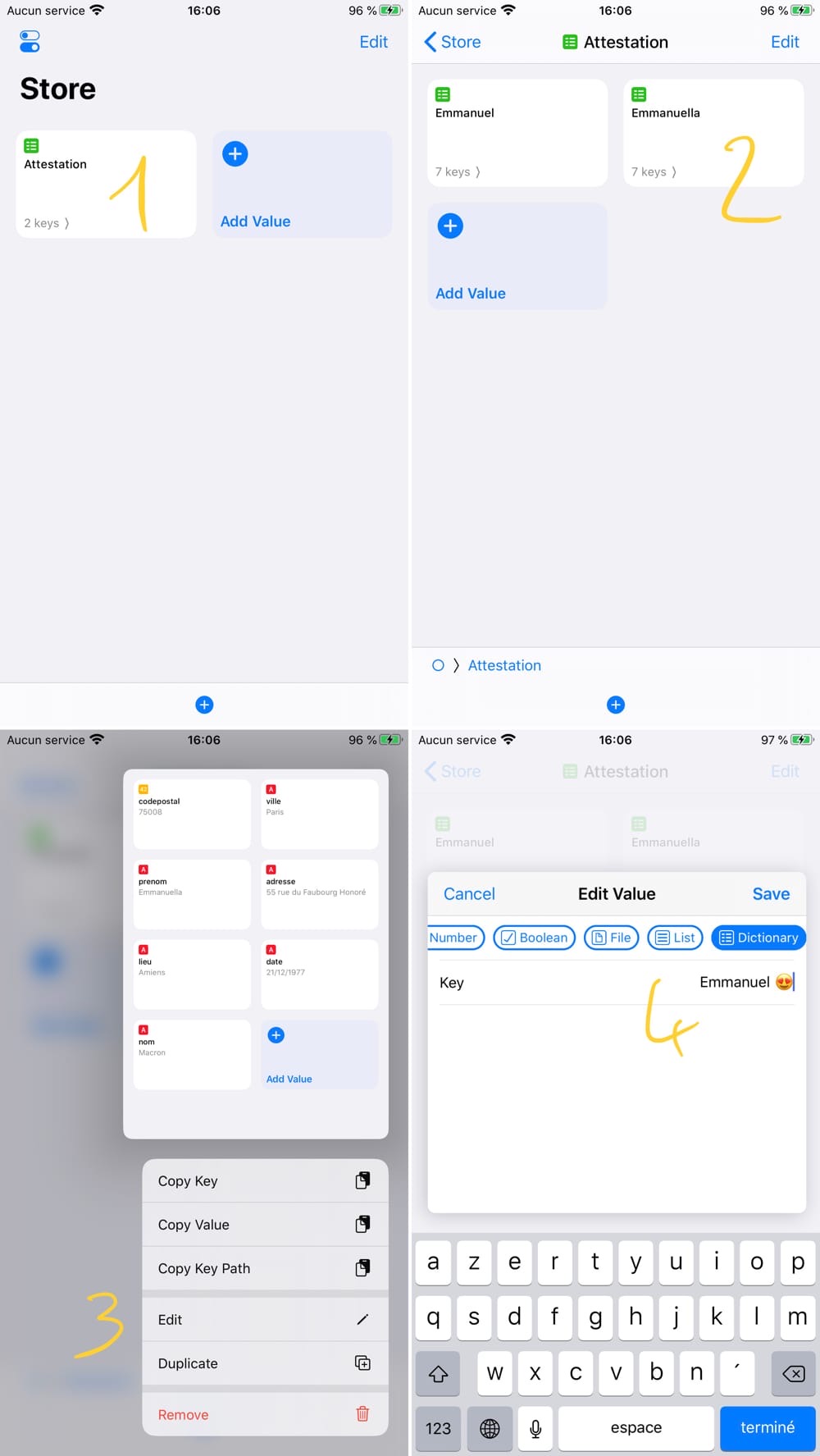
Vous pouvez aussi passer par l’app Data Jar pour modifier une information, mais je vous recommande de tout faire par ce raccourci, vous éviterez ainsi les mauvaises manipulations qui pourraient bloquer le générateur d’attestation.
Un problème, des questions ?
Si vous avez un problème pour utiliser ce nouveau raccourci, n’hésitez pas à en faire part dans les commentaires, j’essaierai de répondre à tout le monde. Mais assurez-vous d’avoir bien lu toutes les instructions, pour éviter de toujours poser les mêmes questions… 🙂
On me demande souvent une version qui ne passe pas par Safari, mais ce n’est pas possible, c’est une limitation imposée par Apple. D’autres raccourcis qui traînent sur internet fonctionnent sans cette contrainte, mais ils n’utilisent pas le formulaire officiel du gouvernement, ce que je me refuse à faire.
Autre question qui revient aussi régulièrement, est-ce qu’il est possible d’enregistrer le PDF automatiquement à la fin ? Hélas non, c’est à la fois une limite de l’app Raccourcis et une conséquence du fonctionnement du formulaire officiel.
Et si ces raccourcis vous ont donné envie de créer vos propres automatisations pour iOS, j’ai écrit un livre très complet pour apprendre à utiliser l’app Raccourcis. Je suis justement en train de préparer une mise à jour pour iOS 13 et cette nouvelle version sera gratuite. Et l’essentiel des informations contenues dans la version actuelle reste valide, vous pouvez l’acheter et vous plonger dans le monde délicieux des raccourcis :











