iOS 13 et iPadOS 13 intègrent de nombreux nouveaux gestes à découvrir. Dans le lot, il y en a plusieurs pour sélectionner, puis copier et coller du texte ou d’autres éléments. Nous allons les voir ensemble !
Ce qui suit est un extrait abrégé de notre livre Les nouveautés d’iOS 13. La version complète est disponible sur notre boutique, toujours au prix de lancement de 5,99 € au lieu de 7,99.
Sélection de texte sans la loupe
Le processus de sélection de texte a été revu et simplifié avec iOS 13. En passant, Apple a retiré la loupe qui permettait de sélectionner plus précisément un élément, mais qui nécessitait une action en deux temps. On sélectionnait un premier mot dans un paragraphe en le touchant, puis on étendait la sélection du doigt :
iOS 13 simplifie et accélère les choses en offrant la possibilité de tout faire en une seule étape. Vous pouvez toucher le premier mot du paragraphe et une fois la sélection engagée, glisser le doigt jusqu’à la fin pour sélectionner.
La sélection de texte est aussi plus intelligente avec iOS 13. Si vous touchez un mot et que le système identifie qu’il appartient à un groupe qui devrait être sélectionné en même temps, la sélection se fera sur tout le groupe :
Cela fonctionne avec le nom d’une personne ou d’un contact, une adresse postale, une adresse mail ou encore un numéro de téléphone. Et vous pouvez l’utiliser sur une ligne seule, comme au-dessus, ou bien sur un groupe de mots à l’intérieur d’un paragraphe.
La sélection intelligente d’iOS 13 permet aussi de récupérer rapidement une phrase, voire un paragraphe complet. Touchez trois fois de suite un mot pour sélectionner la phrase entière :
Touchez-le quatre fois de suite, et c’est le paragraphe entier qui sera sélectionné dans la foulée :
De nouveaux gestes à trois doigts pour copier, coller et annuler
Dix ans après son apparition, le copier/coller n’a pas fondamentalement changé avec iOS 13, mais Apple offre de nouvelles options pour aller plus vite. Vous pouvez toujours sélectionner l’élément à copier avec le doigt, puis toucher l’option « Copier » dans le pop-up noir qui s’affiche au-dessus et dans l’app où vous voulez coller le contenu, toucher une fois dans la zone correspondante et toucher l’option « Coller ».
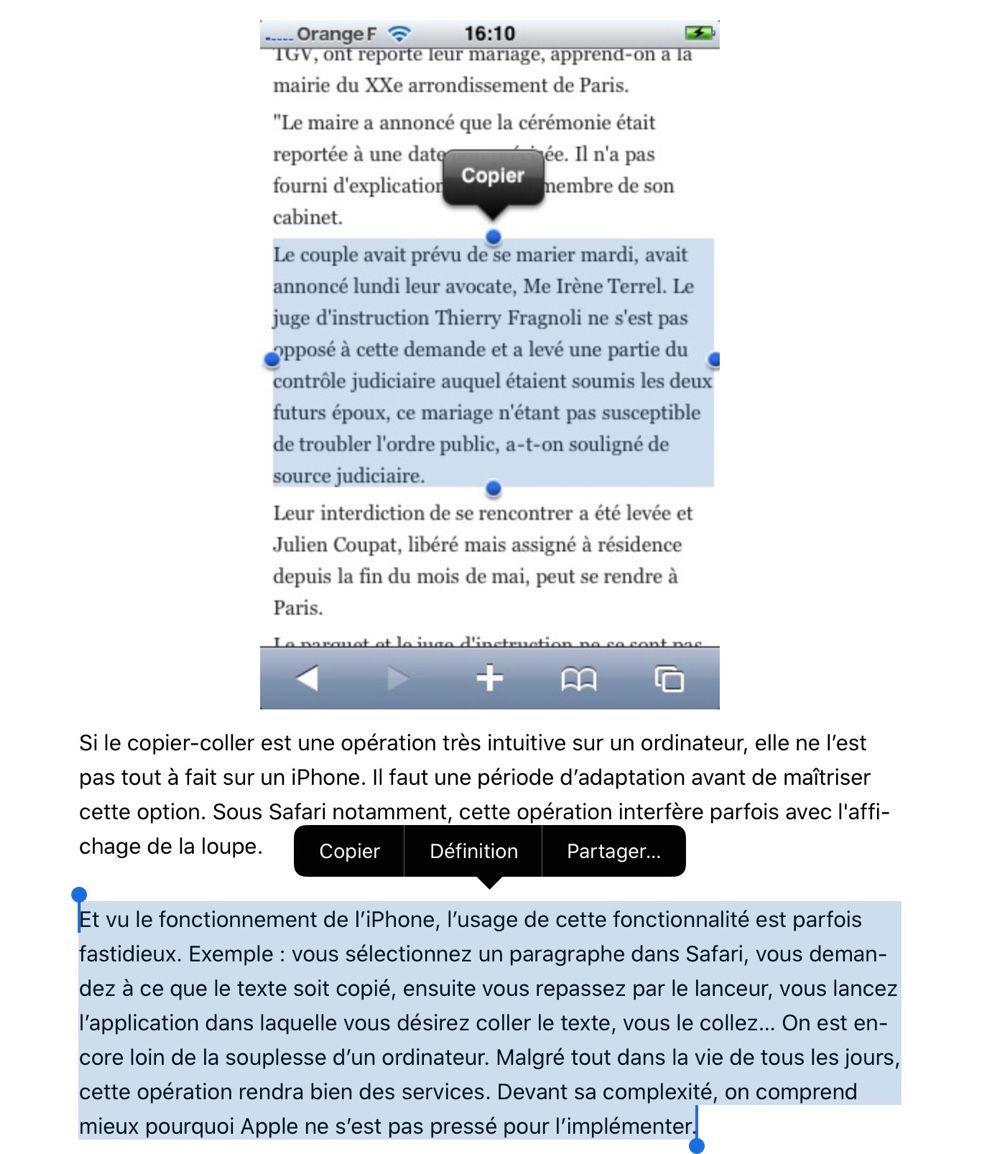
Avec iOS 13, Apple n’a pas supprimé cette ancienne méthode, mais il existe une toute nouvelle solution. Compatible avec les iPhone comme les iPad, elle repose sur une série de nouveaux gestes à effectuer à trois doigts. Et en plus de gérer le copier/coller, ces gestes permettent aussi d’annuler et rétablir une action, remplaçant le « Secouer pour annuler » qui fête, lui aussi, son dixième anniversaire cette année.
Ces gestes sont disponibles sur tous les appareils iOS 13, y compris l’iPod touch et l’iPhone SE et leur petit écran. Ils sont plus à leur aise sur un iPad toutefois.
Copier : pincer à trois doigts vers l’intérieur
Pour copier la sélection en cours, pincez à trois doigts vers l’intérieur :
Vous voulez couper plutôt que copier la sélection ? Répétez le geste une deuxième fois.
Coller : écarter à trois doigts vers l’extérieur
Pour coller le contenu du presse-papiers dans la zone active en cours, pincez à trois doigts vers l’extérieur :
Annuler et rétablir : glisser à trois doigts
Glissez à trois doigts vers la gauche pour annuler la dernière action. Par exemple, pour annuler le collage du texte dans une note :
Glissez à trois doigts vers la droite pour rétablir la dernière action. Par exemple, pour annuler l’annulation du collage et donc coller à nouveau le texte dans la note :
Ces deux gestes d’annulation et rétablissement ne se limitent pas au texte. Vous pouvez les utiliser partout dans le système, comme ici dans le client mail par défaut d’iOS :
Menu de contrôle : tap à trois doigts
En touchant l’écran une fois à trois doigts, vous pouvez afficher une palette de contrôles liés au copier/coller et à l’annulation :
Cette palette est disponible sur les iPad aussi bien que sur les iPhone et elle s’affiche systématiquement en haut de l’écran. Elle est présente dans les apps qui permettent de gérer du texte, comme Notes, mais aussi dans les apps où vous pouvez annuler et rétablir, comme Mail.
De gauche à droite, elle propose ces boutons : Annuler / Couper / Copier / Coller / Rétablir. En fonction du contexte, les boutons seront grisés et inaccessibles ; par exemple, s’il n’y a aucune sélection en cours, vous ne pourrez pas couper ou copier.
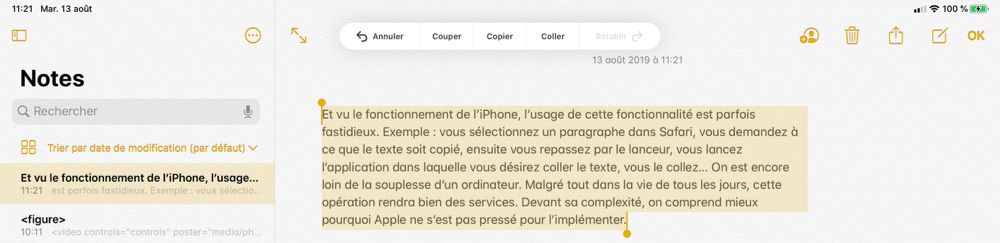
Vous utilisez un iPad avec un clavier physique ? Les raccourcis clavier issus de macOS restent disponibles avec iOS 13 évidemment : ⌘C pour copier, ⌘V pour coller, ⌘Z pour annuler et ⇧⌘Z pour rétablir.











