iOS 12 intègre plusieurs fonctions dites d’hygiène numérique, qui ambitionnent, non pas de vous faire utiliser davantage votre smartphone ou tablette, mais au contraire de moins les utiliser au quotidien. Cette idée générale est regroupée dans les Réglages sous la bannière « Temps d’écran », mais elle correspond à plusieurs fonctions distinctes. Il y en a pour suivre le temps passé sur l’appareil et dans chaque app, et il y en a pour vous imposer des limites de temps, ou bien en imposer à vos enfants.
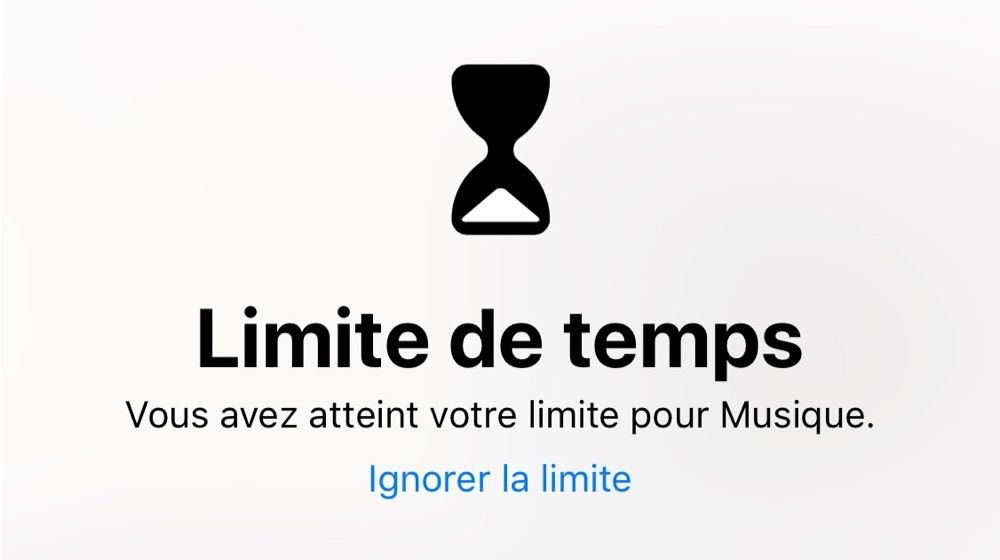
Si vous ressentez le besoin de limiter votre temps d’utilisation d’une app, tout se fait dans Réglages > Temps d’écran > Limites d’app. iOS 12 ne permet pas de couper directement une app en particulier, vous devez sélectionner une catégorie d’app, qu’il s’agisse des réseaux sociaux, des jeux ou encore des apps de divertissement. Sous chaque catégorie, vous trouverez quelques exemples, mais vous ne pouvez pas définir une limite différente pour deux apps dans la même catégorie, en tout cas pas par ce biais.
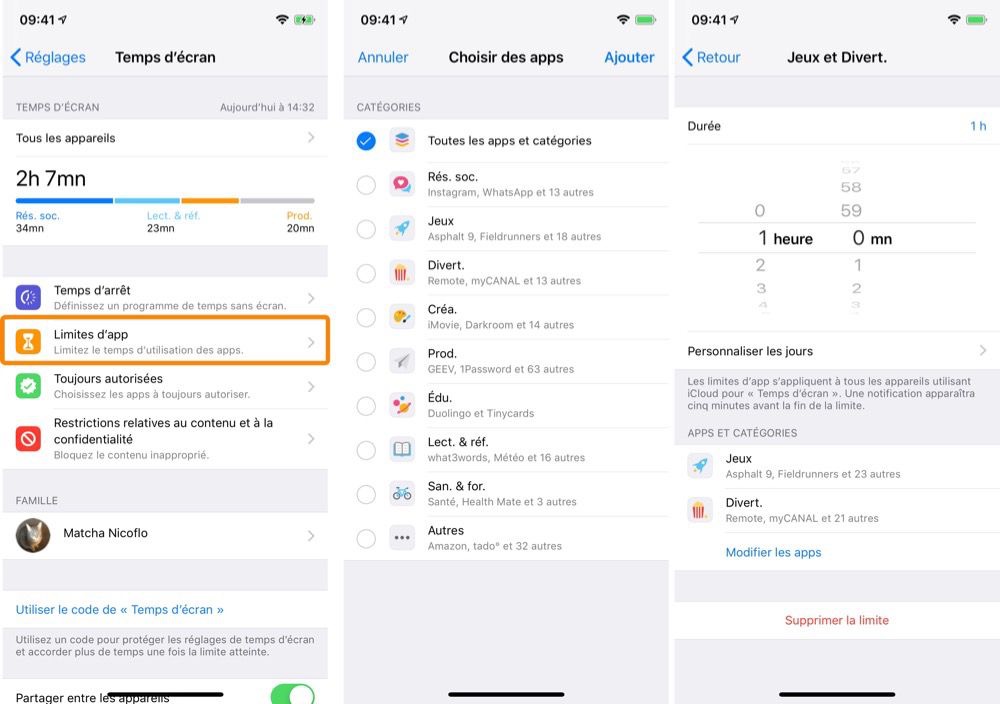
En effet, il existe un moyen de bloquer une app en particulier, tout en gardant un accès complet aux autres apps. Dans la section Temps d’écran, affichez le rapport d’utilisation et choisissez une app dans la liste. Vous verrez alors ses détails d’utilisation et iOS 12 propose d’imposer une limite pour cette app spécifique. Vous pourrez alors toujours utiliser toutes les apps de la catégorie sans limite, sauf pour les apps sélectionnées par ce biais.

À l’inverse, vous pouvez aussi restreindre une catégorie entière tout en gardant un accès sans limite à une ou plusieurs apps dans cette catégorie. Pour cela, commencez par restreindre la catégorie en suivant la méthode expliquée plus haut, puis revenez au premier écran de la section Temps d’écran. Ouvrez « Toujours autorisées » et ajoutez l’app, ou les apps, que vous voulez exclure des restrictions. Vous aurez alors bloqué une catégorie entière, tout en faisant une restriction sur certaines apps.

Rappelons que toutes ces limites sont disponibles sur vos iPhone et iPad, comme sur ceux de vos enfants dans le cadre d’un partage familial iCloud. Rappelons aussi qu’iOS 12 ne vous laisse pas sans option si vous avez besoin absolument d’utiliser une app après la limite. Sur vos appareils, vous pouvez saisir un code pour débloquer une app pendant 15 minutes ou pour la journée. Sur les appareils de vos enfants, un bouton leur permet de demander une extension de temps d’utilisation.
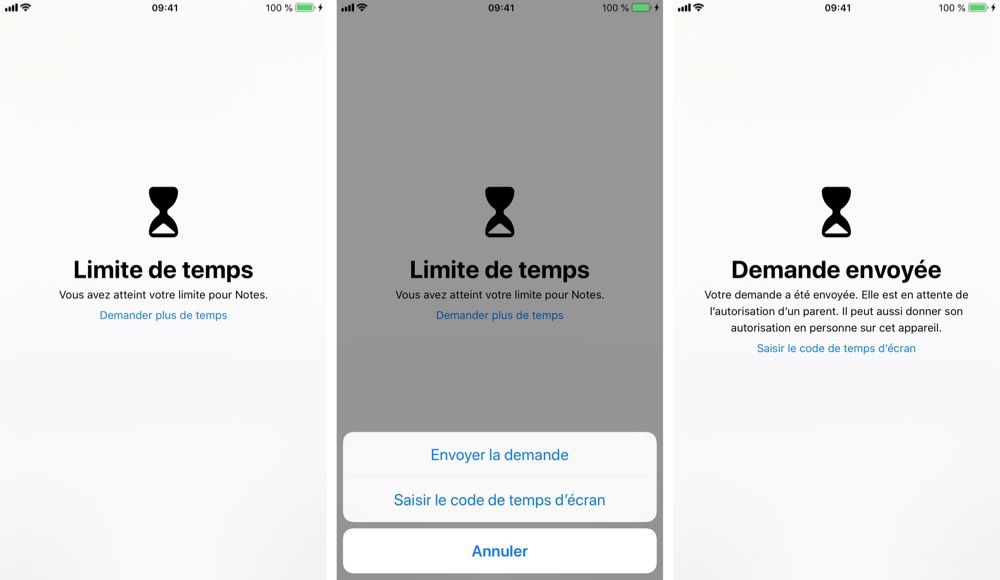
Retrouvez toutes les nouveautés d’iOS 12 notre guide complet, Les nouveautés d’iOS 12. Plus de 500 pages pour décortiquer tout ce qui a changé avec cette mise à jour, pour seulement 6,99 €.











