iOS 12 va proposer aux utilisateurs et aux parents tout un attirail de fonctions de "bien-être numérique", pour reprendre une terminologie à la mode. Il y a deux facettes : un tableau de bord pour voir et analyser en détails le temps que l'on consacre à son téléphone ou à sa tablette et des réglages pour réduire cette activité numérique.
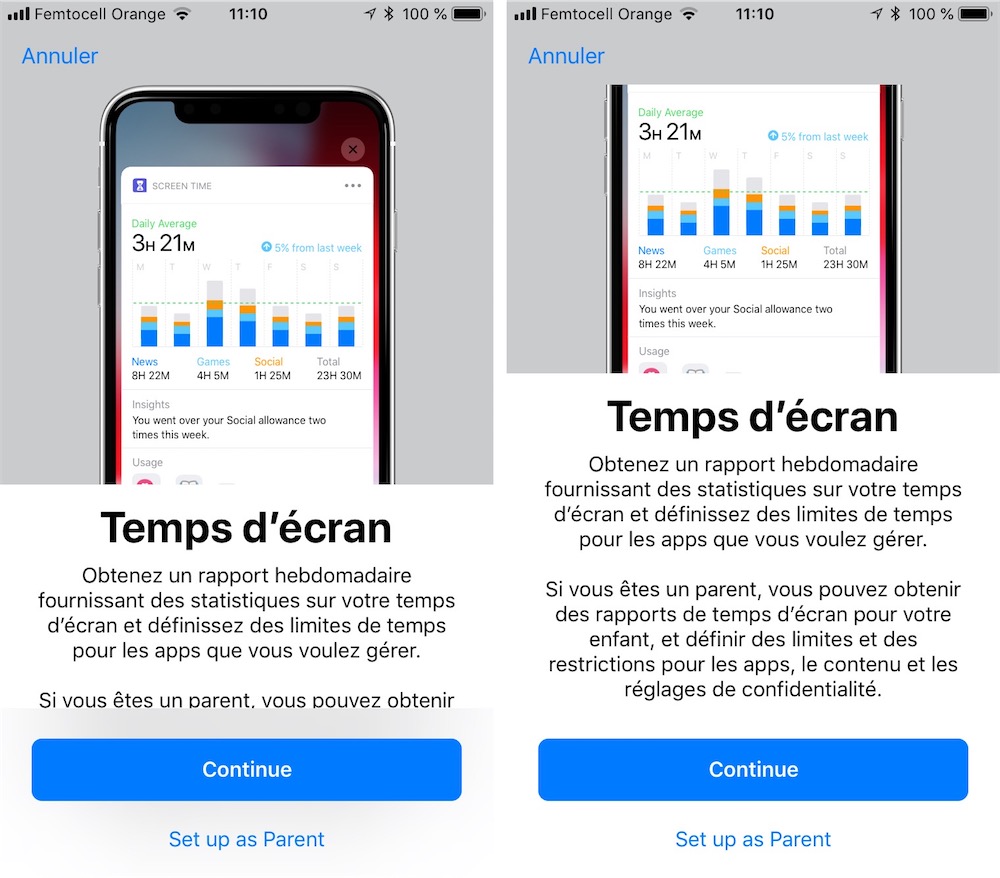
Chacun pourra s'imposer des règles à soi-même mais aussi à ses proches, en particulier ses enfants. Le responsable du Partage familial a la haute main sur les réglages des appareils iOS enregistrés et il pourra modifier les règles à distance, pour serrer la vis ou relâcher la bride. De mauvais résultats sur Pronote ? Bim, 10 minutes de moins sur Instagram par jour !
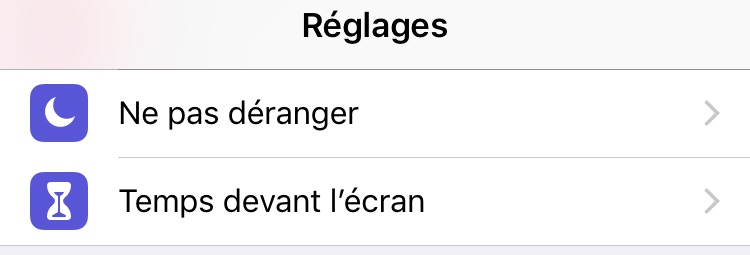
Tout commence dans les réglages d'iOS 12, avec une section "Temps devant l'écran" (ou "Temps d'écran", le nom n'est pas pareil partout dans cette bêta). Une fois que l'on a activé la fonction et défini un code PIN de quatre chiffres qui protège l'accès aux Restrictions, on débouche sur une belle collection de statistiques.
Temps d'utilisation et restrictions
Le premier écran présente un bloc avec une synthèse de votre activité de la journée en cours : la durée depuis laquelle l'iPhone est en marche — 15h dans le cas présent — et comment cela se situe dans la moyenne hebdomadaire — 1h 32 min de plus, dans mon cas. La tendance n'est pas bonne ! On verra par ce moyen si l'on arrive à modérer son usage du téléphone sur la durée.
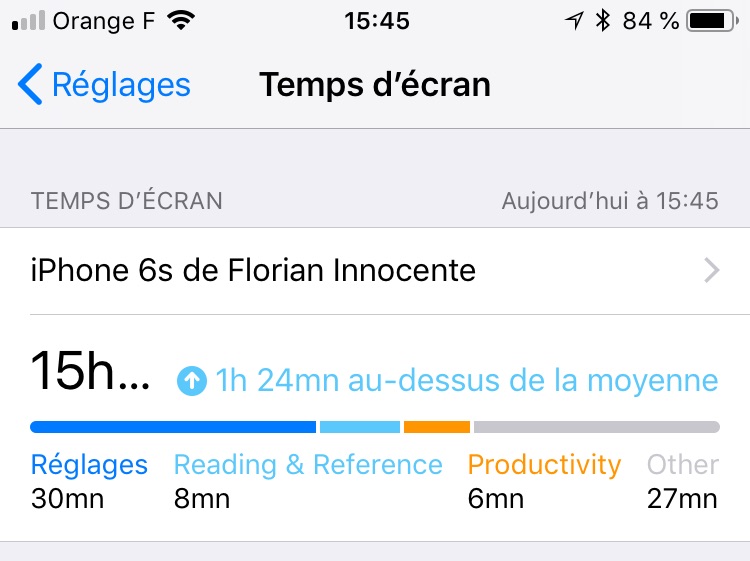
Une jauge distingue ensuite, par des segments colorés, la nature des activités enregistrées et le temps qui y a été consacré : 30 min passées dans les Réglages (découverte des nouveautés d'iOS 12 oblige…), 8 min avec des apps de la catégorie "Lecture et références", 6 min pour celles de "Productivité" (ce sera Calendrier, Dropbox, Notes, Fantastical, 1Password, Rappels…) et 27 min pour une activité au contenu "non-défini". Ces intitulés de catégories correspondent à ceux de l'App Store.
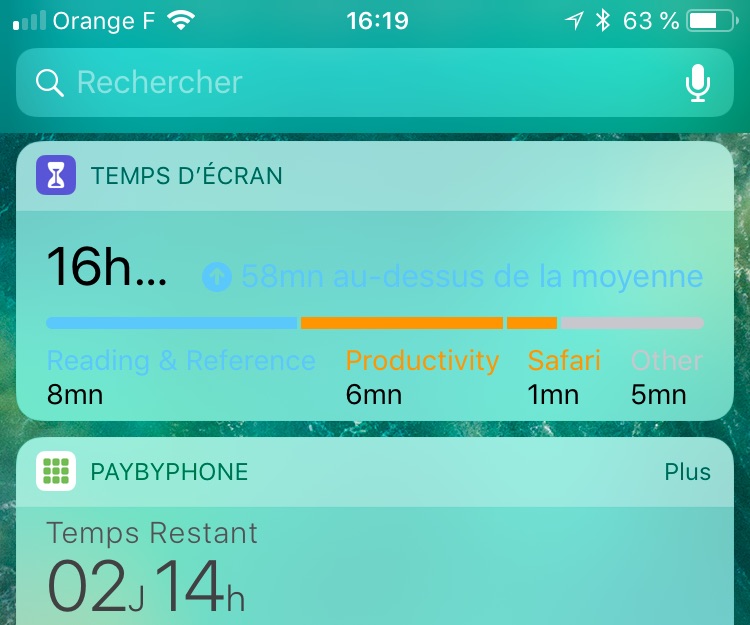
Cette jauge met donc en relief des catégories d'apps que l'on a beaucoup utilisées ou des apps en particulier. J'ai cité Réglages mais il est arrivé que ce soit Safari ou Netflix qui ressortent, car je m'en étais beaucoup servi.
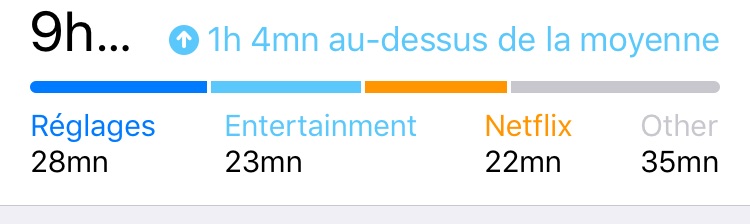
Un tap sur ce bloc d'infos ouvre un autre écran avec une reprise bien plus détaillée de ces données. Là, on peut alterner entre une présentation des chiffres sur la journée ou sur les 7 derniers jours.
Pour "Aujourd'hui" on peut voir que ma plus longue session d'activité sur l'iPhone a duré 1h, tandis que sur les 7 jours passés ("Weekly Total") l'iPhone est resté en marche (ce qui ne veut pas dire qu'il a été activement utilisé) pendant presque toute cette période (148h et 30 min).
Dans le diagramme illustrant ma journée, je peux voir, heure par heure, le temps consacré à telle ou telle activité à l'intérieur de ces tranches de 60 minutes.
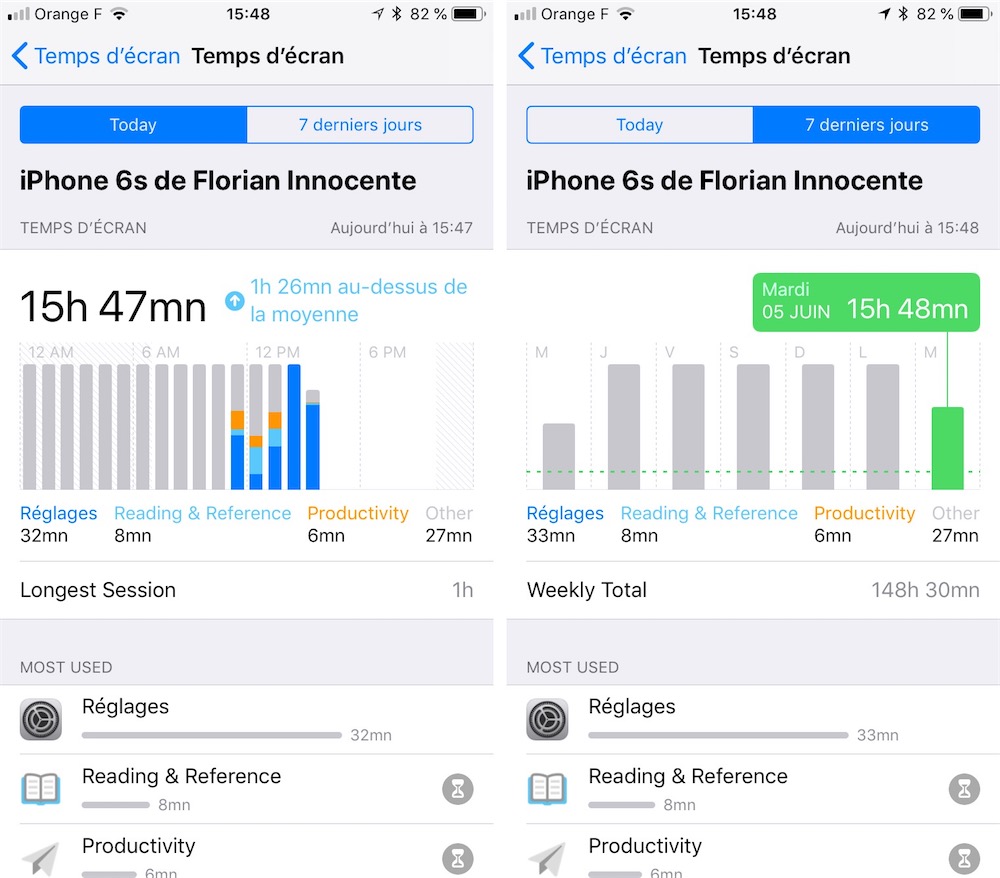
En dessous sont listées les apps (et activités) les plus utilisées, classées par ordre de temps que l'on y a passé. Un tap sur l'icône de sablier gris en face de leur nom ouvre une minuterie pour imposer une limite de temps d'utilisation. Cette limite peut être appliquée uniformément à chaque jour de la semaine ou être différente d'un jour sur l'autre : moins de temps en semaine, mais davantage le week-end.
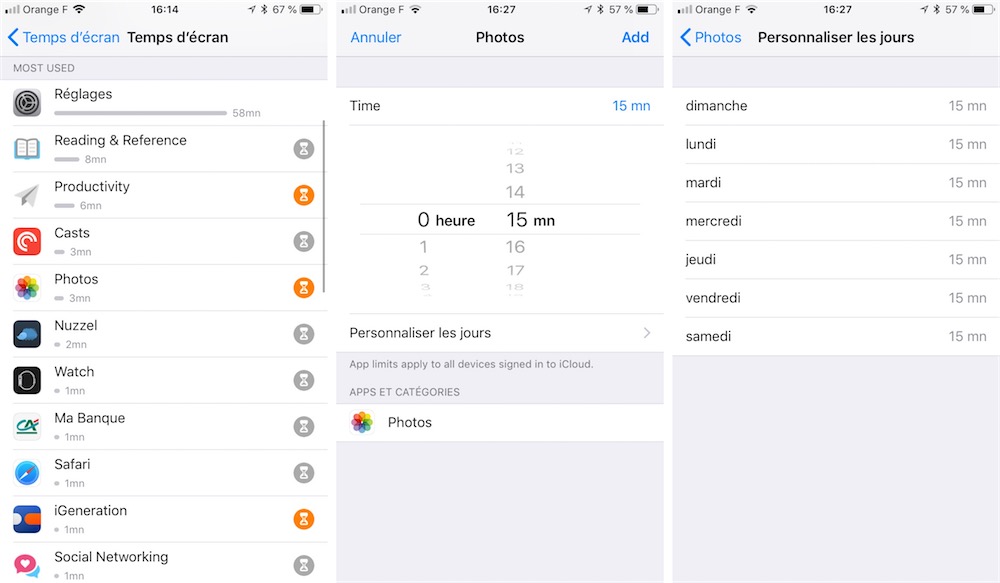
Il y a un peu de tout dans cette liste, on trouvera par exemple Messenger, Instagram et Tweetbot mais aussi la catégorie "Réseaux sociaux" qui les englobe tous les trois. On a alors le temps passé dans chacun et le temps cumulé de cette catégorie d'apps. Tout est un peu mélangé (le site d'Apple montre une capture différente où l'on peut alterner entre la liste des apps et celle des catégories) mais l'idée est que l'utilisateur sache le temps qu'il accorde à un type d'activité et qu'il sache, aussi, les apps qui se distinguent plus particulièrement dans ce groupe.
Ce qui manque encore et qui arrivera peut-être dans les prochaines bêtas c'est de savoir ce que telle ou telle catégorie recouvre exactement comme apps. On peut le deviner facilement pour certaines mais pour les autres, un tap sur leur nom ne montre rien.
Enfin, ainsi que l'illustrent les captures ci-après, ce ne sont pas que les apps qui sont observées, le temps que l'on passe sur un site web donné est comptabilisé. Partant de là, on pourra encadrer aussi les visites qui y sont faites.
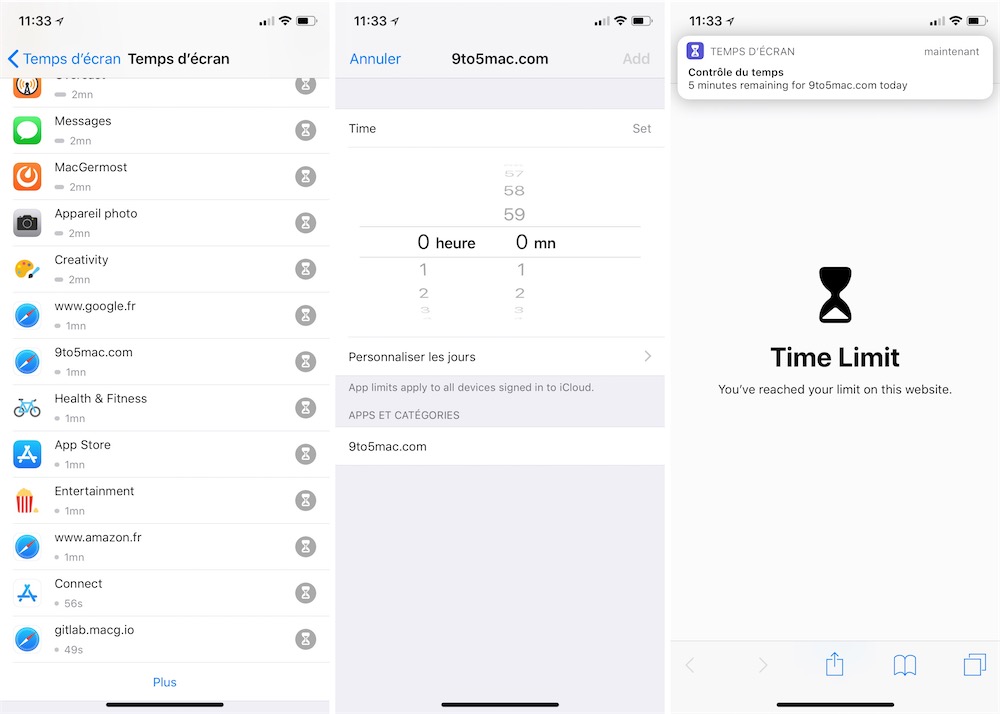
Avant l'échéance de cette limite de temps, vous recevez une notification "Contrôle du temps d'écran". Elle vous prévient qu'il ne reste plus que 5 minutes d'autorisées pour se servir d'un app ou d'une catégorie. La manière dont iOS 12 décide d'afficher ces notifications n'est pas encore très claire.
Lorsque le délai est écoulé, les icônes des applications concernées se grisent sur l'écran d'accueil et elles ont la petite icône de sablier à coté du nom. Ces limites sont remises à zéro passé minuit, sauf si vous forcez leur ouverture.
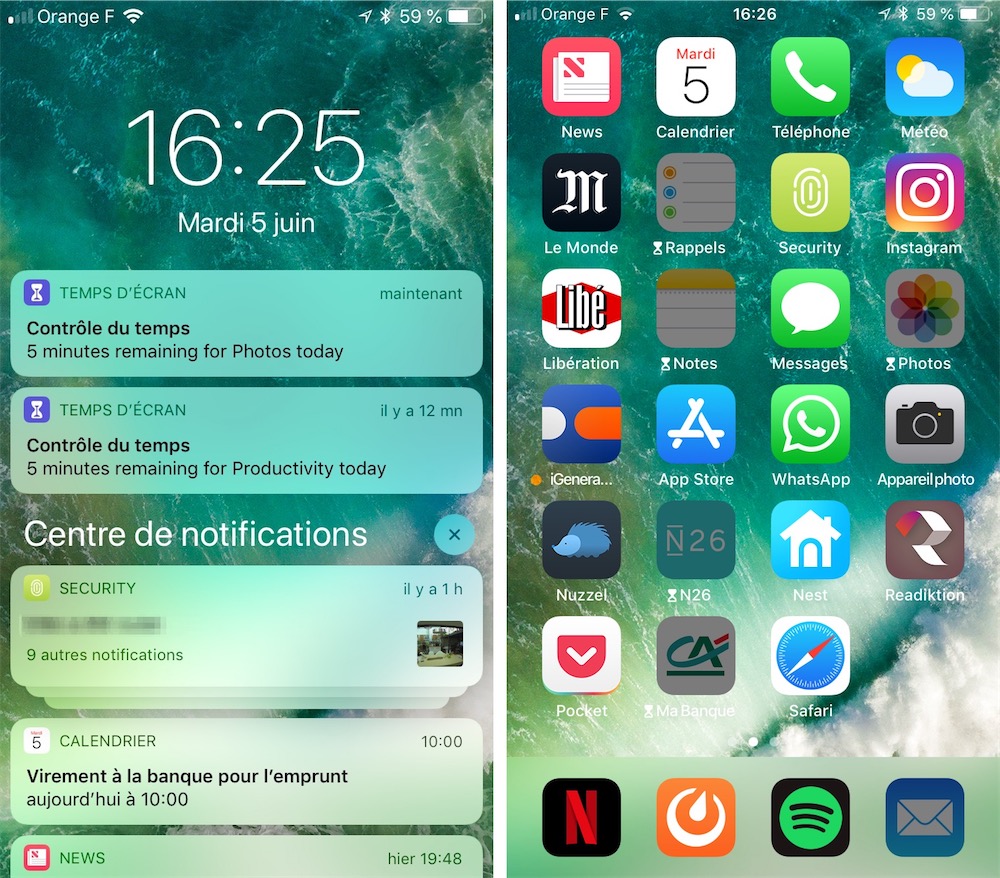
Si vous cherchez à les ouvrir quand même, un message prévient que la limite de temps a été atteinte. On peut réclamer un passe-droit, soit 15 minutes supplémentaires, soit lever la limite pour le reste de la journée. Ces dérogations ne sont accordées qu'en échange de la saisie du code PIN défini tout au début.
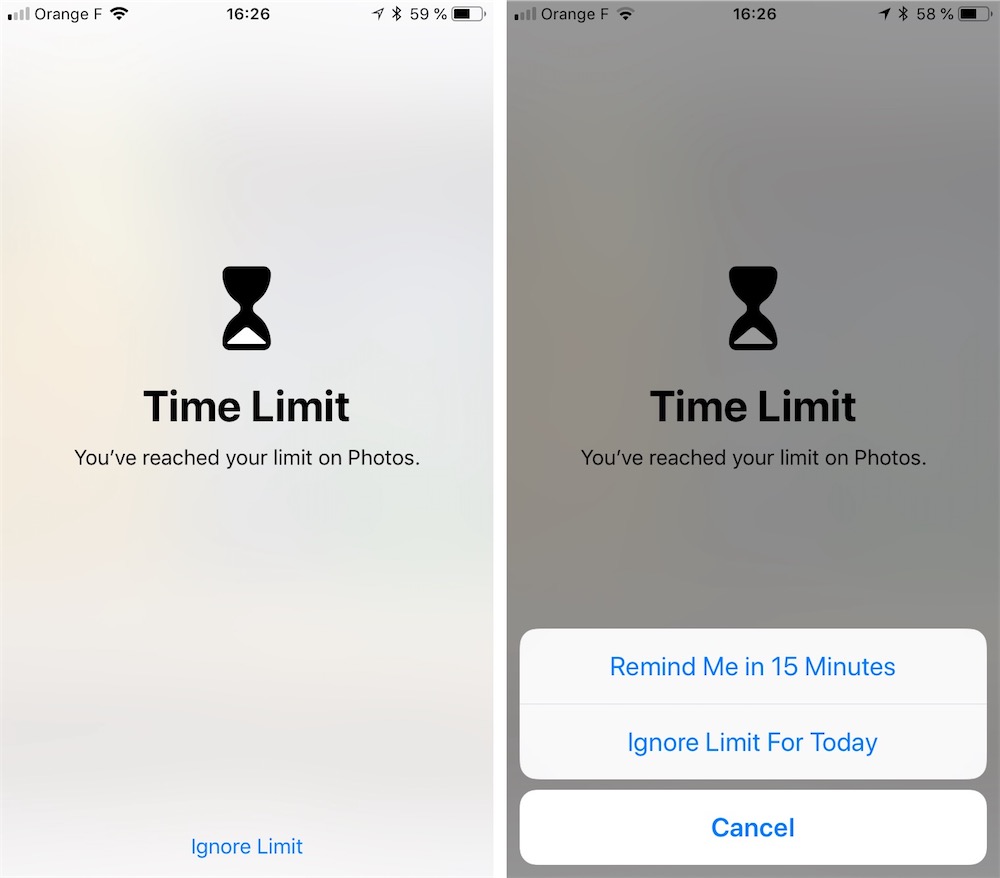
Pickups
La seconde partie de cette vue détaillée comptabilise le nombre de fois où j'ai pris mon téléphone — les "Pickups" — pour y consulter quelque chose à l'écran. Ma moyenne journalière ici est de 10 fois par heure pour un total de 243 activations, et la journée n'était pas finie, loin de là. Ici encore on peut en apprendre plus avec le diagramme et ses tranches de 60 minutes : entre 21h et 22h j'ai allumé 24 fois mon téléphone.
Le record de la journée a été établi entre 8h et 9h avec 33 activations de l'écran. L'autre ligne — "Activations pendant le temps d'arrêt" — indique combien de fois on a allumé l'écran pendant la période de restriction que l'on s'était imposée, en utilisant les dérogations. Ces informations sont aussi fournies pour la période des 7 jours écoulés.
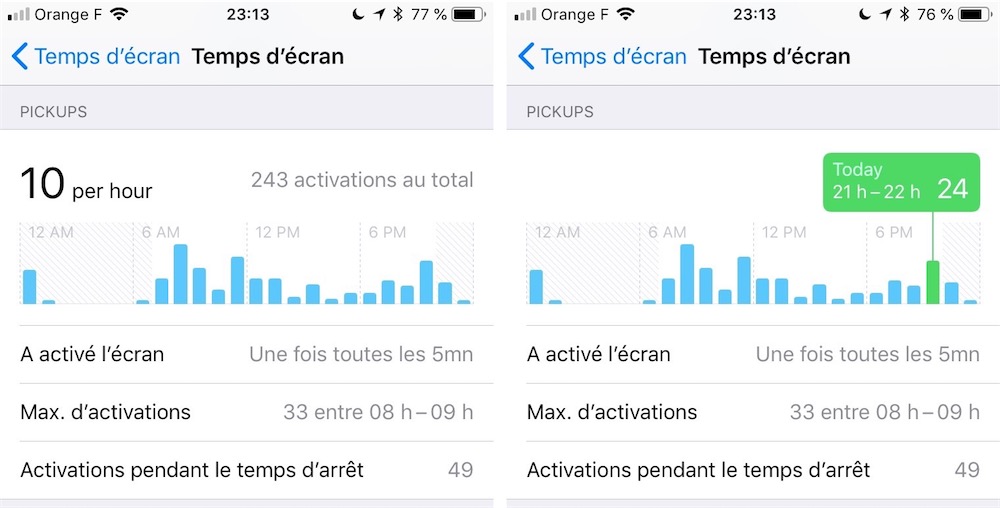
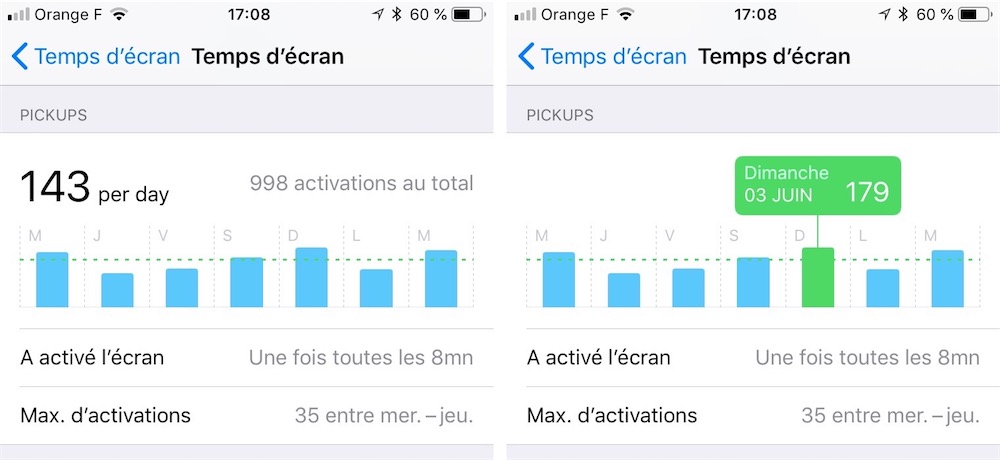
Autres statistiques qui vont faire mal, celles relatives aux notifications reçues. Les deux captures ci-après montrent les chiffres en fin d'après-midi (iOS 12 avait été installé dans la matinée). 122 notifications avaient été reçues, principalement de Mail (87), puis de l'app Sécurité de ma caméra Netatmo (13) puis iGeneration (8), Calendrier (4) et l'app News d'Apple (4).
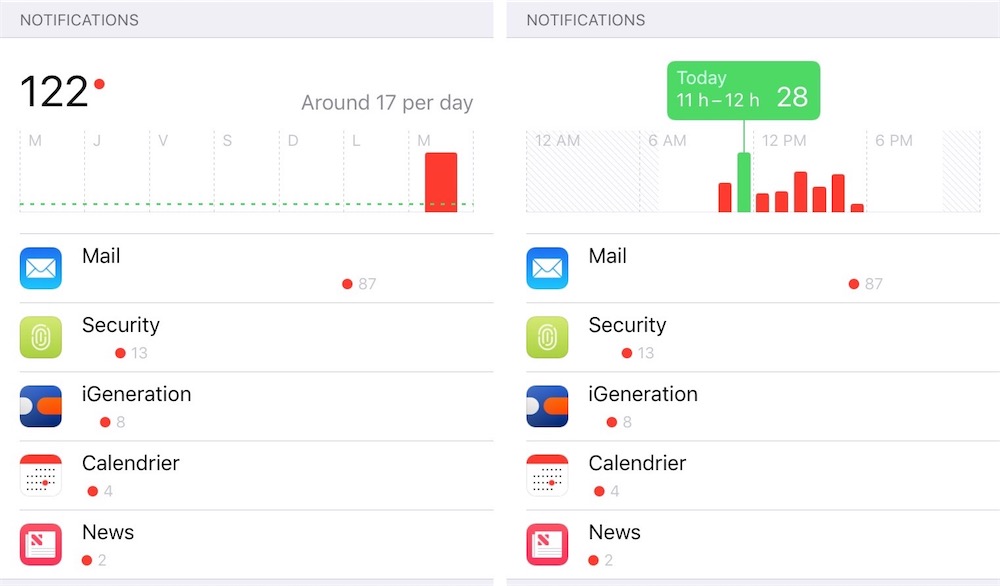
On pourra voir le volume de notifications qui nous tombe dessus, mais aussi quelles applications sont les plus promptes à nous arroser et à quels moments de la journée les averses sont les plus fortes. À l'utilisateur ensuite de décider s'il n'a pas intérêt à réguler la frénésie de certaines apps via les réglages de Notifications.
Restrictions
Une fois que l'on a pris la mesure du temps passé sur son téléphone et dans les apps, iOS 12 a des options pour vous aider à lutter contre cette addiction. De retour sur l'écran principal de "Temps d'écran' il y a quatre sections de réglages : "Downtime (une sorte de "Temps mort" ou la notion de "temps calme" que les parents connaissent bien) ; "Limites d'apps" ; "Toujours autorisées" et enfin "Content & Privacy Restrictions" ("Contenu et confidentialité").
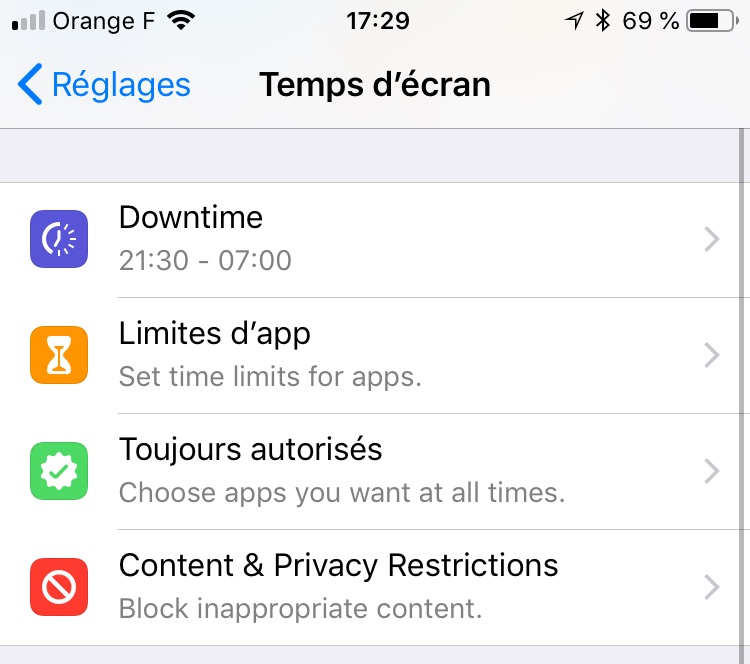
Avec "Downtime" on définit une plage horaire — par exemple de 21h30 le soir au lendemain à 7h00 — pendant laquelle l'utilisation de certaines apps ou catégories est bloquée, sinon freinée.
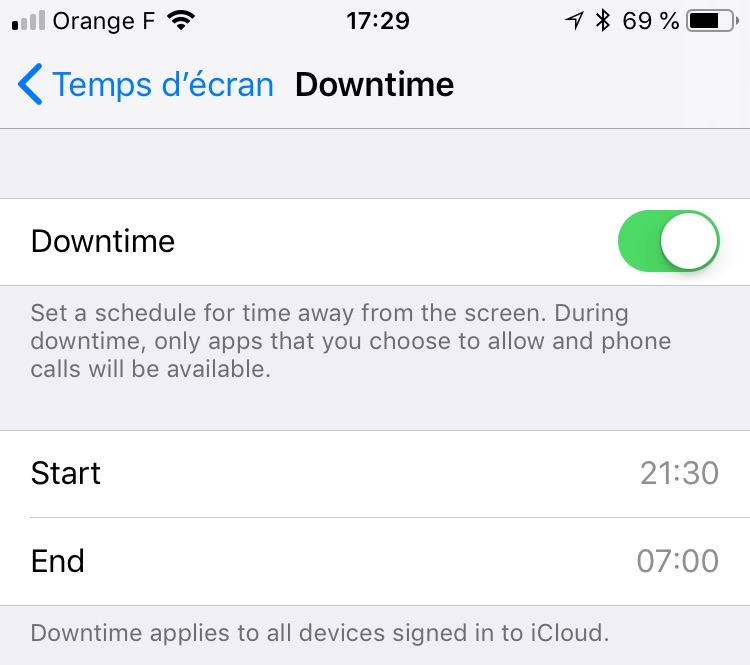
Arrivé à l'heure dite, une notification "Downtime" vous prévient que les restrictions commencent à s'appliquer. Sur l'écran d'accueil, les icônes des apps bloquées sont estompées.
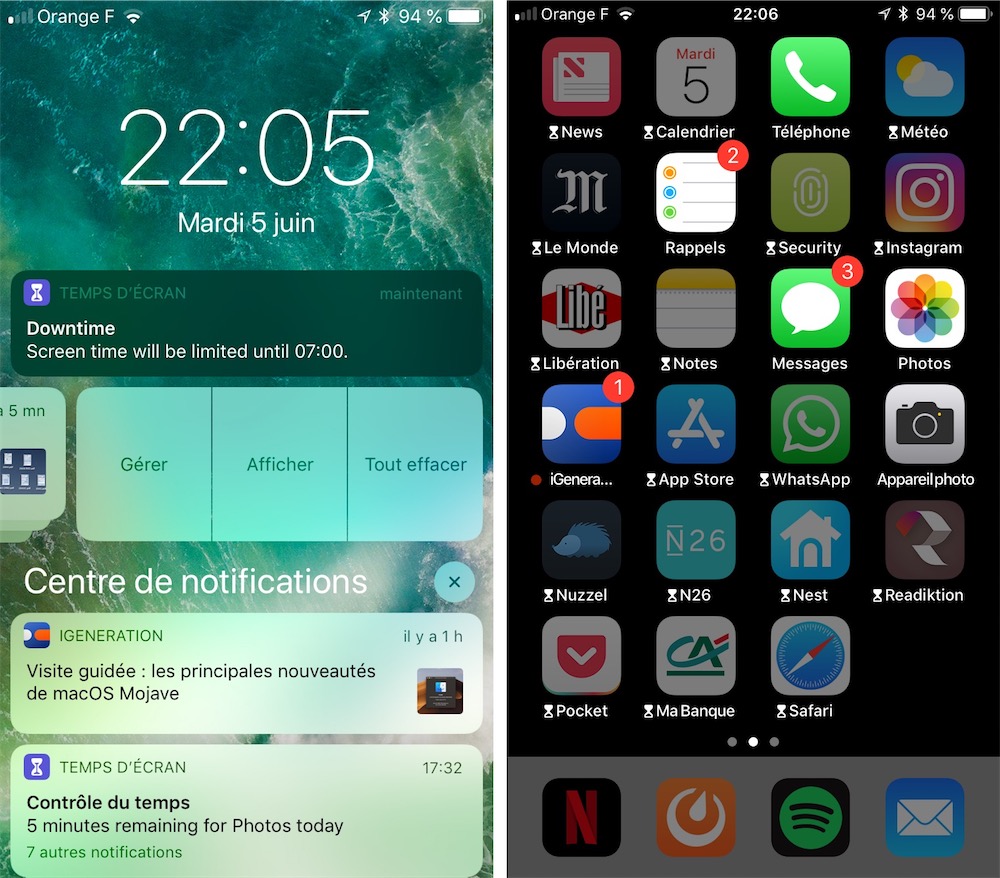
Si vous tentez de les ouvrir, l'écran reste gris, il affiche le sablier de la fonction et prévient que l'utilisation est impossible dans cette tranche horaire. Vous pouvez cependant ignorer cette restriction et demander une exception pour 15 minutes ou pour le reste de la journée. Comme montré plus haut, il faudra évidemment fournir le code PIN.
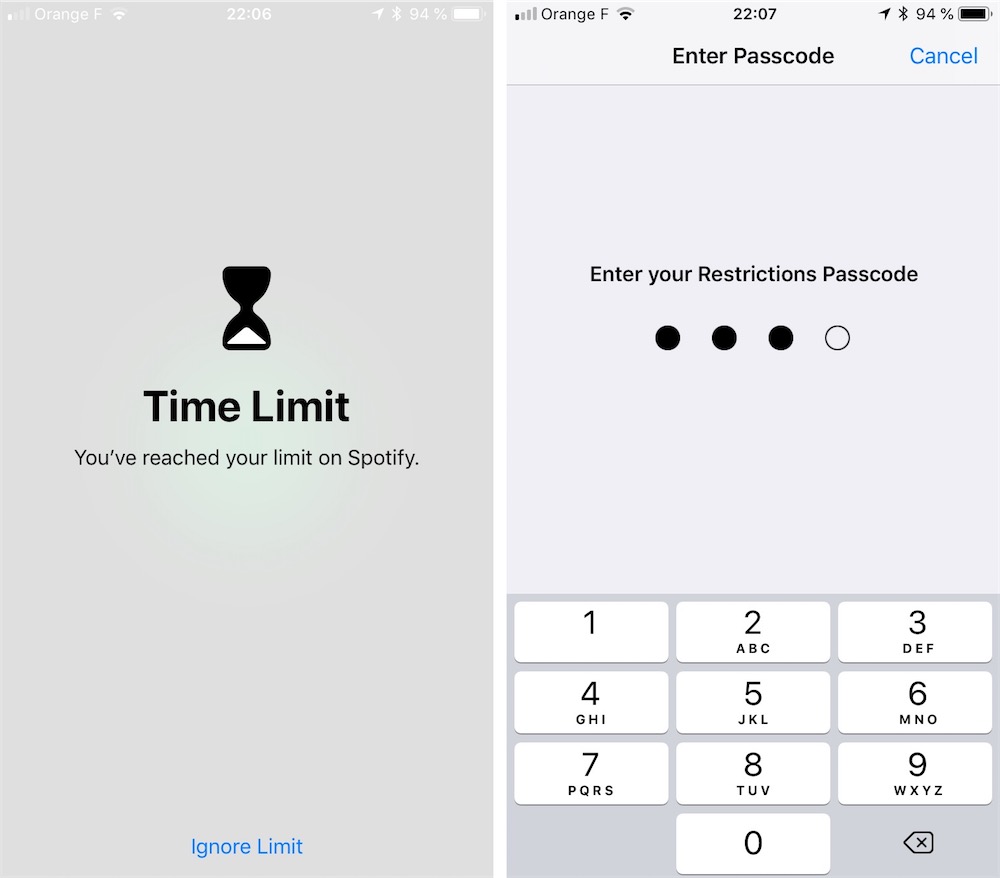
C'est dans la section "Toujours autoriser" que l'on choisit les applications ou catégories d'apps qui échappent aux restrictions de cette période de "Downtime". L'app Téléphone est une exception, elle reste toujours utilisable. Pour des raisons évidentes. Sachant que les ados passent aujourd'hui plus de temps sur les messageries et réseaux sociaux que pendus au bout du fil, ça ne devrait pas être un problème.
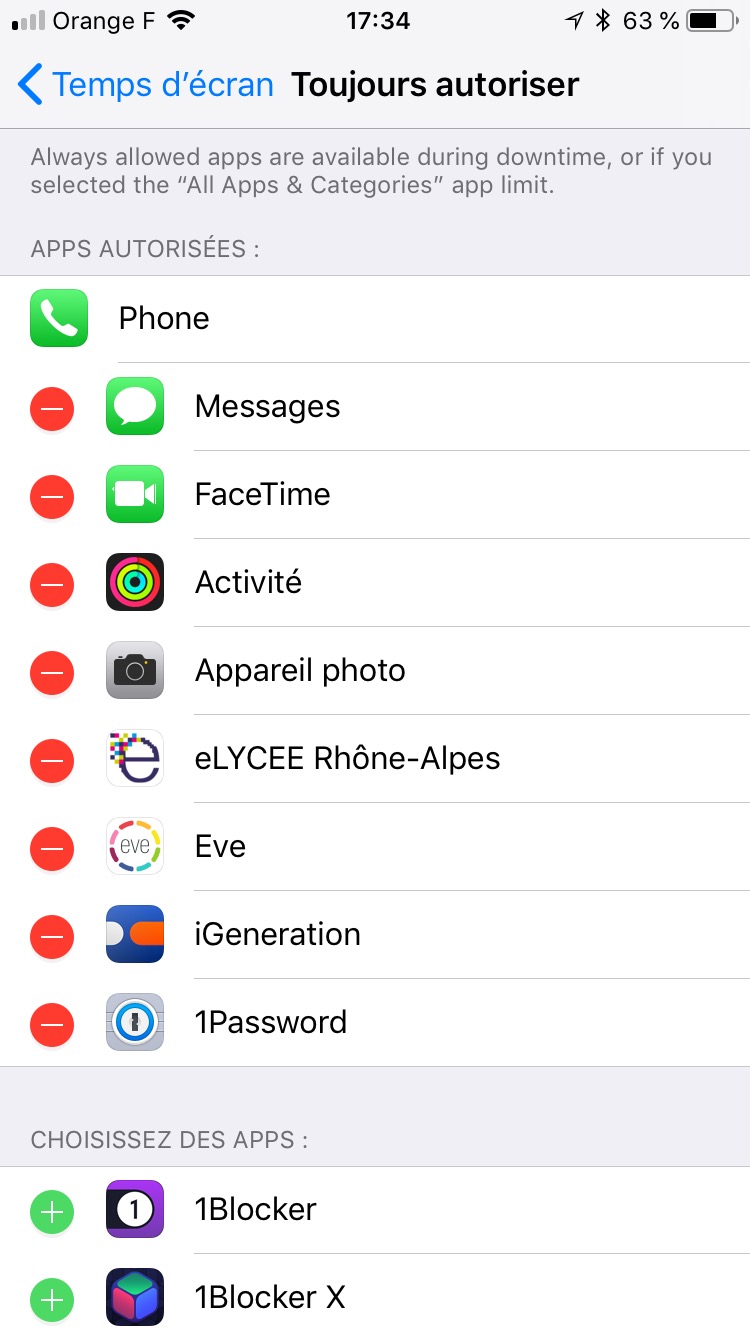
La section "Limites d'app" contient les applications dont on a encadré la durée maximale d'utilisation pendant la journée, c'est à dire en dehors de la plage horaire de "Downtime". Dans la capture ci-après on voit que ce sera 18 minutes pour Instagram, 20 minutes pour lire les articles dans iGeneration et seulement un quart d'heure de jeu dans Alto Odyssey.
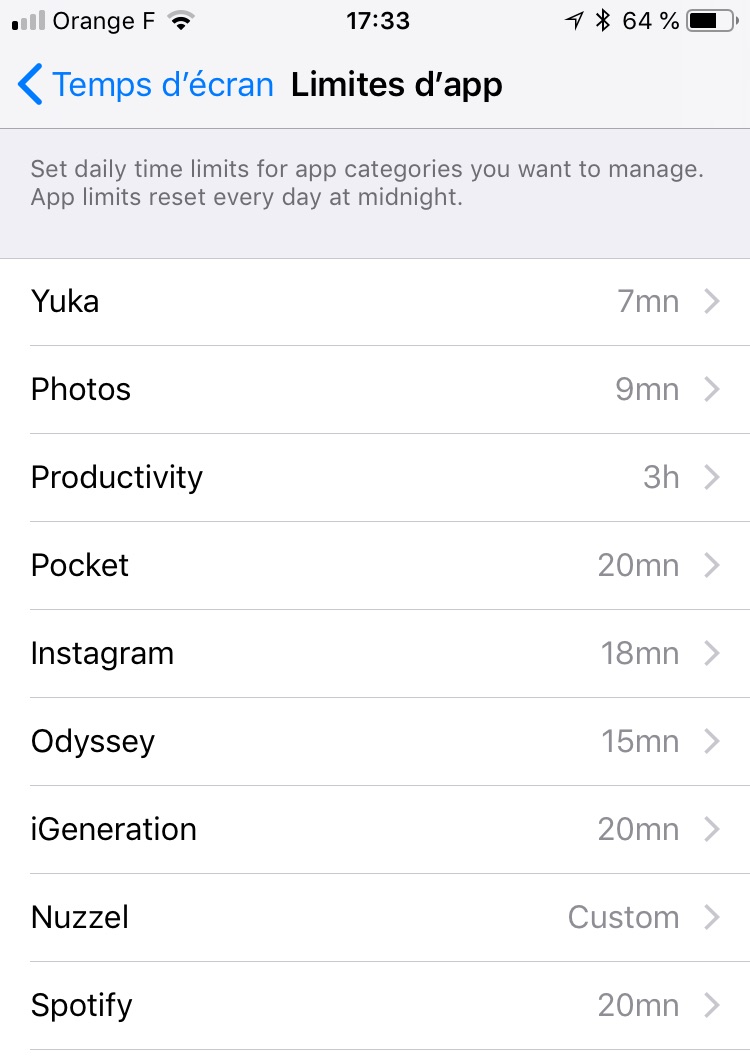
Pour l'app "Nuzzel" la capture montre un réglage "Custom" (personnalisé), cela signifie que la limite n'est pas appliquée uniformément pour chacune des jours de la semaine. J'ai réglé une durée de 1h maxi tous les jours sauf le samedi et le dimanche ou je me suis accordé plus de temps.
La section "Content & Privacy Restrictions" est de loin la plus fournie en réglages, ce sont ceux que vous avez déjà avec iOS 11 dans "Général" > "Restrictions".
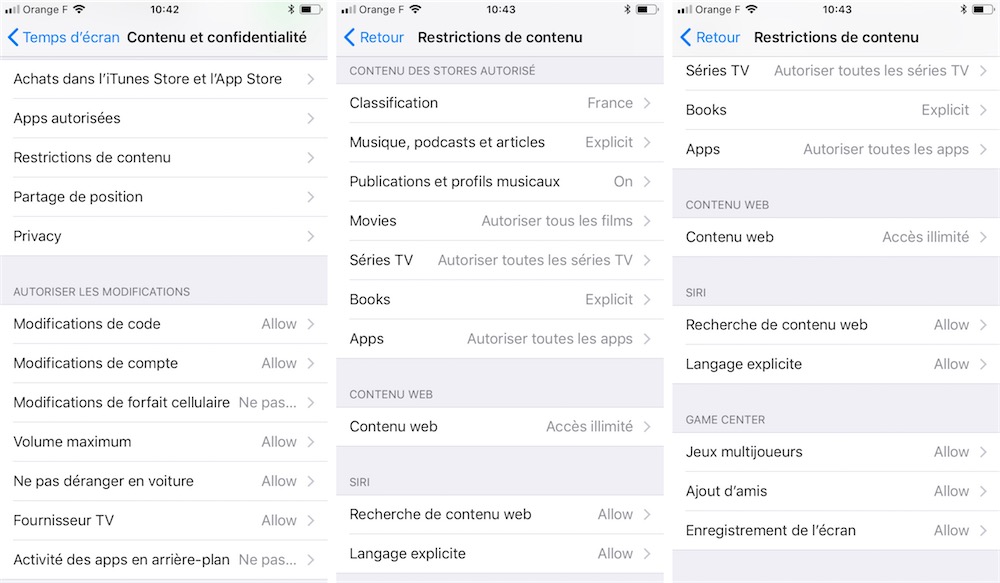
Lorsqu'arrive le dernier jour de la semaine, Temps d'écran affiche une notification contenant la moyenne quotidienne de temps passé devant l'écran sur les 7 jours écoulés : 1h et 23 min dans le cas présent.
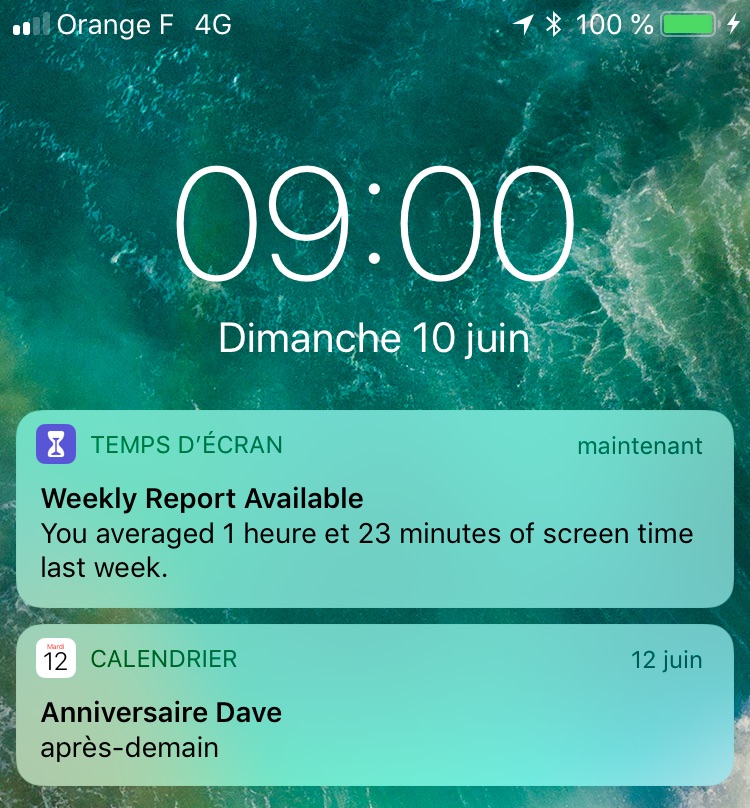
Vos enfants ne vont pas aimer iOS 12
L'autre grand attrait de tous ces réglages est qu'ils peuvent s'appliquer aux iPhone et iPad de vos enfants qui sont enregistrés dans le Partage familial.
Tout ce qui a été décrit précédemment est reproduit à l'identique pour chacun de leurs profils. Cela signifie que vous pouvez établir des règles d'utilisation très strictes, protégées par ce code PIN, modifiables à volonté depuis votre téléphone, où que vous soyez. Pas besoin d'avoir leurs appareils sous la main.
Chaque enfant ayant son profil, il pourra avoir des réglages différents du reste de la progéniture. Et pour les plus sérieux, cette surveillance des usages pourra être aussi complètement désactivée ("Turn off Screen Time" dans la capture).
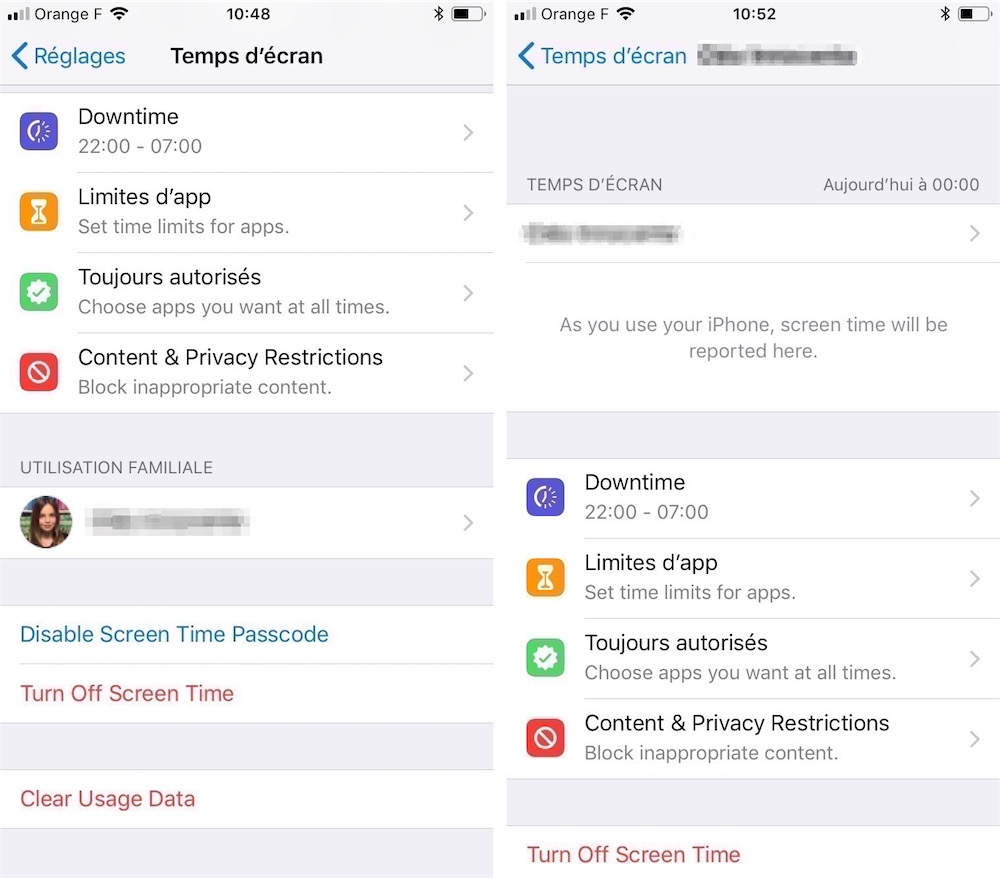
Cette nouveauté importante d'iOS 12 va nécessiter un peu de temps pour être correctement mise à profit. Il y a beaucoup d'options et il faudra tester et adapter ces réglages au fil du temps.
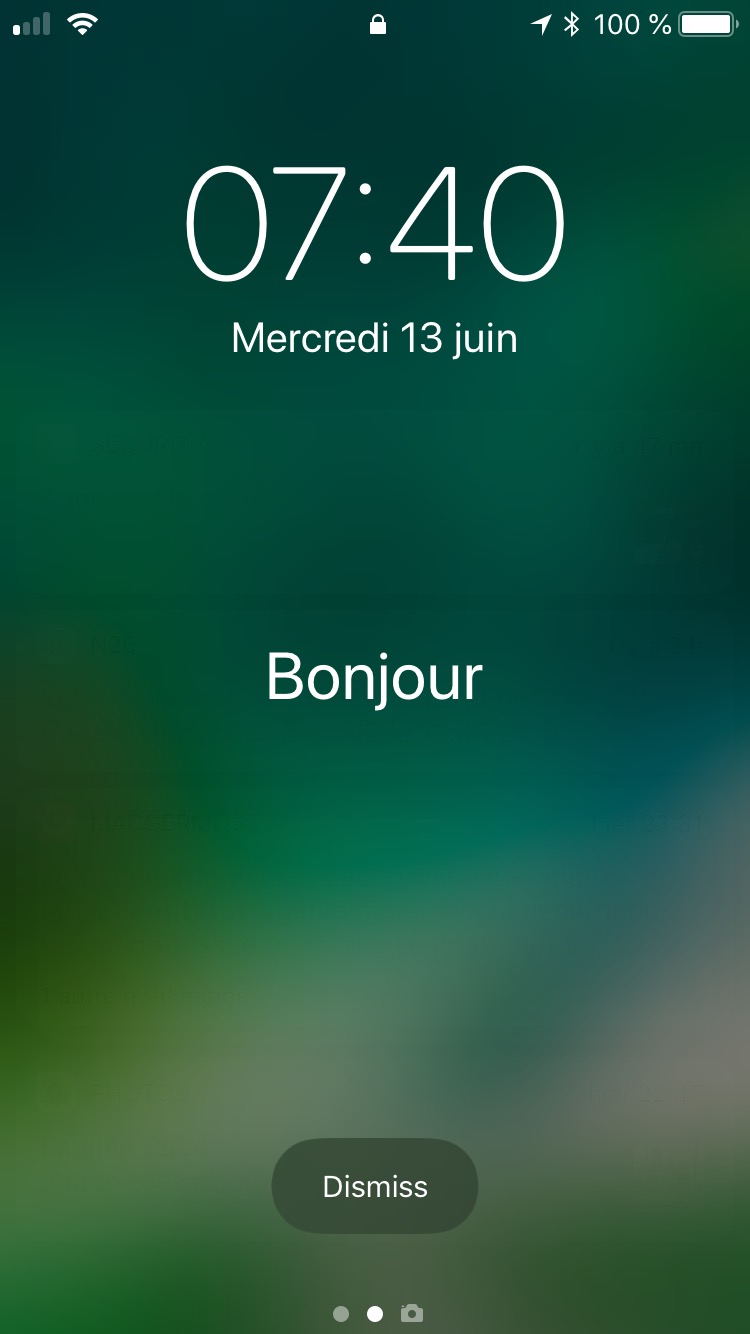
On peut imaginer qu'à l'avenir iOS se montre plus proactif et fasse quelques suggestions de réglages, en fonction de votre comportement. Mais ce serait peut-être vu comme une intrusion alors qu'ici c'est à l'utilisateur de se prendre en main et d'estimer lui-même où il doit poser ses limites.
Autre piste possible, s'inspirer de l'app Activité qui propose un historique de vos performances et efforts sur les semaines et mois passés. Avec "Temps d'écran" on n'a de recul que sur 7 jours. Voir ces données et leur évolution sur une durée plus longue permettrait de mieux jauger de ses efforts pour se réfréner.











