C’est dit, c’est fait : votre maison ou votre appartement va devenir un peu plus intelligent. Apple peut vous y aider grâce à HomeKit et à l’application Maison, qui facilite la configuration et le contrôle des accessoires domotiques.
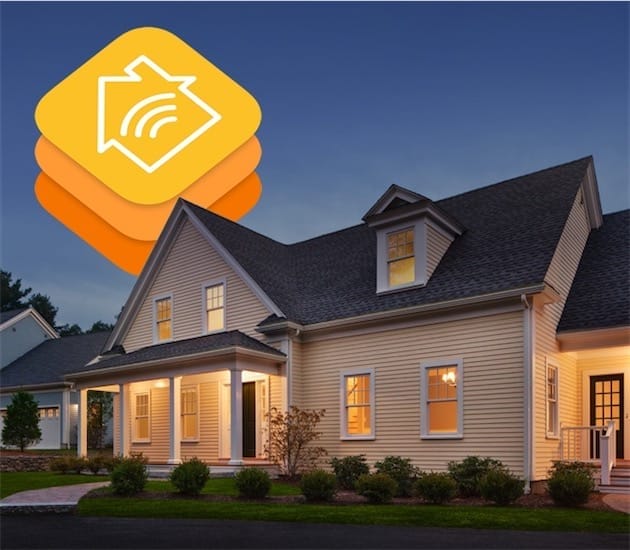
Sommaire
- Entrons dans la Maison
- Comment ajouter un nouvel accessoire ?
- Comment contrôler un accessoire HomeKit ?
- Comment créer une scène ?
- Comment gérer mes accessoires partout dans le monde ?
- Comment créer une automatisation ?
- Comment partager un équipement HomeKit ?
- Que faire quand rien ne fonctionne ?
À la Maison comme chez soi
Aussi étonnant que cela puisse paraitre, ni iOS 8 ni son successeur n’ont proposé d’application dédiée à la gestion des appareils HomeKit. Apple a laissé le soin à ses partenaires de développer leurs propres apps, à l’instar d’Elgato avec Eve ou Koogeek pour le constructeur du même nom.
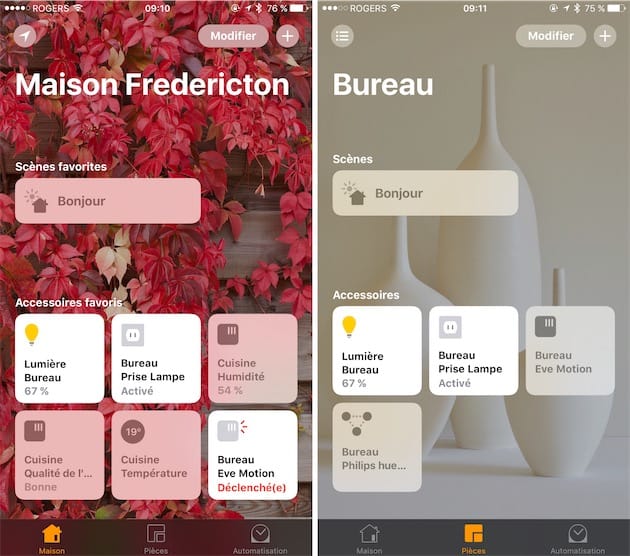
Ces applications ne déméritent pas et elles prennent en charge tous les appareils HomeKit, y compris les produits concurrents. Mais elles ne s'intègrent pas profondément à iOS ; de plus, il revenait à Apple d’accompagner un marché naissant qui s’appuie après tout sur une plateforme mise au point par ses soins.
Cette discrétion relative s’explique en partie par la difficulté qu’ont rencontré les fabricants à recevoir en quantité les puces HomeKit certifiées par Apple, ainsi que par les exigences de sécurité imposées par le constructeur.
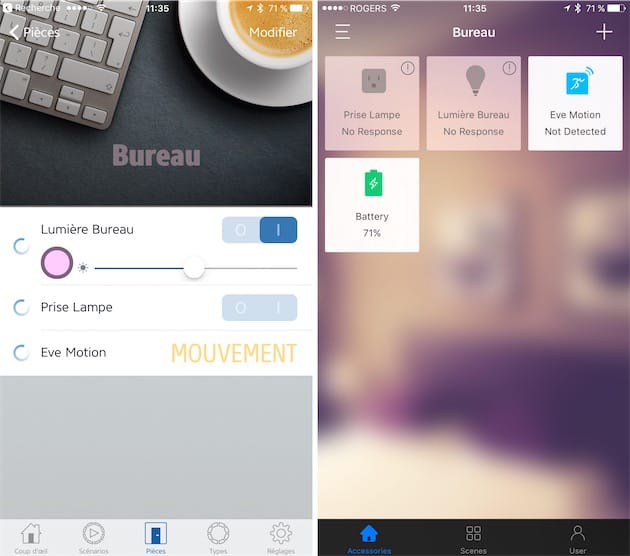
Depuis iOS 10, le pli est pris : les produits compatibles HomeKit sont désormais monnaie courante ou presque, et Apple offre finalement à son système d’exploitation un véritable centre de contrôle avec l’app Maison (ou Domicile, selon votre choix de langue…).
Entrons dans la Maison
L’application Maison est au cœur de votre configuration HomeKit. C’est le hub dans lequel on configure les accessoires, on créé les scènes et scénarios, on active ou désactive tel ou tel appareil. Maison n’en fait pas plus qu’une app tierce, mais pas moins non plus et c’est un bon point de départ si on n’y connait rien en domotique.
L’application permet de gérer tous les accessoires présents dans des “pièces” elles-mêmes regroupées dans des “maisons”. Un principe simple mais qui nécessite un peu d’explications. Le premier onglet, Maison, représente le lieu où vous vous trouvez. Par défaut, l’app va tenter de localiser la position de l’utilisateur et afficher le domicile correspondant.
Parfois cela fonctionne, mais en dépit du GPS et du Wi-Fi qui améliore les calculs de localisation, il arrive parfois que Maison s’emmêle les pinceaux. Il suffit de toucher l’icône en forme de flèche en haut à gauche de l’écran pour qu’apparaisse un panneau permettant de choisir la maison désirée.
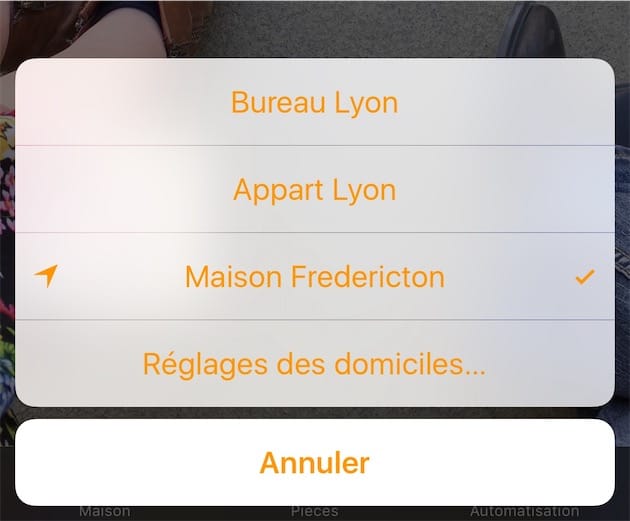
On a à tout moment la possibilité de modifier le nom du domicile ainsi que le fond d’écran associé : touchez l’option Réglages des domiciles dans le panneau de sélection de la maison, ou tout simplement l’option Modifier en haut à droite.
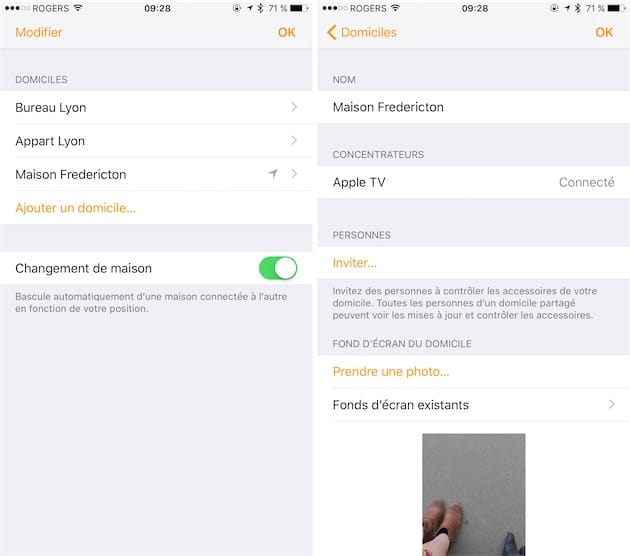
C’est dans le panneau de réglages des domiciles que l’on pourra ajouter un nouveau domicile ; étrangement, l’icône + ne le permet pas, mais elle a évidemment son importance par ailleurs (comme on le verra par la suite).
Que trouve-t-on dans une maison ? Des pièces, bien évidemment ! Le deuxième onglet de l’application Maison permet de gérer les accessoires qui sont présents dans chacune des pièces du domicile. Pas de localisation automatique ici, il faudra sélectionner la pièce qui convient en balayant l’écran ou en touchant l’icône en haut à gauche.
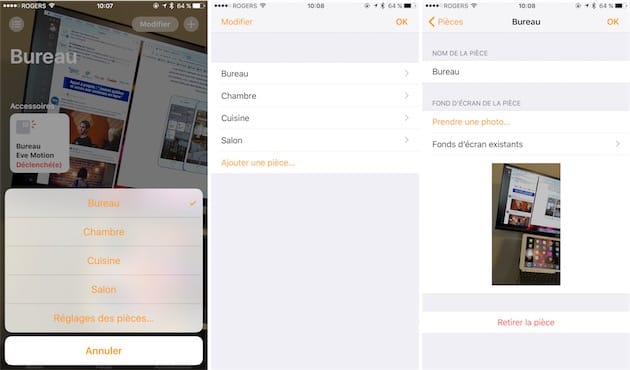
À l’instar des différents domiciles, chaque pièce possède son propre fond d’écran, et là aussi on peut en modifier le nom.
Comment ajouter un nouvel accessoire ?
L’ajout d’un nouvel accessoire est l’enfance de l’art. Dans l’application Maison, touchez le bouton + en haut à droite, puis touchez Ajouter un accessoire. L’app demande ensuite de montrer le code HomeKit présent soit sur l’accessoire, soit quelque part sur son emballage. Après numérisation du numéro (qu’il est possible de saisir manuellement), l’application va jumeler l’accessoire tout simplement.
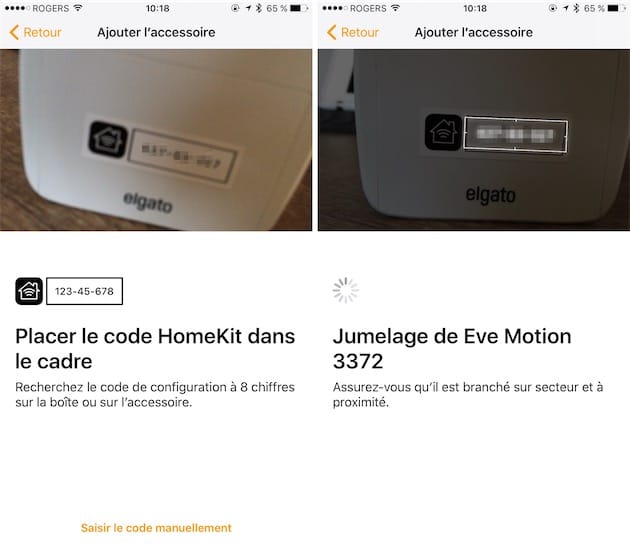
Chaque accessoire enregistré possède sa propre fiche. C’est à partir de cet endroit que l’on peut modifier son icône, son nom (choisissez-en un simple que Siri pourra comprendre aisément), le type, l’emplacement, décider de sa présence dans les favoris (centre de contrôle et dans l’app Maison), activer les notifications, ou encore ouvrir l’application du fabricant.
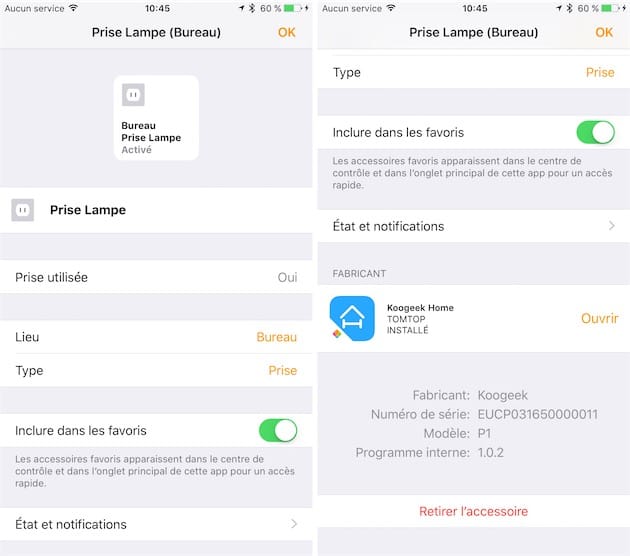
Chaque produit HomeKit dispose de ses propres réglages ; pour un pont Hue, on peut consulter le nombre d’accessoires qui y sont connectés. Les notifications si pratiques nécessitent une mise à jour du firmware des produits (c’est le cas pour le capteur de mouvements Eve Motion).
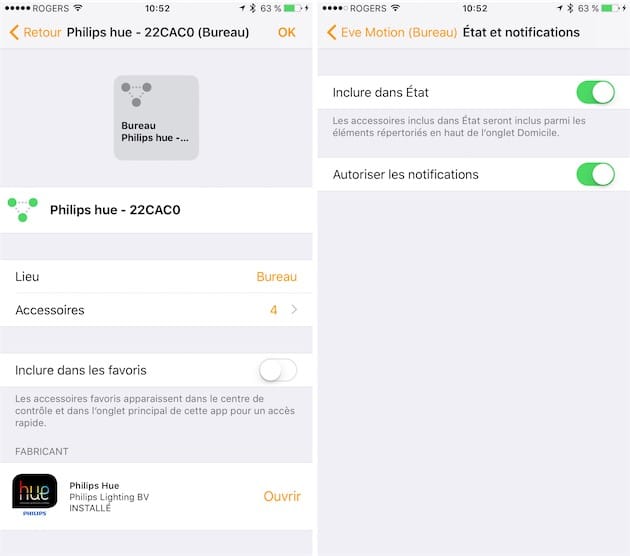
Il est possible d’enregistrer un accessoire depuis l’application du constructeur : l’interface bascule alors vers celle de l’app Maison, et de toutes manières le produit fera son apparition dans l’application d’Apple. Mais les apps tierces peuvent présenter des réglages supplémentaires, il peut donc être intéressant d’y jeter un œil.
Après son enregistrement, l’accessoire va être inscrit dans le nuage d’iCloud : vous pourrez ensuite le contrôler depuis n’importe quel autre appareil iOS connecté au même compte iCloud. Ce sera aussi bien utile pour les automatisations.
Comment contrôler un accessoire HomeKit ?
La plupart des accessoires ont vocation à être présents dans les favoris HomeKit : ils apparaissent dès lors dans plusieurs endroits d’iOS, prêts à fonctionner. Pour une poignée de produits, l’intérêt est plus faible : le pont Hue par exemple se contente de faire la passerelle (le pont, en somme…) entre HomeKit et les luminaires connectés. Une présence active dans iOS n’est donc pas franchement nécessaire.
L’application Maison est évidemment le premier endroit où l’on peut contrôler ses accessoires. Il suffit de toucher le bouton pour les activer ou les désactiver à la demande. En maintenant le doigt sur le bouton, on obtiendra des options supplémentaires, comme un gradateur pour une ampoule par exemple.
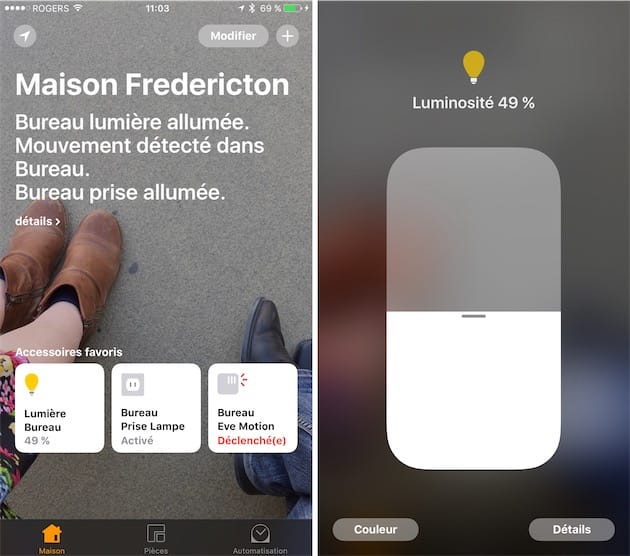
Ce panneau permet aussi de régler la couleur et la température de la lumière. Après avoir sélectionné votre couleur préférée, elle peut devenir un préréglage présent dans la sélection de base : maintenez le doigt sur une couleur pour la remplacer par la nouvelle.
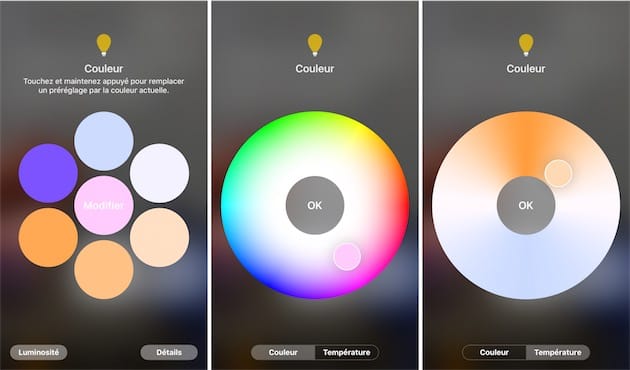
L’application Maison n’est pas la seule à savoir activer et désactiver les accessoires HomeKit. Vous les retrouverez dans le centre de contrôle d’iOS, avec les mêmes options que dans Maison (maintenez le doigt sur un bouton). Siri est aussi de la partie, et c’est là que tout le travail de configuration en amont va payer, notamment les noms des accessoires et les lieux où ils se trouvent.
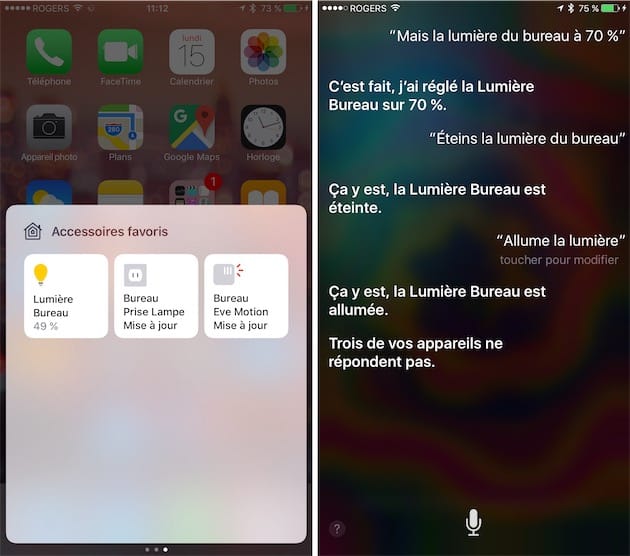
Si vous avez la chance de posséder un iPhone équipé d’un écran 3D Touch, l’icône de l’app Maison contient des actions rapides pour activer les scènes.
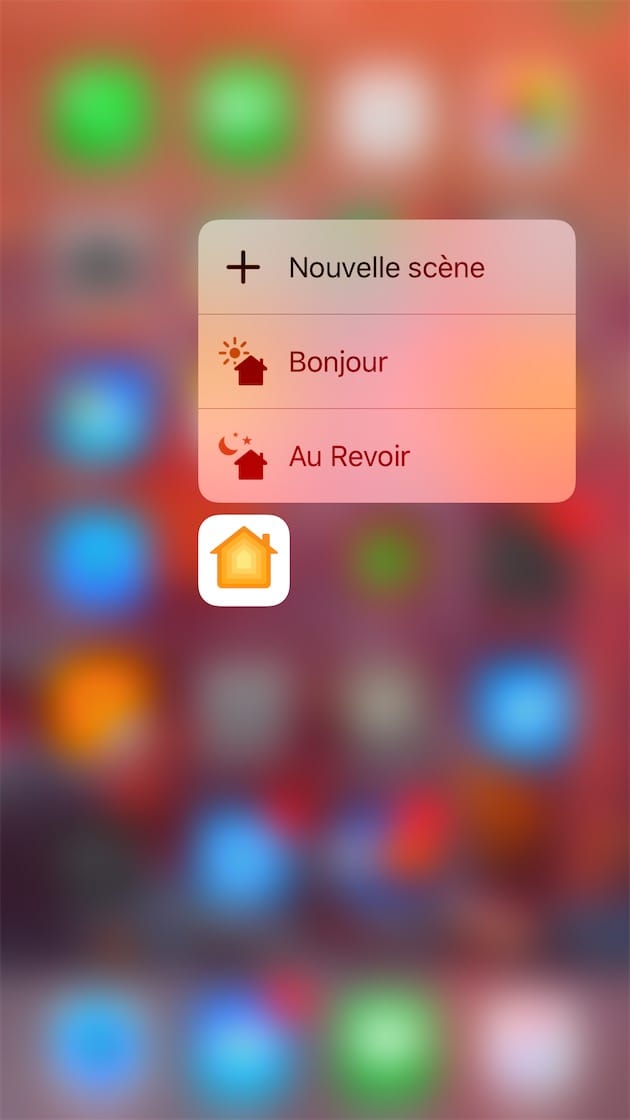
Avec Siri, les choses sont censées se passer naturellement, mais évidemment ce n’est pas le cas bien souvent. En dehors des problèmes annexes de reconnaissance vocale, l’assistant perd parfois les pédales, il ne reconnait pas tel ou tel accessoire, il s’entête à ne pas comprendre un ordre… Entre HomeKit et Siri, les choses ne sont pas aussi simples qu’on le voudrait. On aura sans doute l’occasion d’y revenir dans un prochain article.
Les accessoires HomeKit peuvent aussi être contrôlés depuis l’app Maison de watchOS. Là aussi, on trouve des options pour chacun d’entre eux, avec parfois moins de choix que dans l’application iOS (pas de sélecteur de couleurs pour les ampoules Hue, par exemple).
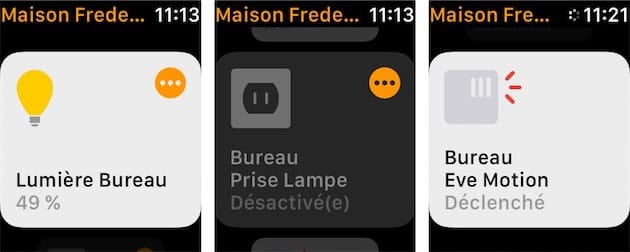
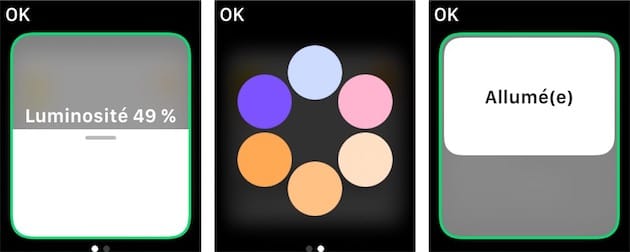
L’Apple TV permet également de contrôler les accessoires HomeKit, mais uniquement via Siri (bien sûr, le boîtier devra être connecté au même compte iCloud). On peut le regretter, mais qui sait, peut-être que tvOS 11 apportera une application Maison…
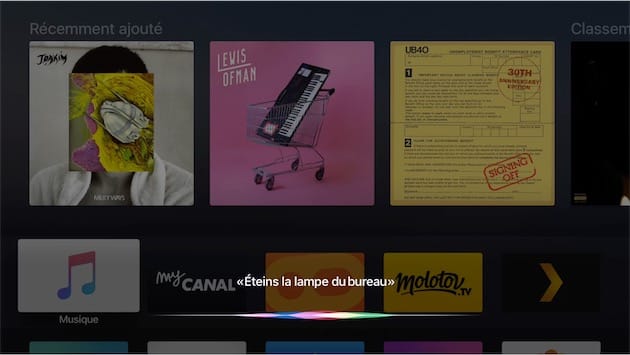
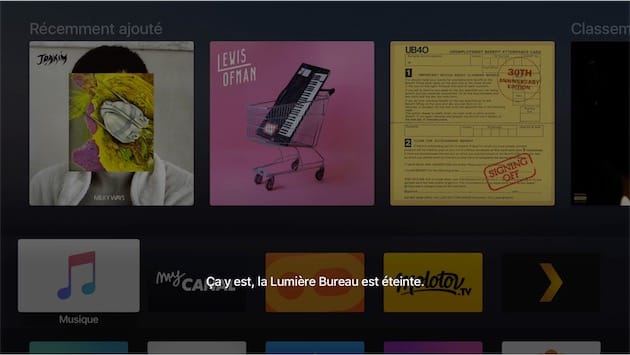
L’Apple TV remplit aussi un rôle central, celui de concentrateur pour créer des automatisations et contrôler ses appareils HomeKit à distance (c’est aussi le cas de l’iPad qui reste à la maison).
Comment créer une scène ?
Une scène est une séquence composée de plusieurs actions que l’on peut activer d’un coup de doigt ou à la voix. Maison permet de créer toutes sortes d’interactions entre les appareils HomeKit d’une manière aussi didactique que possible.
Pour créer une scène, touchez l’icône + en haut à droite, puis Ajoutez une scène. Maison vous donne un petit coup de main en suggérant des scènes, que vous pouvez modifier comme vous le souhaitez.
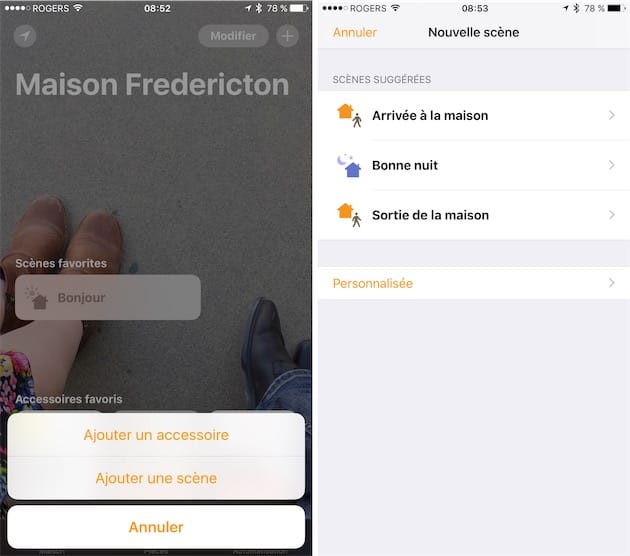
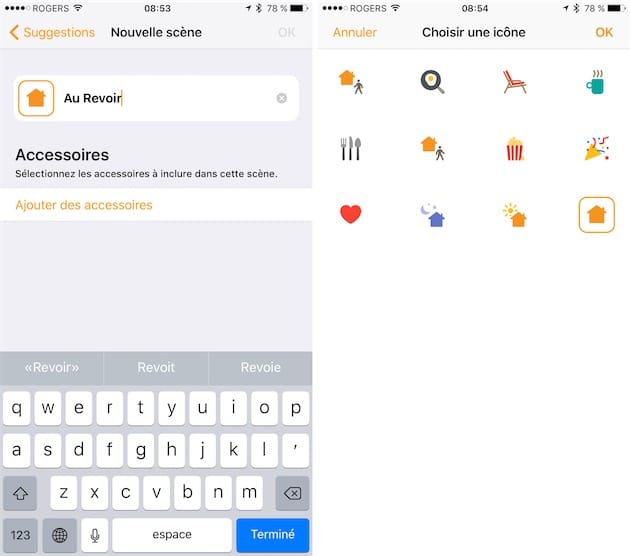
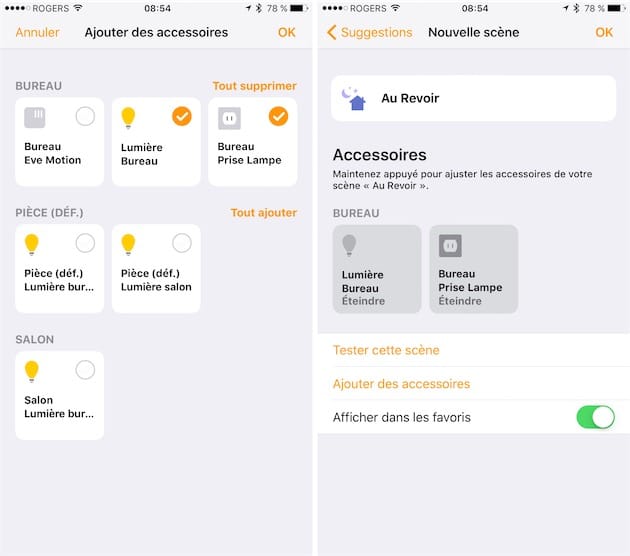
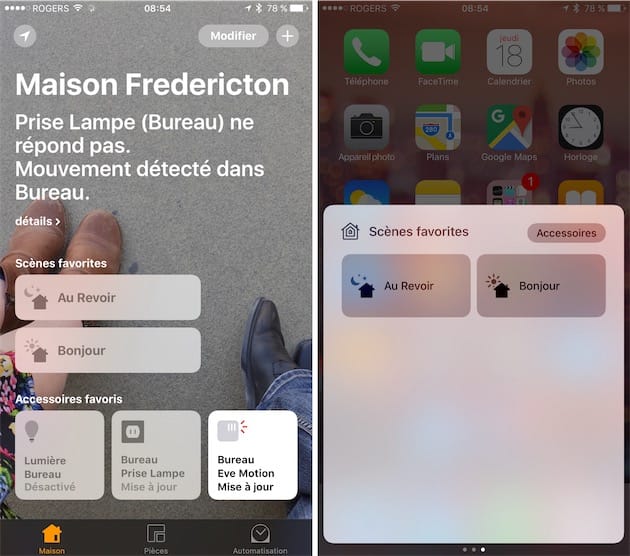
Difficile de faire plus simple et plus efficace. À tout moment, vous avez la possibilité de modifier une scène en maintenant le doigt sur son icône, afin d’ajouter ou de supprimer un accessoire par exemple, ou pour modifier le comportement d’un accessoire.
Les scènes peuvent être activées :
- depuis l’application Maison sur l’iPhone et l’Apple Watch ;
- depuis le centre de contrôle (touchez le bouton Accessoires/Scènes en haut à droite du panneau pour basculer des uns aux autres)
- avec les raccourcis 3D Touch sur l’icône de Maison ;
- avec Siri sur l’iPhone, l’Apple TV ou l’Apple Watch.
Comment gérer mes accessoires partout dans le monde ?
Contrôler ses accessoires depuis chez soi, c’est bien. Mais à l’autre bout du monde ? C’est encore mieux. Et c’est possible pour peu que l’on possède chez soi un Apple TV de troisième ou quatrième génération, ou encore un iPad sous iOS 10.3 qui ne bouge pas de la maison. Il faut évidemment que ces appareils soient connectés au même compte iCloud et qu’ils soient reliés au même réseau Wi-Fi.
Sur les concentrateurs, Apple est avare en matière de réglages. Sur un Apple TV (4e génération), rendez-vous dans Réglages > Comptes > iCloud. Sous le menu HomeKit, vous devriez voir le nom du domicile, avec la possibilité de connecter et déconnecter l’Apple TV de votre configuration.
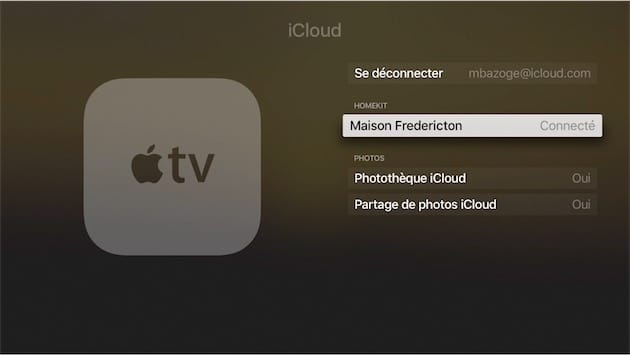
Sur un iPad, rendez-vous dans Réglages > Maison, puis activez Utiliser cet iPad comme concentrateur.
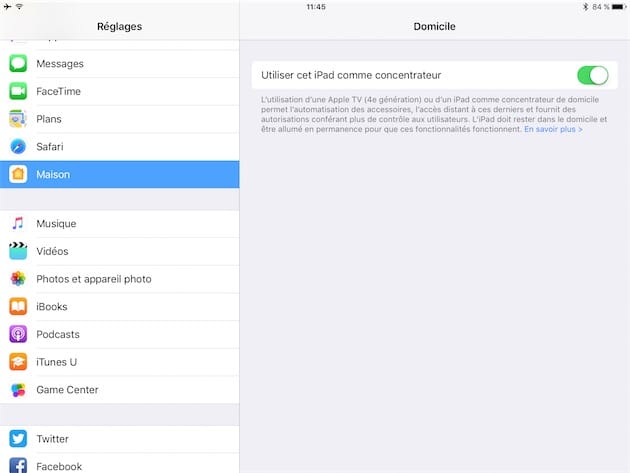
La configuration des concentrateurs demande seulement de saisir son identifiant et son mot de passe iCloud. L’absence de réglages, ou presque, permet de se lancer sans y penser… du moins quand tout fonctionne correctement. Car il arrive que le nuage d’iCloud tousse parfois, sans qu’on puisse y faire grand-chose, si ce n’est prendre son mal en patience.
J’ai appris (à la dure) que pour résoudre la plupart des conflits et des soucis que les concentrateurs peuvent poser, il fallait déconnecter le compte iCloud de l’Apple TV ou de l’iPad, puis se reconnecter. Une opération parfois frustrante et qui peut prendre du temps, mais qui « relance » la machine.
Une fois que tout le concentrateur est réglé, il devient possible de contrôler ses accessoires et ses scènes HomeKit depuis n’importe quel coin du monde. Vous êtes dans les transports en commun et vous avez oublié d’éteindre les lumières à la maison ? Dans Maison, touchez l’icône des lampes (que vous avez bien sûr pris soin de regrouper) pour toutes les éteindre.
Si vous avez installé une station météo sur le rebord de votre fenêtre, et que l’envie de connaitre la température vous taraude alors que vous êtes à 5 000 kilomètres de chez vous, demandez simplement à Siri le temps qu’il fait à la maison.
Comment créer une automatisation ?
Les fonctions d’automatisation ajoutent une couche supplémentaire d’« intelligence » à HomeKit ; c’est également le moyen imaginé par Apple pour répondre à l’une des principales problématiques de la domotique : que la maison prenne en charge, seule, les tâches répétitives.
La création d’une automatisation passe par la mise en place d’un concentrateur. Une fois cette opération faite, l’onglet Automatisation de l’app Maison va vous donner la main. Choisissez un des quatre scénarios proposés par l’application :
- selon la localisation ;
- selon l’heure de la journée ;
- selon l’activation d’un accessoire ;
- selon la détection d’un mouvement ou d’une activité.
Un petit exemple pour illustrer les possibilités des automatisations : je veux que la scène Bonjour (créée ci-dessus) et plusieurs accessoires s’activent lorsque j’arrive chez moi.
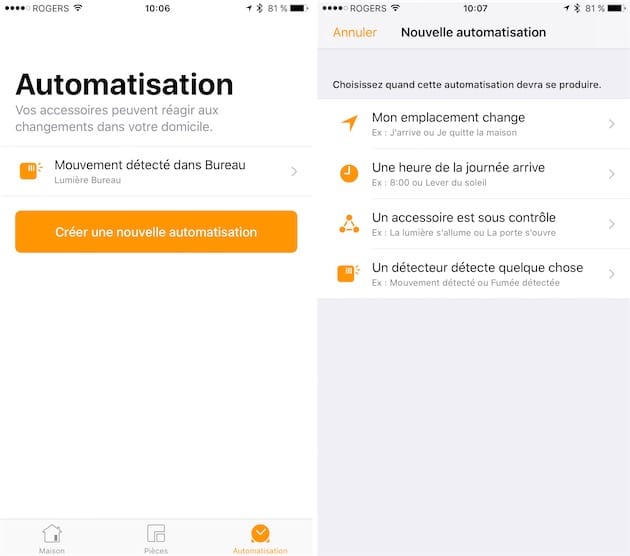
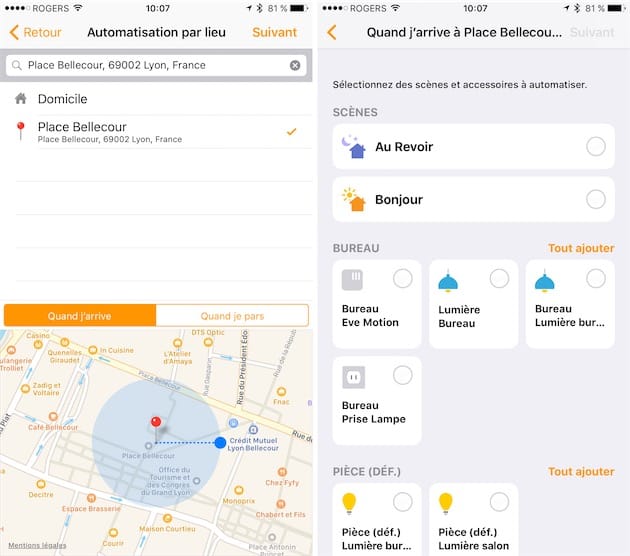
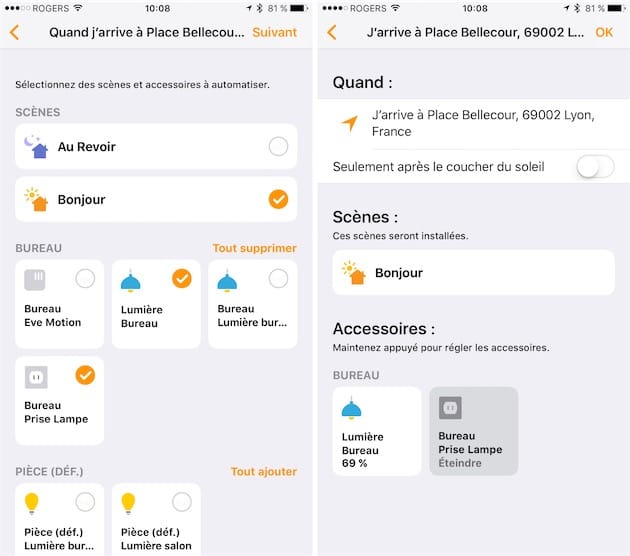
À tout moment, vous pouvez désactiver une automatisation et la supprimer (glissez simplement le nom de l’automatisation vers la gauche). La désactivation d’une automatisation n’est disponible que dans l’app Maison, ces scénarios n’apparaissant nulle part ailleurs.
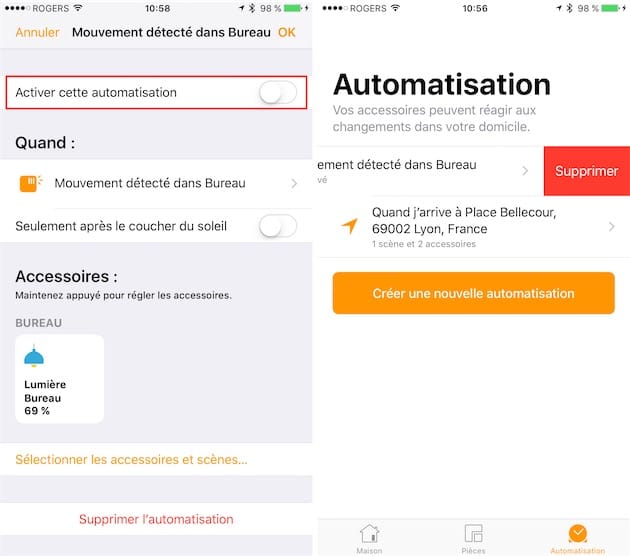
On peut vouloir aller plus loin dans l’automatisation, l’application Maison se contentant en effet du strict minimum en matière de règles. Certaines apps tierces sont bien plus complètes, à l’instar d’Eve d’Elgato. On y trouve en effet la possibilité d’ajouter des conditions de valeur et d’horaire qui sont autrement plus fouillées.
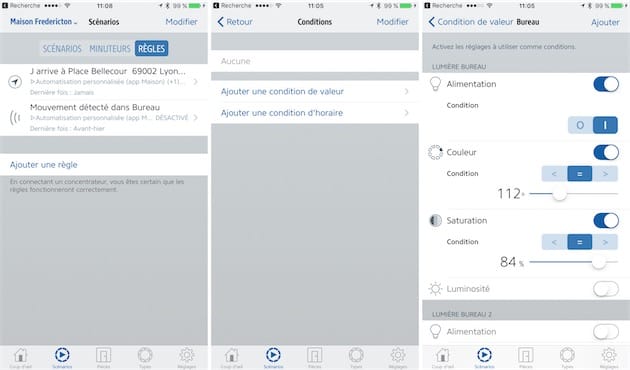
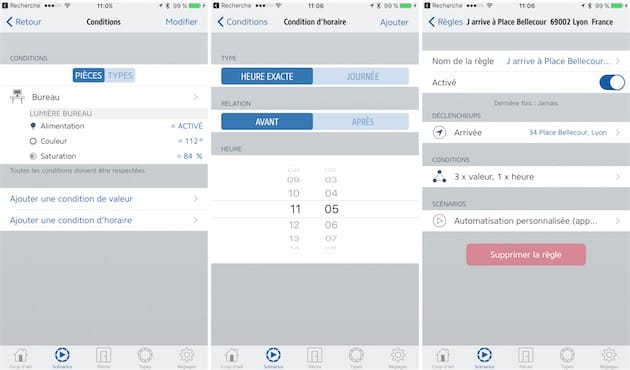
Si Eve est moins joli que Maison, la bonne nouvelle, c’est que rien ne vous empêche de créer une automatisation dans l’application d’Apple, puis de la compléter dans celle d’Elgato. Les conditions décidées dans Eve apparaitront aussi dans Maison, mais il ne sera pas possible de les modifier dans l’application d’Apple ; il faudra retourner dans l’app d’Elgato.
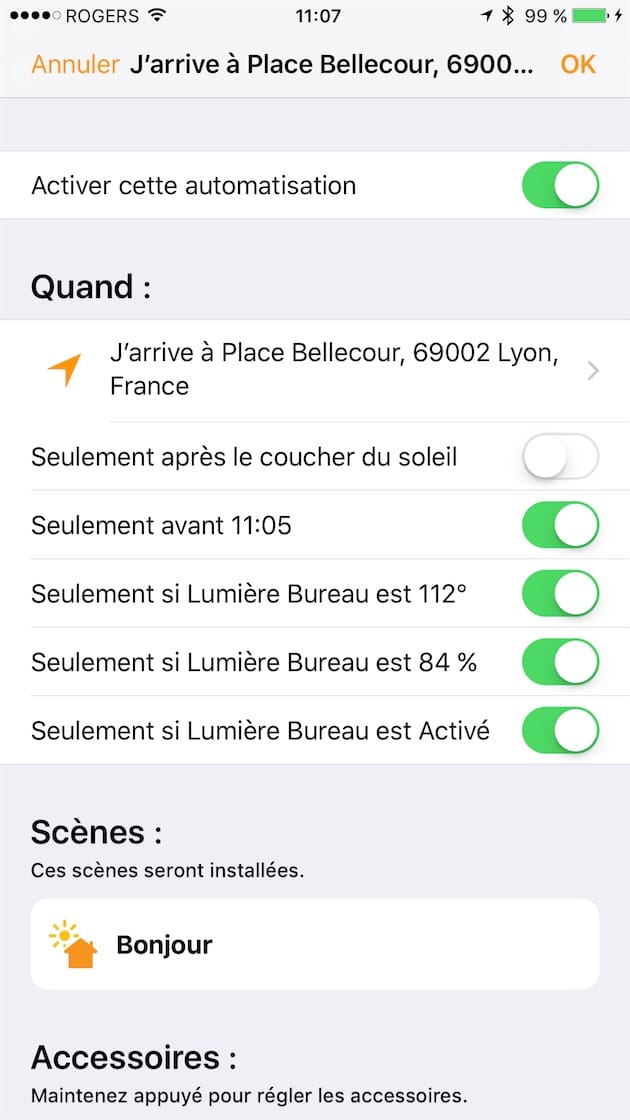
Comme on le voit, il est possible d’aller assez loin dans les réglages d’une automatisation, pour peu qu’on aille voir au-delà des préférences limitées de Maison.
Comment partager un équipement HomeKit ?
Pas besoin de répéter l’enregistrement des accessoires HomeKit et des scènes sur les appareils iOS de tous les habitants du foyer. Maison permet heureusement de partager ces informations avec les membres de la maison.
Il faut tout d’abord inviter les personnes avec qui vous comptez partager les accessoires et les scènes. Filez dans les réglages du domicile, puis touchez simplement Inviter sous le menu Personnes. Saisissez l’identifiant Apple de la ou des personnes.
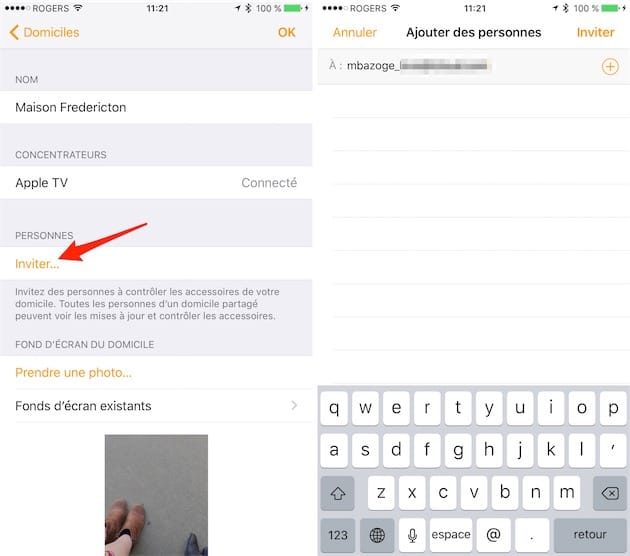
La personne va alors recevoir une notification qui va lui permettre d’accepter (ou pas) l’invitation.
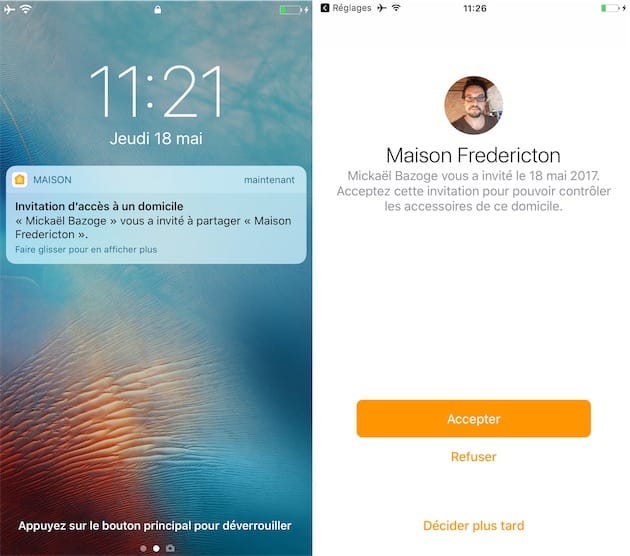
L’invité peut également décider plus tard d’accepter ou de décliner l’offre. Il suffit de toucher l’icône de flèche en haut à gauche (qui présente d’ailleurs un badge de notification).
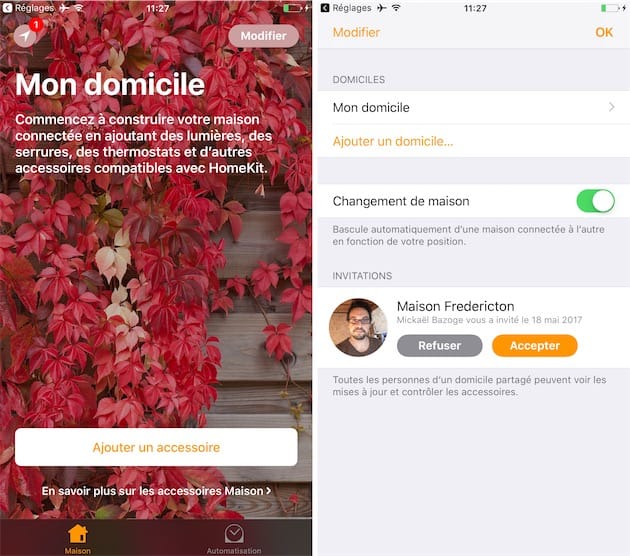
Après avoir accepté, l’invité retrouvera comme convenu les scènes et les accessoires favoris de l’hôte du domicile partagé (mais pas les fonds d’écran malheureusement), que ce soit dans l’application Maison, dans le centre de contrôle et via Siri. L’ensemble des accessoires est disponible dans les différentes pièces.
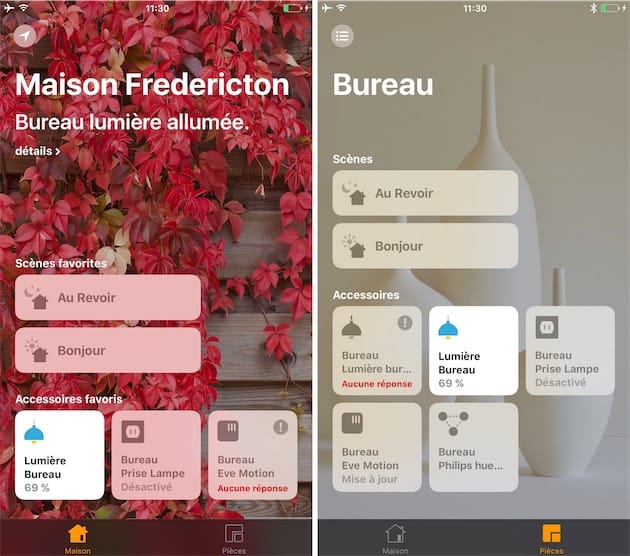
Par défaut, dans le domicile partagé, l’invité ne pourra pas ajouter d’accessoires supplémentaires, de nouvelles scènes ou pièces, et il ne pourra pas créer d’automatisations. Dans les réglages du domicile, il n’aura pas non plus accès à grand-chose, si ce n’est à la possibilité de changer le fond d’écran, supprimer le domicile ainsi qu’à l’éventuelle note laissée par l’hôte.
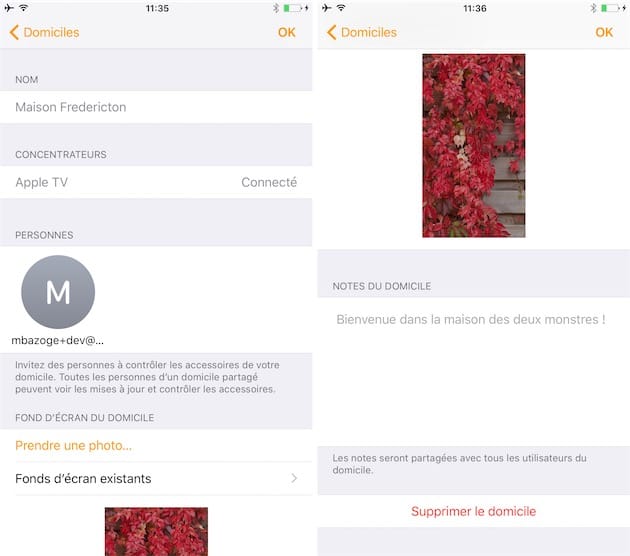
L’hôte du domicile partagé a de son côté tout loisir de modifier l’accès à distance de l’invité (activé par défaut) et surtout d’effectuer des modifications (désactivé par défaut). À noter parmi les bizarreries d’HomeKit, ici l’invité n’a pas pu modifier quoi que ce soit au domicile, malgré l’autorisation de l’hôte, pendant un bon moment. Le lendemain, l'invité avait finalement la main sur la modification du domicile, l'ajout de scènes et d'accessoires…
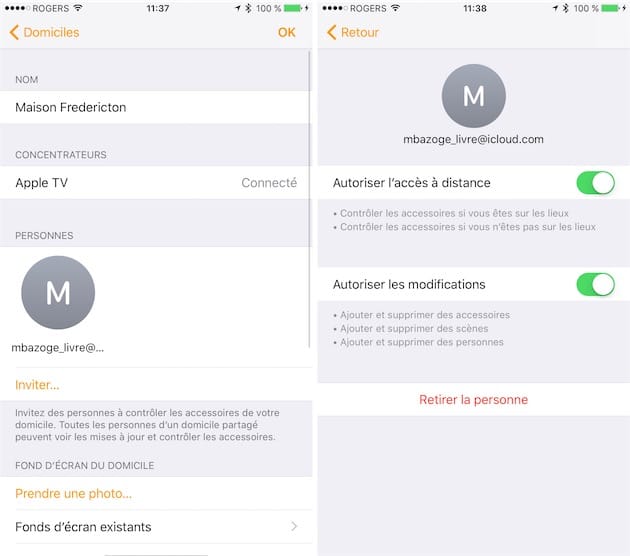
Et bien sûr, l’hôte peut aussi tout simplement supprimer (virtuellement) un invité.
Que faire quand rien ne fonctionne ?
Même si Apple et ses partenaires commencent à avoir un peu de recul sur HomeKit, force est de constater que la stabilité n’est pas le fort des différents produits vendus avec l’estampille de la plateforme. En cas de mauvais fonctionnement, il faut parfois se tourner vers les applications des fabricants, Maison ne présentant pas certaines options.
C’est le cas en particulier quand il faut mettre à jour un accessoire, une opération parfois nécessaire si l’on veut continuer à utiliser un appareil (c’est souvent le cas pour les produits Eve). Par ailleurs, ces apps tierces peuvent proposer des options supplémentaires : pour notre boîtier Eve Motion, l’application Eve offre ainsi des réglages de sensibilité et de durée que l’on ne trouve pas dans Maison.
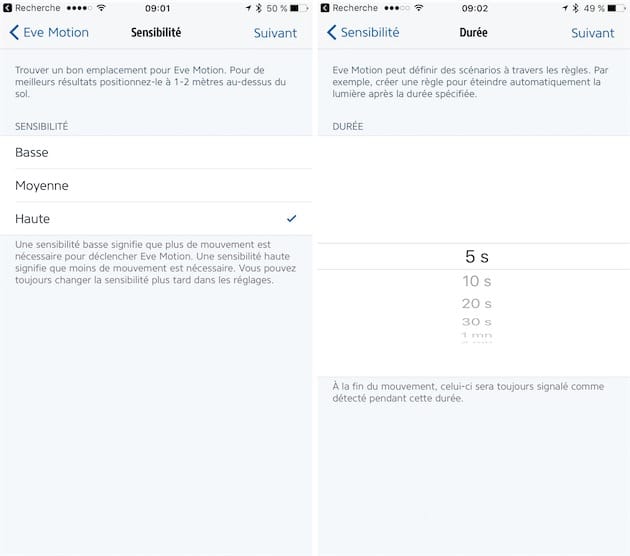
Si rien ne fonctionne, il faut envisager un redémarrage de l’accessoire. Les produits HomeKit présentent habituellement un bouton de réinitialisation sur lequel on appuiera avec un trombone ou tout simplement avec le doigt durant quelques secondes.
Si vous réinitialisez le pont Hue (via le bouton à l’arrière), sachez qu’il faudra de nouveau appairer les ampoules Hue, tous les réglages et les connexions étant supprimés. Cette opération peut être utile si vous avez acheté du matériel d’occasion. Le gros bouton sur le dessus ne sert qu’à valider le jumelage du pont avec l’application lors de la première configuration.
Sachez aussi que certains accessoires Wi-Fi ne peuvent pas fonctionner sur la bande des 5 GHz : c’est le cas de la prise Koogeek, mais aussi de produits iDevices. Si c’est le cas, basculez votre réseau Wi-Fi sur la bande des 2,4 GHz. Vérifiez bien ce point avant l’achat : cela peut poser de sérieux soucis si votre installation sans fil repose sur le 5 GHz.
Malgré toutes ces manipulations, vos accessoires HomeKit ne fonctionnent toujours pas ? Il existe une dernière option que vous trouverez dans le panneau de réglages de votre domicile (touchez Modifier ou l’icône flèche en haut gauche puis Réglages des domiciles). Touchez ensuite l’option Supprimer le domicile.
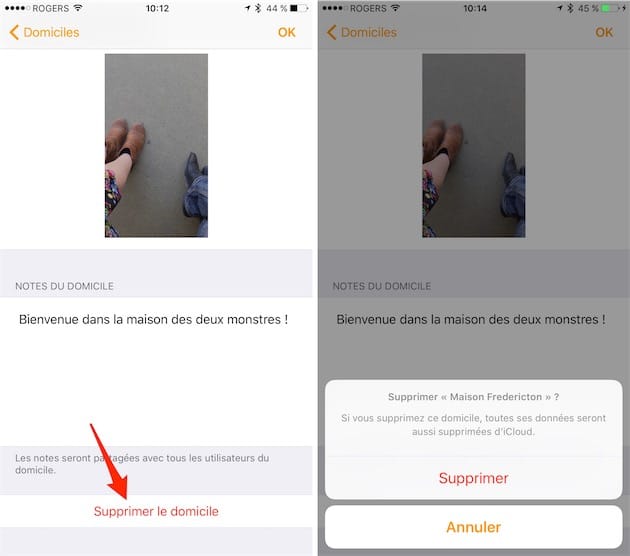
Attention, cette opération doit être réalisée depuis un appareil iOS connecté au compte iCloud avec lequel les accessoires ont été initialement configurés. Toutes les informations liées à la configuration HomeKit du domicile supprimé vont disparaitre du nuage d’iCloud. Il faudra ensuite réinstaller les différents appareils en espérant cette fois que l’installation des accessoires se déroulera un peu mieux.











