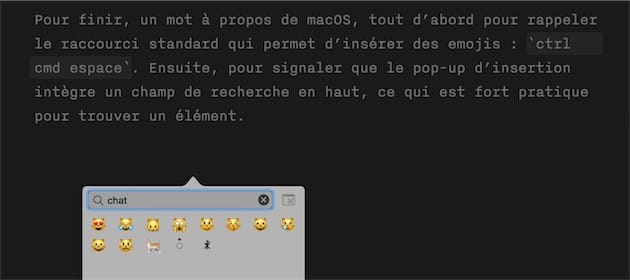Il existe déjà près de 2000 emojis et leur nombre ne cesse d’augmenter tous les ans. La prochaine version, attendue pour l’automne, pourrait encore en ajouter des milliers et il va falloir se résoudre à l’évidence : le clavier par défaut d’iOS dédié aux emojis ne suffit plus. C’est encore pire si vous avez un Mac équipé d’une Touch Bar, mais dans les deux cas, le problème est le même : il faut défiler, défiler, défiler… pour enfin trouver le bon.
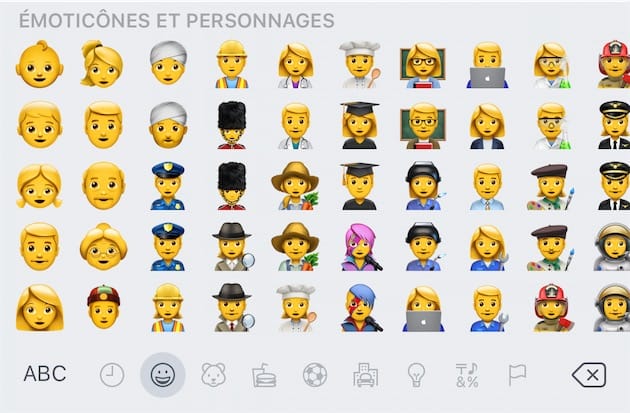
Il existe néanmoins une meilleure solution, sans avoir à installer un autre clavier ou une app supplémentaire. Depuis iOS 10, les suggestions du clavier par défaut du système n’affichent pas seulement des mots, mais aussi des emojis quand c’est possible.
Par exemple, si vous tapez « arbre », le système mobile d’Apple vous proposera automatiquement deux options : 🌲 ou 🌳. En tapant le mot « chat », vous aurez 🐱, ou bien 🔥 en tapant « feu » ou « flamme ».
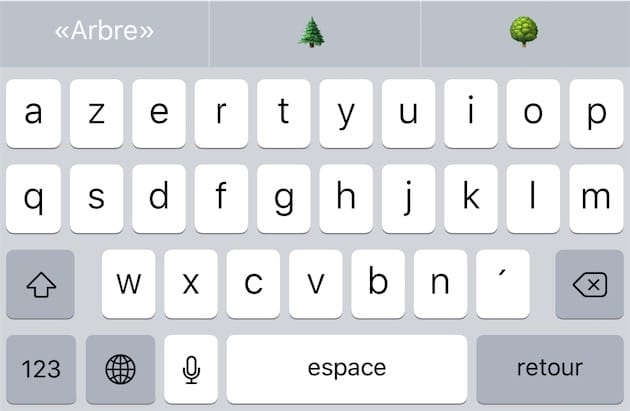
Cela fonctionne aussi pour des emojis qui représentent non pas un objet, mais une idée. Par exemple, « content » est associé à l’emoji 😌 et « joyeux » à 😁. Vous pouvez même essayer avec des onomatopées : « pff » affiche l’emoji 🙄 et « oh » insère au choix 😲 ou 😮.
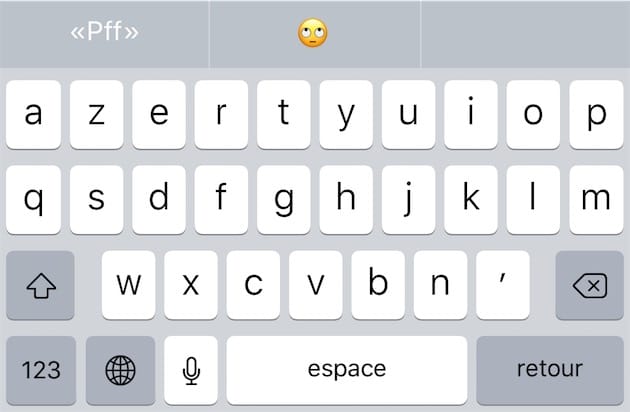
N’hésitez pas à essayer, il y a plein d’équivalents enregistrés par Apple dans iOS 10. Cela ne fonctionne pas toujours, mais vous serez parfois surpris de constater qu’ils ont pensé à une association entre un mot ou une idée et un dessin. Bien souvent, c’est le moyen le plus simple de trouver un emoji, surtout un de ceux que vous n’avez pas l’habitude d’utiliser et qui ne sont pas, par conséquent, dans la liste des plus récents.
Nous avions commencé à travailler sur une liste d’équivalents pendant les bêtas d’iOS 10. Cette liste est loin d’être exhaustive, mais elle vous donnera quelques idées pour insérer plus rapidement quelques emojis courants.
Précision importante, il y a deux méthodes pour insérer un emoji : à la suite, ou à la place du mot saisi. Le fonctionnement est assez simple, mais il faut le connaître. Si vous saisissez un mot sans espace ensuite, il sera remplacé par l’emoji ; si vous laissez une espace avant de sélectionner le dessin, ce dernier sera ajouté et le mot original conservé.
Si vous ne voyez pas la liste de suggestions au-dessus du clavier, c’est peut-être parce que vous l’avez désactivée. Pour l’afficher à nouveau, maintenez le doigt sur la touche à droite de 123 (elle affichera un emoji si vous n’avez que le clavier des emojis en plus de votre langue, ou un globe si vous avez également un clavier dans une autre langue) et cochez la case Prédiction.
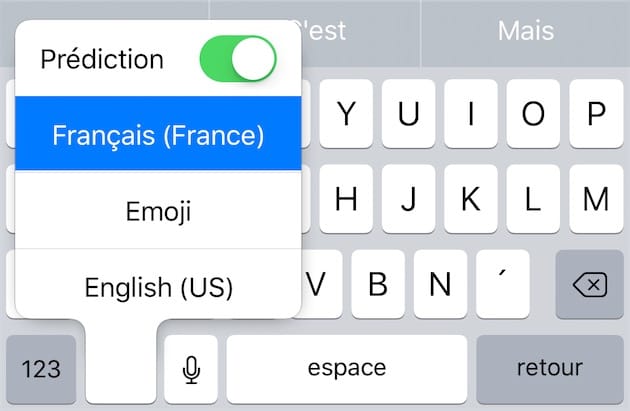
La prédiction des emojis fonctionne partout dans iOS, en tout cas partout où vous pouvez utiliser le clavier standard du système. Dans Messages, Apple a prévu une option supplémentaire pour remplacer tout un message par des emojis et pas uniquement le mot saisi en dernier.
Pour obtenir ce mode spécifique à la messagerie instantanée d’iOS, affichez le clavier des emojis avant d’envoyer un message et les candidats pour une substitution seront affichés en orange. Touchez-les pour remplacer le mot par un emoji.
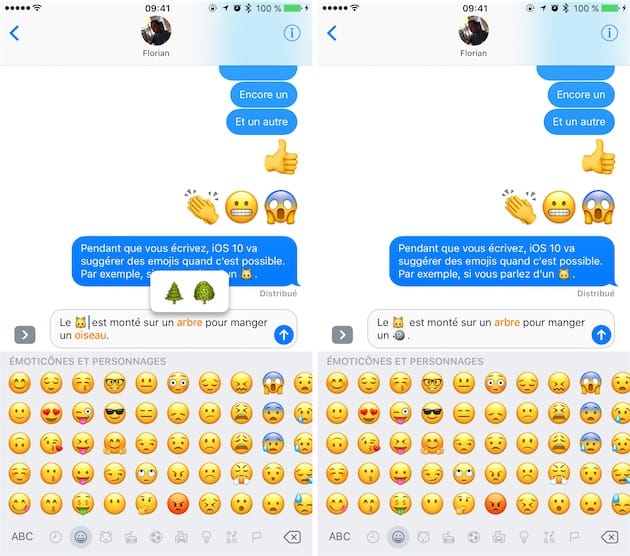
Pour finir, un mot à propos de macOS, tout d’abord pour rappeler le raccourci standard qui permet d’insérer des emojis : ctrl cmd espace. Ensuite, pour signaler que le pop-up d’insertion intègre un champ de recherche en haut, ce qui est fort pratique pour trouver un élément. Enfin, pour renvoyer vers ce précédent article qui rassemblait plusieurs pistes différentes pour le système dédié aux ordinateurs d’Apple.