C’est l’une des nouveautés majeures des iPhone 6s, peut-être même la nouveauté la plus importante de cette génération. Le nouvel écran 3D Touch ajoute une dimension supplémentaire aux contrôles tactiles que l’on connaît par cœur depuis la sortie du premier iPhone en 2007. En plus du tap ou du tap prolongé, on peut appuyer un petit peu plus fort et obtenir un résultat différent.
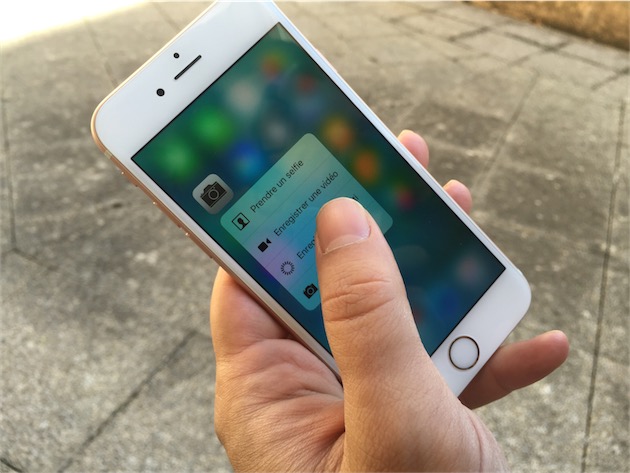
3D Touch est utilisé à plusieurs endroits différents du système, mais notamment pour les « Quick Actions », ces menus de raccourcis qui s’affichent depuis l’écran d’accueil. Comment fonctionnent-ils et surtout, à quoi peuvent-ils servir ? On fait le point !
Préambule : que sont les Quick Actions ?
Derrière le terme « Quick Actions », Apple cache en fait plusieurs choses assez différentes. Quand on affiche un aperçu avec 3D Touch, le fameux « Peek et Pop », on peut agir sur l’élément en aperçu et ces actions sont aussi nommées Quick Actions par Apple.
Néanmoins, nous n’allons ici évoquer que les raccourcis qui s’affichent quand on utilise 3D Touch sur les icônes d’applications compatibles. En pressant les icônes un petit peu plus fort, l’arrière-plan devient flou et on a un menu qui apparait avec quatre lignes au maximum. Chaque application remplit son menu comme elle le souhaite et c’est au développeur de décider ce qui s’y retrouve.
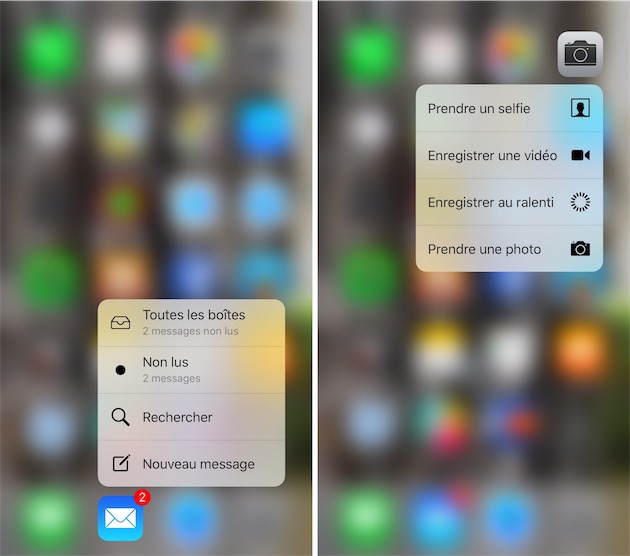
Quand le menu des Quick Actions s’affiche, on peut laisser le doigt à l’écran et glisser vers l’une des commandes. Mais on peut aussi lâcher le doigt et toucher ensuite un élément dans le menu. Les actions rapides restent visibles tant que l’on n’agit pas sur l’écran, on a donc largement le temps pour choisir ce que l’on veut faire ensuite.
La majorité des applications conçues par Apple et installées par défaut sur un iPhone est compatible avec les Quick Actions, mais il y a aussi un bon nombre d’applications tierces qui en proposent. Pour savoir si une application a son menu, il n’y a qu’une chose à faire : presser son icône plus fortement. Si cela ne fait rien, vous ne verrez pas le menu naturellement, et le moteur taptique de l’iPhone 6s vibre brièvement deux fois pour le rappeler.
La grande force des Quick Actions, c’est d’offrir un accès plus rapide à une fonction ou à un écran spécifique d’une application. Prenons un exemple pour mieux comprendre : l’App Store permet d’initier une recherche depuis l’écran d’accueil des iPhone 6s. Sans ces raccourcis, on peut avoir besoin de cinq actions différentes pour ouvrir l’application, puis afficher la vue dédiée à la recherche, vider le champ et enfin taper une requête. Avec 3D Touch, on n’a plus besoin que de trois actions différentes pour obtenir le même résultat.
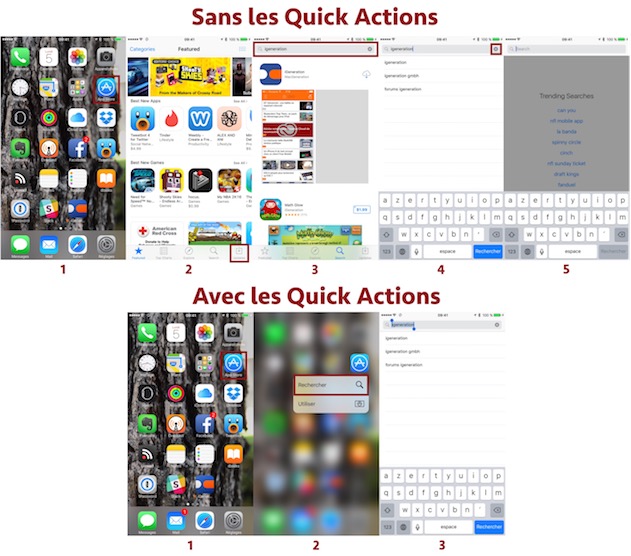
Pour bien exploiter ces Quick Actions, il convient de suivre quelques conseils. Le premier est de placer les icônes des applications que vous voulez utiliser pour leurs Quick Actions directement sur l’écran d’accueil. On peut naturellement afficher les raccourcis pour les applications dans un dossier, mais à l’usage, on s’aperçoit vite qu’on ne le fait pas vraiment. Pour que les Quick Actions soient vraiment efficaces et permettent effectivement de gagner du temps, mieux vaut placer les icônes le plus proche de vous.
D’ailleurs, pour exercer la pression supplémentaire indispensable, il faut aussi penser à la position des icônes sur l’écran. C’est tout particulièrement vrai sur l’iPhone 6s Plus : en fonction de votre prise en main du téléphone, les icônes placées dans le coin opposé sont déjà difficiles à accéder avec un tap normal. C’est encore pire avec 3D Touch qui implique de retenir l’appareil à l’arrière. À l’usage, on a une zone où utiliser les actions rapides est agréable, et une autre où cela devient pénible, voire dangereux.
Autre point important que l’on peut relever : les Quick Actions ne s’activent pas partout, et en particulier, elles ne sont pas disponibles dans Spotlight. Si vous avez pris l’habitude de lancer des applications par ce biais, vous ne bénéficierez pas de cette fonction.
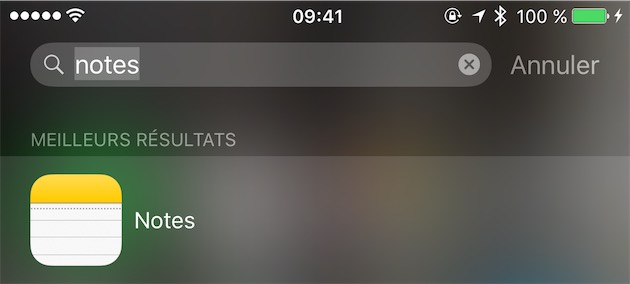
Enfin, iOS 9 nécessite d’ouvrir une application une première fois si on veut utiliser ses raccourcis. Après installation, si on essaie directement la pression 3D Touch, on n’aura aucun résultat : il faut d’abord lancer l’application et ensuite réessayer.
Ceci posé, quels sont les raccourcis les plus utiles à l’usage ? Voici notre sélection de dix Quick Actions que nous utilisons fréquemment et que vous devriez essayer !
1. Chercher sur internet avec Safari
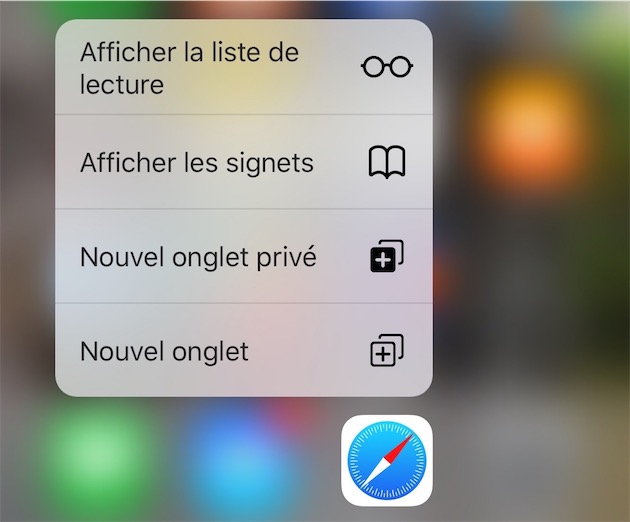
Les Quick Actions permettent souvent de gagner du temps en accédant directement à un écran, ou en activant immédiatement une fonction. C’est le cas notamment des actions rapides liées à Safari qui permettent, d’un seul clic, de chercher sur internet.
Certes, il n’y a aucune action « Google », mais ce n’est pas nécessaire. Utilisez la commande « Nouvel onglet » pour ouvrir une nouvelle page et sélectionner automatiquement le champ dédié aux URL et à la recherche. Il suffit ensuite de saisir une requête et le moteur de recherche sélectionné dans les réglages (Google par défaut) sera utilisé pour afficher les résultats.
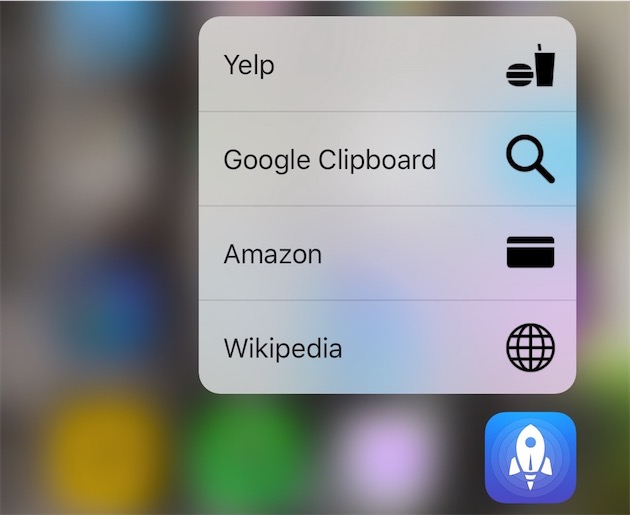
Si vous ne voulez pas seulement une recherche générale, mais la restreindre à un seul site (celui de Wikipedia par exemple), vous pouvez aussi utiliser Launch Center Pro. Cette application permet d’initier une recherche sur un site précis et elle dispose désormais d’un menu dédié aux Quick Actions que l’on remplit librement.
2. Enregistrer une vidéo ou un selfie avec l’Appareil photo
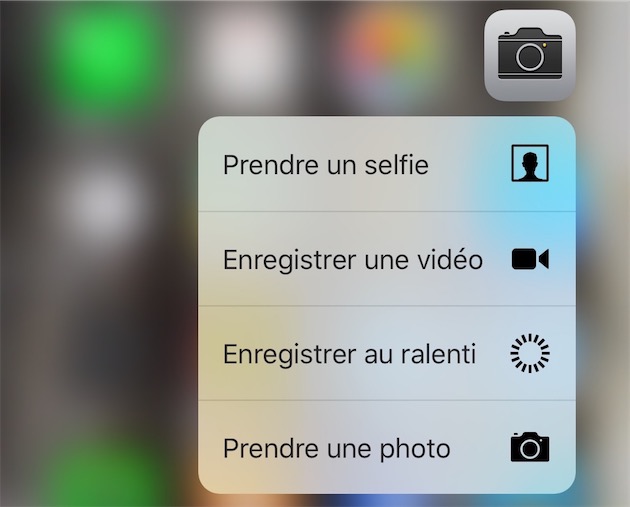
Si vous avez l’habitude d’utiliser votre iPhone pour filmer, ou pour vous prendre en selfie, vous utiliserez certainement beaucoup les Quick Actions de l’Appareil photo. Ces raccourcis permettent d’activer instantanément quatre modes, mais seulement trois sont vraiment utiles : le selfie, la vidéo et la vidéo au ralenti.
Par défaut, l’application ouvre l’appareil photo, mais l’action « Prendre une photo » peut servir si on veut passer rapidement à la photo quand on était en train de prendre une vidéo. Naturellement, iOS 9 permet toujours de passer d’un mode à l’autre dans l’application en glissant vers la droite ou vers la gauche. Mais à l’usage, ces nouveaux raccourcis offrent un accès plus rapide et plus constant : on fait beaucoup moins d’erreur.
3. Consulter les mails non lus avec Mail
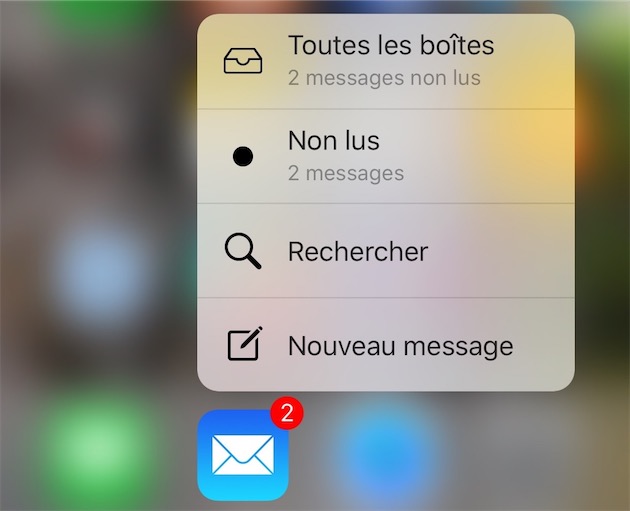
Mail fait partie de ces applications qui adaptent leurs Quick Actions en fonction d’un réglage interne. En l’occurrence, on a toujours deux raccourcis pour créer un nouveau mail et lancer une recherche. Les deux autres éléments, en tête du menu, dépendent en fait de votre configuration : vous aurez une boîte au lettre standard (soit la globale, soit l'un de vos comptes) en haut, puis une boîte aux lettres intelligente.
Le troisième et quatrième élément dans le menu dépendent en fait de l'organisation des boîtes dans l'application. Quand vous ouvrez Mail, touchez le bouton « Modifier » en haut et vous trouverez la liste de toutes les boîtes de réception disponibles, les intelligentes en bas, les standard en haut. De quoi trier pour n’afficher que les mails non-lus, que ceux qui vous sont destinés (sans les listes de diffusion) ou encore ceux du jour.
iOS 9 utilise la première boîte de réception classique dans la liste tout en haut du menu Quick Actions, et la première boîte de réception intelligente pour l'élément suivant dans le menu. Si vous voulez accéder aux mails non lus rapidement, placez cette boîte avant les autres. Si ceux avec drapeau sont plus importants pour vous, choisissez plutôt cette autre boîte en haut de la liste.
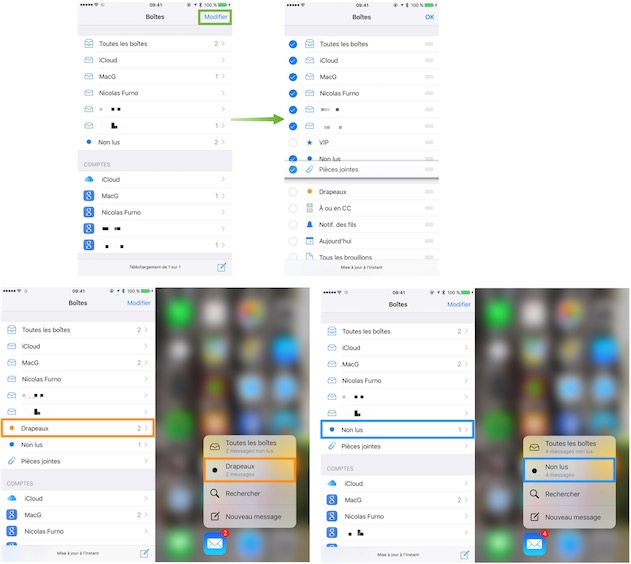
4. Contacter rapidement ses proches
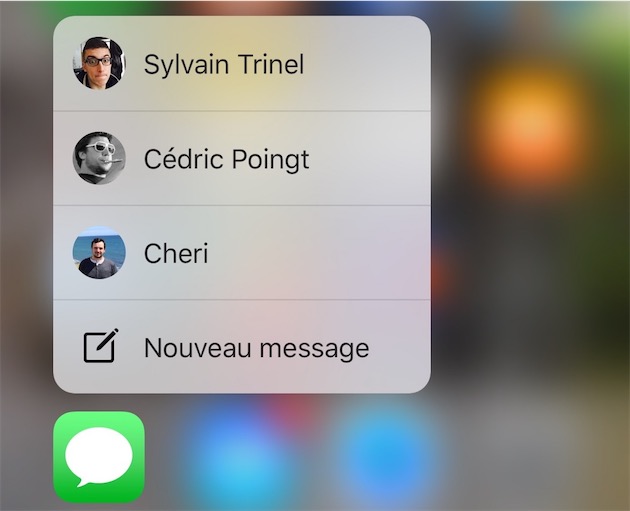
Les Quick Actions sont aussi très pratiques pour converser à nouveau avec une personne que l’on a déjà contacté. Dans Messages et FaceTime, vous verrez automatiquement les trois (Messages, qui ajoute aussi un bouton « Nouveau message ») ou quatre (FaceTime) dernières personnes contactées dans le menu.
Pour le Téléphone, il y a une astuce : si vous avez des favoris, les trois plus hauts dans la liste seront affichés dans le menu Quick Actions. Si votre liste de favoris est vide en revanche, vous aurez les trois derniers appels (reçus ou passés). À vous de voir ce qui vous convient le mieux, vous pouvez soit appeler rapidement les trois personnes qui comptent le plus pour vous, soit rappeler rapidement les dernières personnes qui ont appelé.
5. Connaître l’heure de son rendez-vous avec le Calendrier
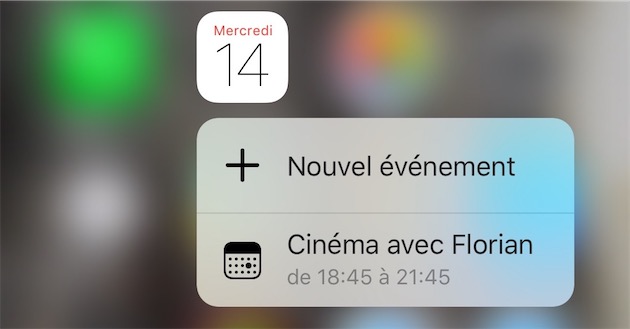
Le Calendrier par défaut d’iOS 9 affiche deux éléments dans son menu Quick Actions : un raccourci pour créer une tâche et le prochain évènement. On peut sélectionner cet élément pour ouvrir le rendez-vous et éventuellement le modifier, mais on peut aussi s’en servir uniquement à titre informatif. 3D Touch sur l’icône du calendrier permet de connaître l’heure de son prochain rendez-vous en un coup d’œil.
6. Créer une note ou un dessin avec Notes
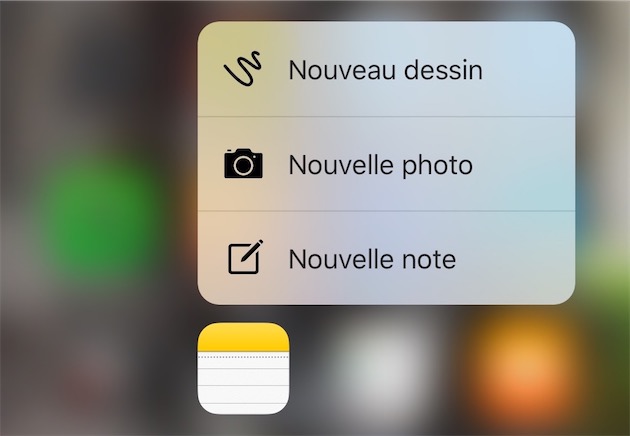
Notes exploite Quick Actions pour créer rapidement une nouvelle note. Mais on peut aussi choisir de créer une note en utilisant une photo ou un dessin. Dans le premier, c’est l’appareil photo qui apparaît et on peut aussi enregistrer un film à utiliser ensuite dans une nouvelle note. Si on choisit un nouveau dessin, l’interface d’esquisse est affichée automatiquement et le résultat sera associé là aussi à une nouvelle note.
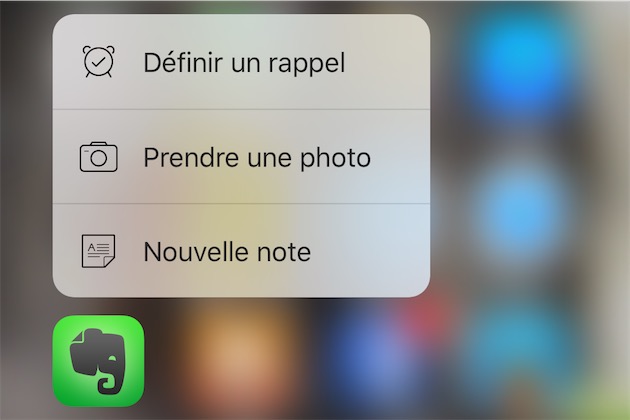
Si vous utilisez Evernote plutôt que Notes, l’application a aussi été mise à jour avec des Quick Actions. Là encore, on peut créer une nouvelle note, afficher directement l’appareil photo ou encore définir un rappel, ce qui affiche le formulaire permettant d’ajouter une tâche. La prochaine version devrait ajouter un accès rapide à la recherche.
7. Reconnaître la chanson en cours avec Shazam
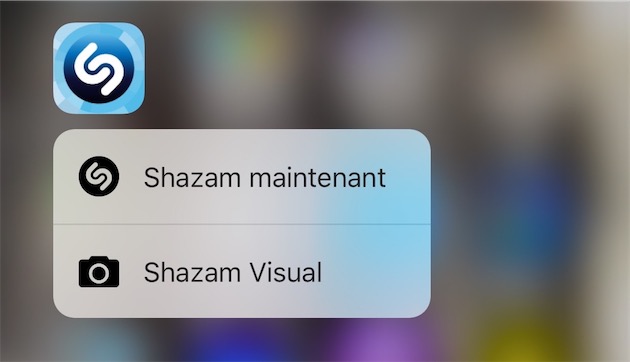
Shazam est incontournable quand il s’agit de reconnaître un morceau et d’obtenir son titre et son auteur. À tel point que le service est intégré à Siri depuis iOS 8 : demandez à l’assistant vocal « Qu’est-ce que j’écoute » et vous devriez obtenir la bonne réponse. C’est une bonne méthode, mais elle implique de pouvoir parler. Pour plus de discrétion, les Quick Actions peuvent prendre le relai.
Sur un iPhone 6s, la reconnaissance du titre en cours d’écoute peut être lancée directement depuis l’écran d’accueil. Le menu dispose d’une commande « Shazam maintenant » qui, sans surprise, lance l’app et la détection dans la foulée. Avec une bonne connexion et une bonne qualité sonore, on obtient le résultat en l’espace de quelques secondes.
8. Relancer le dernier album ou podcast en cours
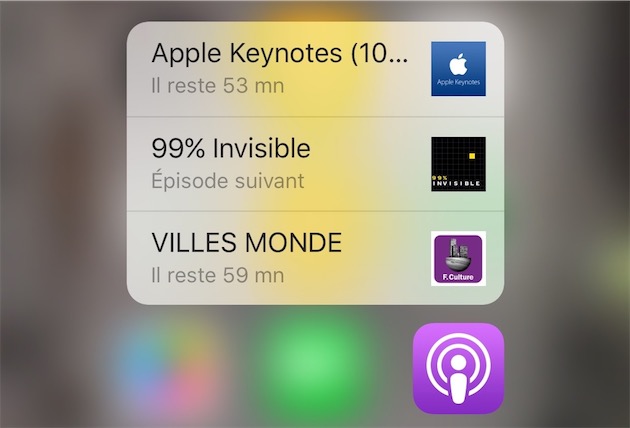
Les Quick Actions permettent aussi de contrôler la lecture de musique, du moins en partie. Avec l’application Podcasts par exemple, on a les quatre derniers podcasts dans le menu et on peut lancer la lecture de l’un ou de l’autre. L’application Musique offre un accès rapide à la recherche, au dernier album écouté et… à la radio en ligne Beats 1.
Pour rester dans les podcasts, Overcast propose des Quick Actions qui permettent également d’afficher rapidement un podcast en particulier (les listes mises à jour les plus récemment). Pendant la lecture, on peut aussi utiliser ce menu pour mettre en pause et surtout recommander un épisode.
9. Mettre à jour son statut sur les réseaux sociaux
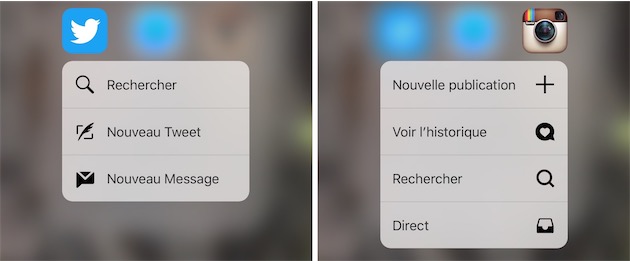
Toutes les applications officielles adossées aux réseaux sociaux ont été mises à jour et elles peuvent publier un nouveau statut, ou une image, depuis l’écran d’accueil. Twitter, Facebook et Instagram ont tous des Quick Actions.
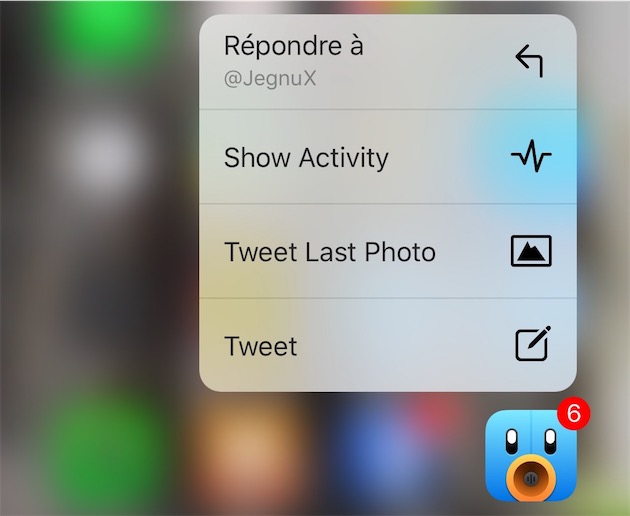
Du côté des clients tiers, Tweetbot dispose aussi d’une commande très pratique pour tweeter la dernière image prise. Si c’est quelque chose que vous effectuez fréquemment, le gain de temps sera indéniable. Et encore plus intéressant peut-être : si vous avez une mention ou un message privé en attente, un élément en tête du menu permet d'y répondre rapidement.
10. Régler rapidement son réveil
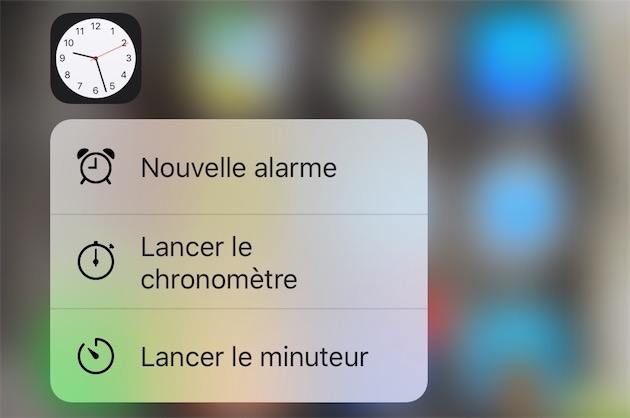
Siri est très pratique pour régler un réveil, mais il faut parler à voix haute. Si ce n’est pas possible, les Quick Actions associées à l’application Horloge permettent de définir rapidement une nouvelle alarme, en silence. La commande affiche directement le formulaire d’ajout pour une alarme, il ne reste plus qu’à choisir l’heure et valider.
Et vous ?
Si vous avez un iPhone 6s, utilisez-vous des Quick Actions ? Lesquelles ? N’hésitez pas à témoigner dans les commentaires !











