Les smartphones constituent un excellent moyen d’être connecté au monde, mais ces appareils toujours reliés à internet peuvent aussi nous assaillir de sollicitations. Si on accepte toutes les notifications, on finit rapidement par être envahi par les alertes qui peuvent affluer en permanence sur votre écran d’accueil. Et si vous n’y faites pas attention, votre téléphone va même prendre le dessus sur votre vie de tous les jours et vous interrompre à n’importe quel moment du jour et de la nuit avec des notifications.
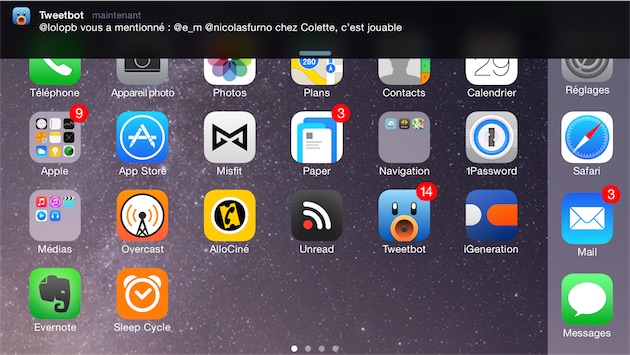
Avez-vous besoin de savoir instantanément que l’un de vos followers a répondu à l’un de vos tweets ? Voulez-vous vraiment savoir qu’une récolte vous attend dans l’un des jeux que vous avez installé, essayé cinq minutes et oublié ? Pour ne pas se laisser envahir, il y a plusieurs méthodes et on peut opter pour une solution radicale. Couper toutes les notifications, voire abandonner un smartphone pour un « bête » téléphone, c’est efficace, certes, mais peut-être un peu trop radical.
Les notifications peuvent être très utiles et on peut apprécier cette modernité, tout en la contrôlant. De ce fait, sans aller aussi loin, il y a des solutions pour réduire l’impact négatif des notifications et ne pas se faire harceler par les alertes incessantes. Pour vous aider, voici quelques conseils pour ne pas se laisser envahir par les notifications envoyées par son iPhone…
Couper temporairement les notifications
La méthode la plus simple pour éviter les distractions liées aux notifications, c’est encore de les couper. Pas besoin de le faire de manière définitive, iOS propose un mode « Ne pas déranger » qui permet, comme son nom l’indique bien, de ne pas être interrompu par l’iPhone, tout en acceptant toujours toutes les notifications. Ainsi, les alertes arrivent au fur et à mesure et elles ne vous dérangent plus : elles ne font pas sonner le téléphone, et si l’écran est éteint, il reste éteint.
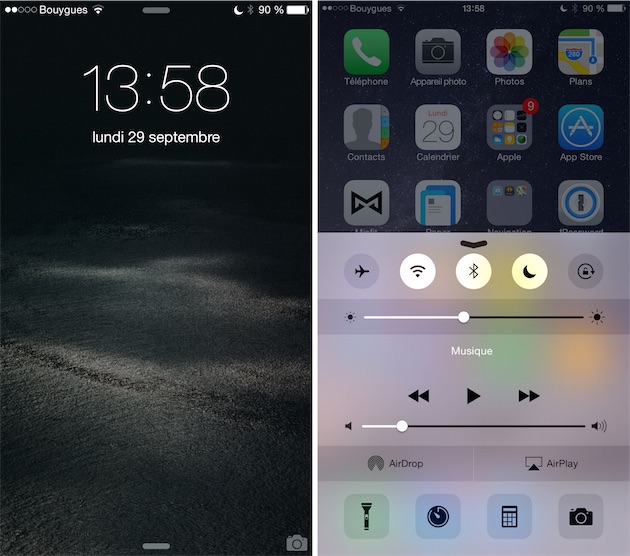
Ce mode s’active de deux manières différentes :
- À tout moment, affichez le Centre de contrôles (glissement vers le haut depuis le bas de l’écran) et touchez l’icône en forme de demi-lune, coincée entre le Bluetooth et la rotation de l’écran. Il faut ensuite désactiver manuellement la fonction
- On peut aussi activer automatiquement le mode « Ne pas déranger » tous les jours, à un horaire donné. Cette fonction est très pratique pour l’activer chaque nuit et ainsi dormir tranquille, sans être réveillé par une notification non sollicitée.
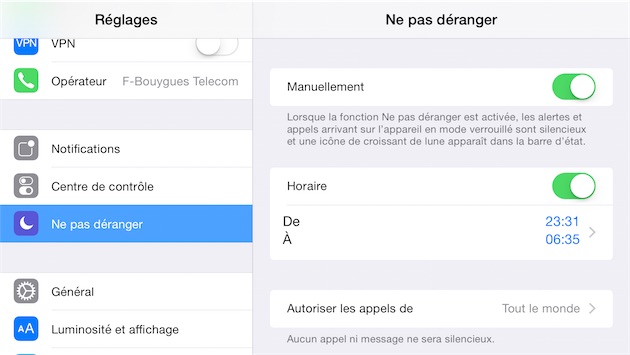
Dans Réglages > Ne pas déranger, on peut gérer tout ce qui concerne le mode. C’est ici que l’on définit les horaires où la fonction est activée automatiquement, mais on gère aussi l’étendue du mode. En effet, cette fonction permet de couper toutes les alertes, sauf les appels et messages, et on peut ainsi l’utiliser pour ne conserver que les notifications vraiment importantes.
Par défaut, iOS 8 laisse passer tous les appels et messages, mais on peut aussi les restreindre à un groupe dans son carnet d’adresses, ou à ses contacts favoris. Rappelons à cet égard que l’on peut gérer les favoris dans l’application Téléphone et ajouter ou retirer un contact depuis la liste qui y est présentée. Une troisième option permet aussi de bloquer les appels et messages, si vous ne voulez vraiment pas être dérangé.
Le mode « Ne pas déranger » permet toutefois de laisser passer une urgence. Une option laisse ainsi passer un appel s’il est répété une deuxième fois en trois minutes. Ainsi, si quelqu’un insiste pour vous rappeler, son appel peut faire sonner le téléphone, même si le réglage par défaut bloque par ailleurs son numéro. En cas de problème, une connaissance peut ainsi vous contacter avec n’importe quel téléphone, et vous aurez l’information.
Dernier réglage, on peut choisir de ne masquer les alertes que lorsque l’écran est éteint. Si vous choisissez ce mode, les notifications continuent à se montrer et à se faire entendre si l’écran est allumé, c'est-à-dire si vous utilisez l’iPhone. On le voit, cette fonction ne manque pas de souplesse, et elle peut suffire à réduire la gêne liée aux notifications, sans les bloquer pour autant.
Par ailleurs, faut-il rappeler l’existence, sur tous les iPhone, d’un bouton dédié au silence ? En passant le téléphone en mode silencieux, on peut très facilement réduire la gêne provoquée par les alertes, réduites à une simple vibration, voire réduites au silence le plus total en désactivant le vibreur dans ce mode.
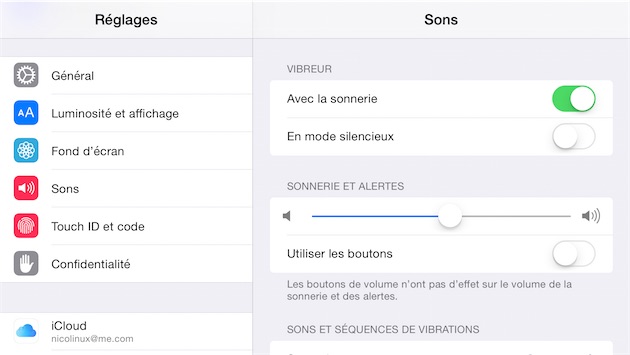
Avec ces fonctions et options, vous gardez le contrôle sur les notifications. Tant que vous ne voulez pas recevoir des alertes, vous ne verrez et n’entendrez rien. Activez le téléphone en revanche, et vous aurez une longue liste de notifications en attente.
Restreindre les notifications à certaines applications
Si c’est précisément cette longue liste que vous voulez éliminer, vous n’avez pas le choix, vous devrez contrôler les applications qui peuvent accéder aux notifications. Pour cela, iOS propose plusieurs outils qui impliquent toujours un travail assez important de la part de l’utilisateur. C’est contraignant, mais si on accepte toutes les notifications et que l’on se sent un peu envahi, le travail en vaut la chandelle. D’autant que si vous avez installé iOS 8, c’est désormais beaucoup plus simple de bloquer toutes les alertes pour une application.
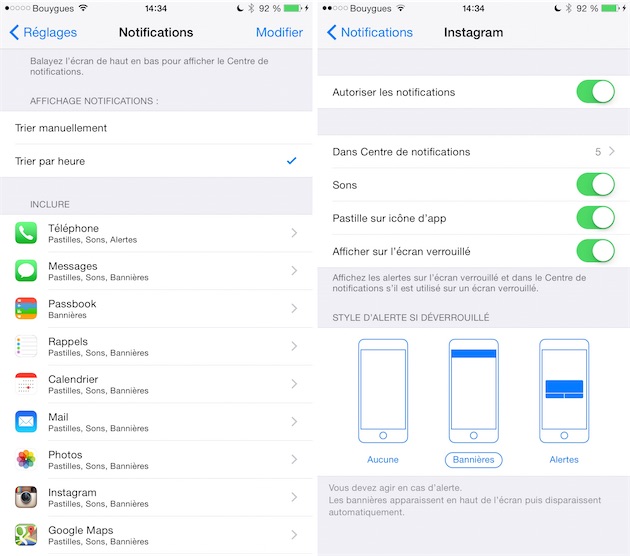
Pour gérer les applications qui peuvent afficher des notifications, mais aussi régler comment elles peuvent le faire, tout se fait dans Réglages > Notifications. iOS affiche tout d’abord une liste de toutes les applications incluses dans le Centre de notifications. C’est une bonne indication, mais cela ne fait pas tout : une application peut être exclue du Centre de notifications, mais afficher malgré tout des alertes sur l’écran verrouillé, ou pendant l’utilisation.
Si vous voulez taire complètement une application, c'est-à-dire si vous voulez retirer les notifications non seulement du Centre de notifications, mais aussi de l’écran verrouillé et masquer les alertes pendant l’utilisation, la méthode est assez simple. Vous pouvez naturellement supprimer l’application de votre iPhone, mais il y a aussi une manière moins radicale. Choisissez l’application dans la liste pour ouvrir ses réglages, décochez l’option « Autoriser les notifications » et vous avez fini. Les autres options disparaissent, l’application ne devrait plus vous gêner du tout.
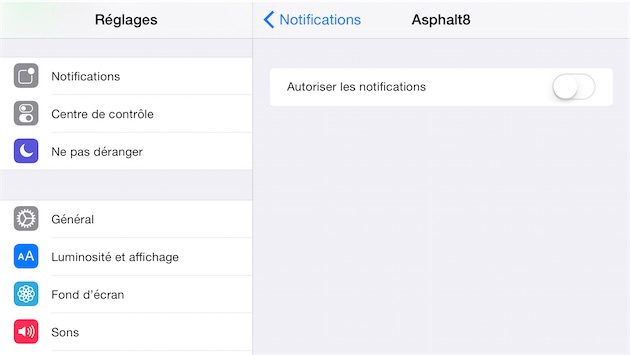
Les réglages permettent aussi de gérer finement les notifications pour chaque application. Par exemple, on peut les activer, mais ne les afficher que dans le Centre de notifications. Ou au contraire, une autre application peut n’afficher ses notifications que lorsque vous utilisez l’iPhone, mais ni dans le Centre de notifications, ni sur l’écran verrouillé. On reviendra sur ces options affinées dans la partie suivante.
D’ici là, si vous trouvez que vous avez trop de notifications, prenez un bon réflexe : par défaut, répondez « Refuser » quand votre iPhone vous demande l’autorisation d’afficher des notifications. Bon nombre d’applications demandent votre attention pour de mauvaises raisons, et c’est tout particulièrement le cas avec les jeux supposés gratuits, mais qui se financent en fait avec des publicités et des achats in-app. L’intérêt des éditeurs de ces jeux est de vous voir jouer le plus souvent possible, et tous ces titres vous envoient des alertes quand vous ne jouez plus, pour vous inciter à jouer.
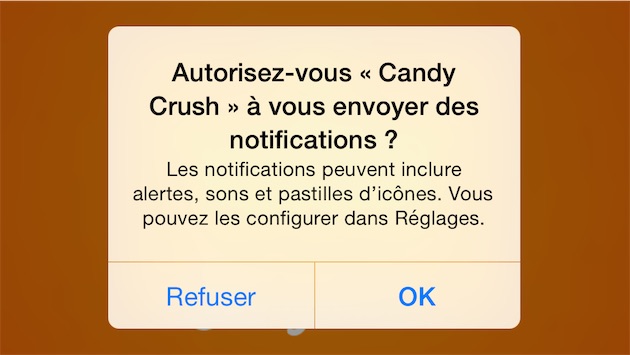
Si vous êtes friands de ces jeux, demandez-vous s’ils peuvent interrompre une conversation ou un sommeil simplement pour vous demander de rejouer. En choisissant de refuser par défaut, ou au moins en n’acceptant pas les alertes par défaut, vous vous simplifierez cette étape de tri ultérieure. Et si vous découvrez par la suite que les notifications sont en fait indispensables — c’est le cas, par exemple, des jeux en ligne où vous avez un temps limité par tour —, vous pourrez toujours revenir dans les réglages et réactiver les notifications.
Choisir les notifications pour chaque application
Vous pouvez accepter les notifications pour une application, mais filtrer les notifications qu’elle peut envoyer. Par exemple, vous pouvez avoir envie de recevoir immédiatement une alerte pour le SMS envoyé par un membre de votre famille, mais de ne pas être gêné quand c’est Pizza Hut qui vous prévient d’une promotion. Ou bien avoir une alerte immédiate si votre employeur vous envoie un mail, mais pas si c’est Ikea qui vous avertit en cas de nouveau produit (ou réciproquement).
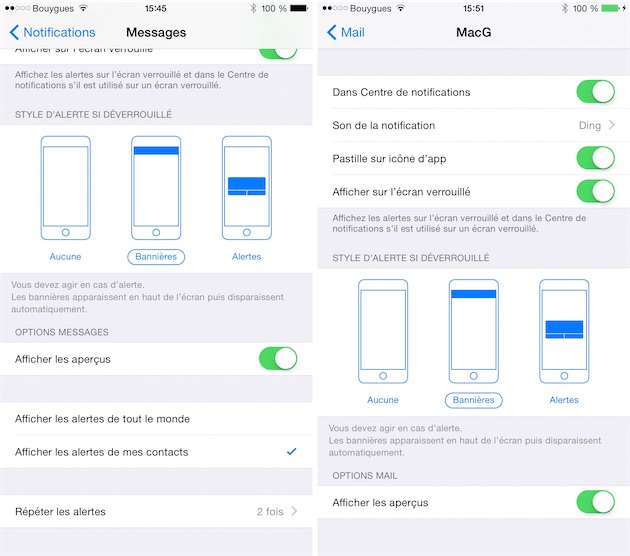
Les applications par défaut d’iOS proposent ces paramètres affinés directement dans les réglages
- Messages : vous pouvez afficher uniquement des notifications pour les messages envoyés par les contacts mémorisés sur votre iPhone. Pratique notamment si vous avez du spam par SMS ou iMessage.
- Mail : vous pouvez gérer différemment les notifications pour chaque compte mail. Si vous avez un compte professionnel et un autre personnel, c’est un excellent moyen pour diminuer l’importance de l’un, au profit de l’autre.
- Calendrier : vous pouvez régler les alertes selon qu’il s’agit d’un évènement à venir, une invitation ou d’une réponse à une invitation, ou encore s’il s’agit d’une modification d’un calendrier partagé. Pratique pour désactiver les alertes en cas de réponse, mais les conserver pour les invitations.
- Photos : les notifications liées aux flux de photos partagés peuvent aussi être restreintes à ses seuls contacts.
- Game Center : pareil que pour les photos et les messages.
Les applications installées depuis l’App Store ne peuvent pas bénéficier d’un tel niveau d’intégration, mais elles proposent aussi pour certaines des réglages affinés. C’est le cas notamment des réseaux sociaux qui proposent des réglages souvent très fins pour recevoir, ou non, des alertes sur tout un tas de sujet. Twitter, Facebook, Instagram… toutes ces applications savent restreindre les alertes à ses seuls amis, voire pour un type d’informations seulement. Si vous avez un compte actif sur un réseau social, c’est bien utile pour conserver les notifications importantes (un message privé sur Twitter) et limiter les autres (les retweets sur Twitter).
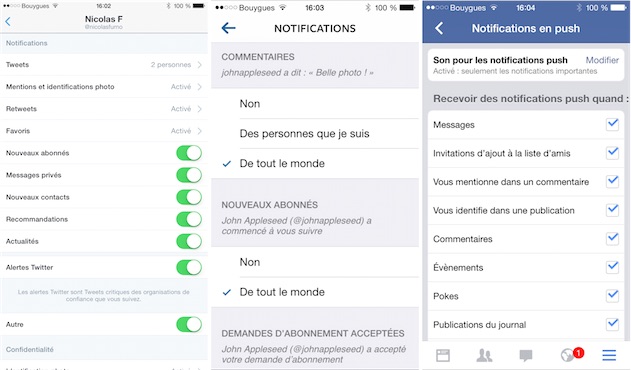
Il n’y a pas de règle fixe pour trouver ces réglages, d’autant qu’ils sont souvent bien cachés. Voici la marche à suivre pour les trois applications évoquées précédemment :
- Twitter : affichez l’écran « Moi » (icône en bas à droite), puis la roue dentée située en haut à droite, choisissez « Paramètres » parmi les options proposées et sélectionnez enfin le compte à gérer sur l’écran qui s’affiche. Le réseau social propose alors une dizaine d’options pour accepter ou refuser les alertes pour les mentions, les retweets, les favoris ou même sélectionner des comptes pour recevoir des notifications à chaque tweet (attention à cette option…). Dans la liste, certaines notifications sont un peu envahissantes, comme « Actualités » ou « Recommandations » qui peut vous informer de tweets sans rapport avec vos followers.
- Facebook : ouvrez d’abord le menu (icône avec trois traits en bas à droite de l’écran), puis choisissez « Paramètres » en bas de la liste et enfin « Notifications ». Vous avez alors une vingtaine d’options pour (dés)activer les notifications pour chaque type d’alerte, des messages privés aux mentions par vos amis, en passant par les pokes (si si, ils existent encore !), les cadeaux des jeux ou encore les rappels d’anniversaires. Option plutôt sympathique, l’application peut associer un son à une alerte uniquement quand elle est importante (problème de sécurité ou de confidentialité sur le compte).
- Instagram : affichez votre profil avec l’icône en bas à droite, puis choisissez la roue dentée en haut à droite et choisissez enfin « Paramètres de notification push ». Vous pourrez alors choisir les interactions qui envoient une alerte, avec souvent un choix supplémentaire entre tout le monde et vos amis seulement.
Restreindre les notifications à certains écrans
Partons du principe que vous avez restreint les notifications en ne gardant que celles qui vous intéressent : vous avez désormais une liste d’applications qui peuvent vous alerter parce que vous jugez que l’information apportée mérite votre attention. Cela ne veut pas dire qu’un appel, une alerte de calendrier et une notification Twitter doivent être au même niveau pour autant. Cela tombe bien, iOS permet de les gérer finement pour les organiser par ordre d’importance.
Commençons avec le plus simple : vous pouvez trier les applications dans le Centre de notifications. Le système mobile d’Apple propose deux tris : soit chronologiquement, soit manuellement. Dans le premier cas, le tri est effectué par ordre de réception, de l’application qui a envoyé la dernière notification à celle qui a envoyé la plus ancienne. Dans le deuxième cas, l’ordre dépend toujours de celui que vous avez défini dans Réglages > Notifications. Par défaut, les alertes liées au téléphone — appels manqués et messages vocaux — apparaissent en tête, mais vous pouvez ordonner cette liste selon vos besoins.
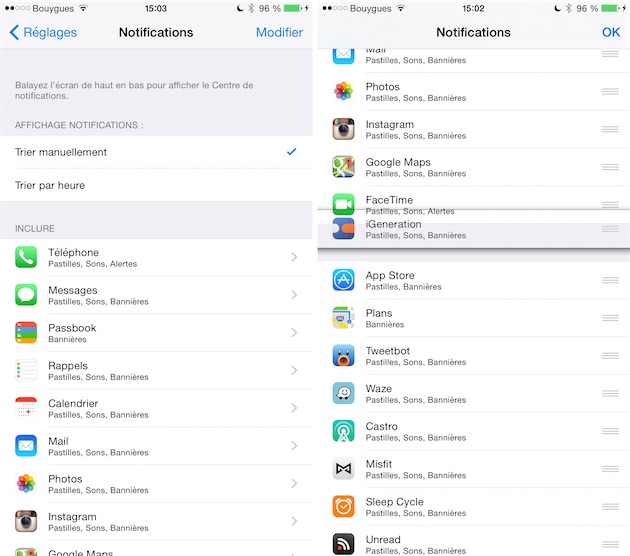
C’est bien, mais ce n’est pas suffisant. Toutes les notifications ne se valent pas et pour éviter la gêne, voici quelques conseils de réglages en fonction de l’importance accordée aux applications.
- Notifications les plus importantes : affichez-les sur l’écran verrouillé, dans le Centre de notifications et pendant l’utilisation. Si vous ne voulez vraiment pas rater les alertes, choisissez même le style « Alertes » qui interrompt ce que vous faites et exige de vous une réponse. À défaut, vous pouvez opter pour les « Bannières » qui s’affichent en haut de l’écran et peuvent être ignorées.
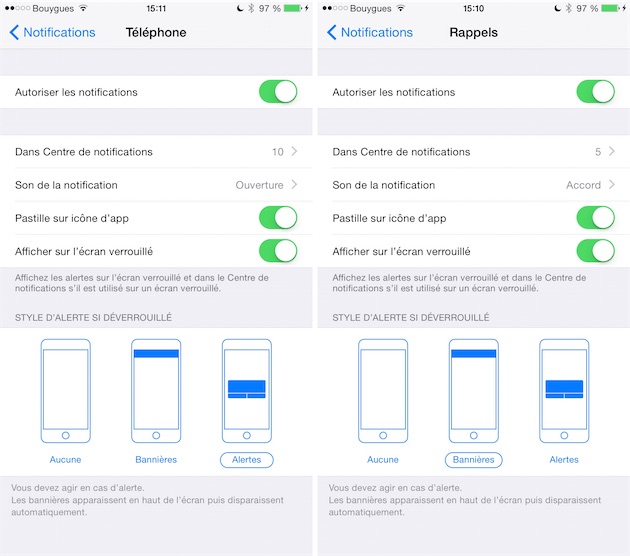
- Notifications importantes : pour cette catégorie encore importante, mais moins essentielle, vous pouvez choisir d’afficher les notifications pendant l’utilisation et dans le Centre de notifications, mais pas sur l’écran verrouillé. Pour cela, décochez l’option « Afficher sur l’écran verrouillé » et les alertes seront visibles pendant l’utilisation, et dans le Centre de notifications, mais invisibles si vous n’utilisez pas le téléphone.
- Notifications peu importantes : cette fois, ce sont les applications qui peuvent vous alerter quand vous êtes devant le terminal, mais pas autrement. Désactivez l’affichage sur l’écran verrouillé et retirez les notifications du Centre de notifications en choisissant « Aucune » dans la section « Dans Centre de notifications ». Pour minimiser la gêne, pensez aussi à décocher « Sons » pour ne pas avoir de bruit quand une alerte arrive, et « Pastille sur icône d’app » pour ne pas avoir un rappel constant que vous avez des alertes à gérer.
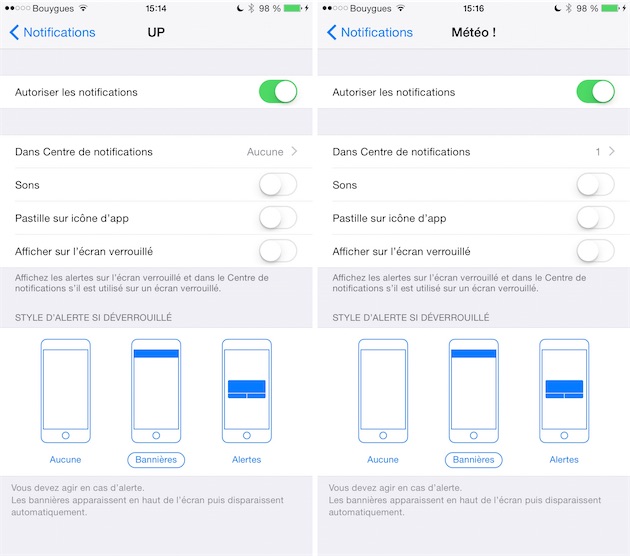
Chacun réglera ces paramètres pour chaque application, en fonction de ses usages. De manière générale, voilà ce que l’on peut conseiller :
- L’affichage avec des alertes qui bloquent l’utilisation doit être très rare et limité aux notifications les plus importantes, qui exigent une action immédiate.
- L’affichage des notifications avec une bannière est une source de distraction pendant l’utilisation, mais on peut les ignorer.
- L’affichage des notifications sur l’écran verrouillé active celui-ci et c’est une source de grande distraction quand on n’utilise pas l’appareil : pensez à réduire le nombre d’applications qui peuvent s’y afficher si vous avez l’habitude de conserver votre téléphone sur la table, écran affiché.
- L’affichage uniquement dans le Centre de notifications est un bon moyen de garder une trace des messages reçus, sans être gênés pendant l’utilisation du téléphone. Puisque vous devez agir pour afficher cette interface, c’est vous qui contrôlez ces notifications.
- En coupant le son et/ou la pastille sur l’icône de l’application, vous réduisez la gène sonore et visuelle. Les pastilles rouges sur l’écran d’accueil peuvent créer une forme de stress léger si vous ressentez le besoin de les retirer le plus rapidement possible.
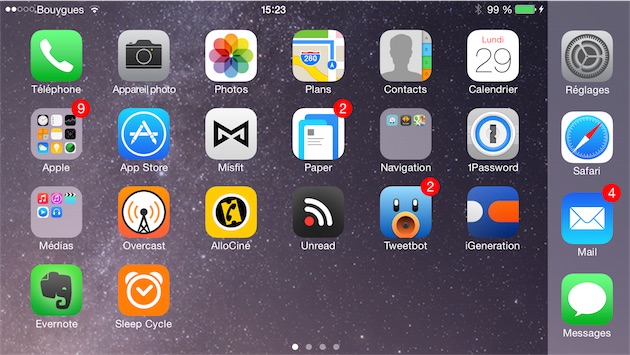
Trier les alertes dans le Centre de notifications
Pour terminer cette série de conseils sur les notifications, un mot sur l’une des nouveautés d’iOS 8 qui est très utile pour gérer les notifications de manière beaucoup plus fine qu’avant. Dans le Centre de notifications, on peut toujours retirer toutes les alertes correspondant à une application, mais iOS 8 permet aussi d’enlever seulement une notification sur l’ensemble.
Glissez une alerte vers la gauche pour afficher une croix qui permet de la masquer. Les autres notifications restent visibles, mais celle que vous avez sélectionnée ne s’affiche plus. C’est une très bonne manière de gérer les alertes, pour garder celles qui sont importantes et retirer celles qui ne sont pas essentielles pour vous. Notons que pour les notifications interactives — autre nouveauté d’iOS 8 —, vous aurez directement les actions accessibles à cet endroit.
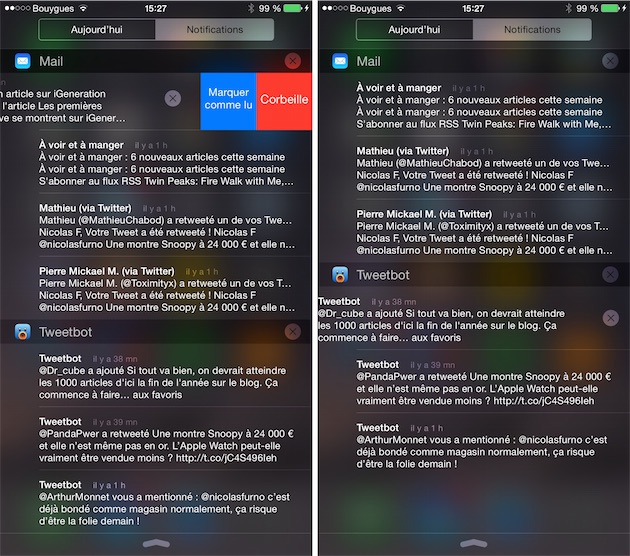
Avez-vous une stratégie particulière pour gérer les notifications avec votre smartphone ? Les laissez-vous toutes par choix ou par manque de temps ou de motivation pour les trier ? Ou bien avez-vous choisi de toutes les couper ?











