iOS 8 n’est plus réservé aux développeurs : après plusieurs mois de tests, le nouveau système mobile d’Apple est disponible. Vous pouvez le télécharger et l’installer sur votre appareil iOS, à condition qu’il soit assez récent : iPhone 4S ou mieux, iPad 2 ou mieux et iPod touch 5G.
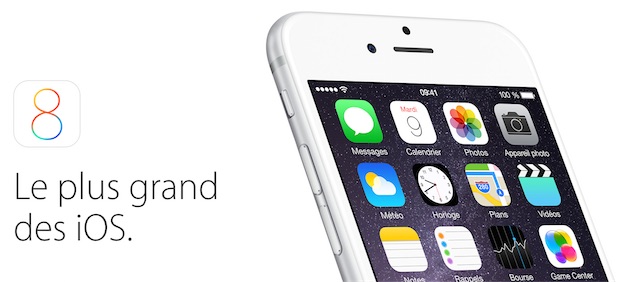
Mais avant de découvrir « Le plus grand des iOS » comme aime le dire Apple, voici dix points importants pour bien vous préparer. iOS 8 est plus riche en nouveautés qu’on pourrait le croire, et nous n’allons pas reprendre ici l’intégralité de notre livre, Les nouveautés d’iOS 8.
Voici toutefois un avant-goût, avec l’essentiel et quelques nouveautés amusantes à tester après l’installation…
Avant toute chose : sauvegardez
On le répète chaque année et cette année ne sera pas une exception : avant de mettre à jour, prenez bien soin de sauvegarder votre appareil mobile. Certes, il n’y a pas de raison que quelque chose se passe mal, mais mieux vaut être trop prudent, que de le regretter.
En plus, la sauvegarde est désormais quelque chose de très simple à faire. Commencez par faire une sauvegarde iCloud, pour son côté pratique. Depuis votre iPhone, iPad ou iPod touch, ouvrez les Réglages, puis iCloud > Stockage et sauvegarde et vérifiez que la dernière sauvegarde iCloud soit récente. Si ce n’est pas le cas, forcez la procédure avec le bouton « Sauvegarder maintenant ».
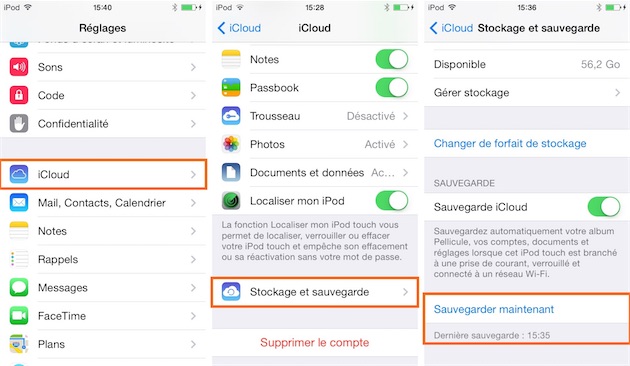
La sauvegarde iCloud est une première étape facile à mettre en place, mais elle n’est suffisante qu’en cas de problème pendant la mise à jour. Après installation d’iOS 8, elle sera mise à jour et si, pour une raison ou une autre, vous devez revenir en arrière, mieux vaut avoir quelque chose qui ne bouge pas. Pour cela, connectez l’appareil à iTunes sur votre Mac ou PC et effectuez une sauvegarde manuelle avec le logiciel.
La sauvegarde étant effectuée, vous pouvez mettre à jour votre appareil en passant par les Réglages, ou via iTunes.
1. iCloud Drive : attention si vous avez un Mac…
Parmi les nouveautés associées à iOS 8, iCloud Drive ne dépend pas que du système mobile d’Apple. Et pour cause, ce nouveau service qui permet de stocker des documents sur les serveurs d’Apple et de les synchroniser entre les différents appareils, nécessite exclusivement des iPhone, iPad, iPod touch ou Mac à jour.
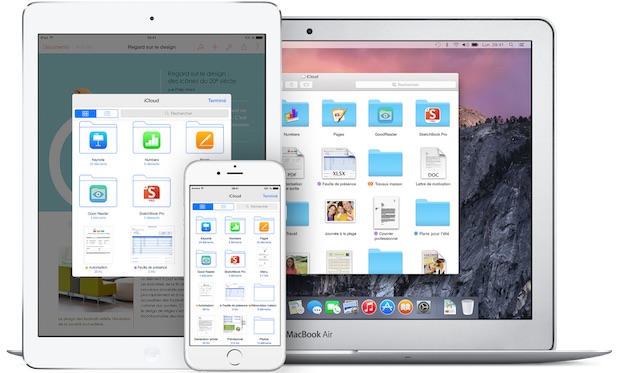
À condition d’avoir des appareils iOS suffisamment récents, vous pourrez les mettre tous à jour. Malheureusement, OS X Yosemite sera en retard par rapport à iOS 8 : si vous avez un Mac et que voulez continuer à utiliser iCloud, il ne faut pas passer à iCloud Drive. Sauf, naturellement, si vous utilisez une version bêta du système d’exploitation d’Apple, au quel cas vous pouvez adopter cette nouveauté.
Au premier lancement, le système vous demandera si vous souhaitez activer iCloud Drive ou rester à la synchronisation iCloud telle qu’on l’avait avant. Réfléchissez bien avant d’activer la nouvelle version : si vous avez un Mac ou un appareil iOS qui n’est pas encore à jour, vous aurez probablement des problèmes de synchronisation. Ne vous trompez pas, vous ne pourrez pas revenir en arrière une fois la transition effectuée…
Cela ne vaut pas que pour la synchronisation de documents : les applications qui exploitent iCloud pour synchroniser leurs données seront aussi bloquées. Realmac, l’éditeur du gestionnaire de tâches Clear, prévient ses utilisateurs : avant la sortie publique d’OS X Yosemite, il est plus sage de rester à l’ancienne formule d’iCloud si on veut conserver la synchronisation entre Mac et appareils iOS.
2. Gérez vos mails et notifications d’un geste
iOS 8 ajoute encore quelques gestes à ceux que l’on avait déjà obtenu avec iOS 7. Les notifications, en particulier, gagnent en interactivité : quand vous recevez une alerte en haut de l’écran, vous pouvez glisser vers le bas pour afficher son contenu en entier. Et dans certains cas, vous pourrez même interagir : par exemple, si vous recevez un message, vous pouvez répondre directement sous la notification, sans même quitter l’application en cours.
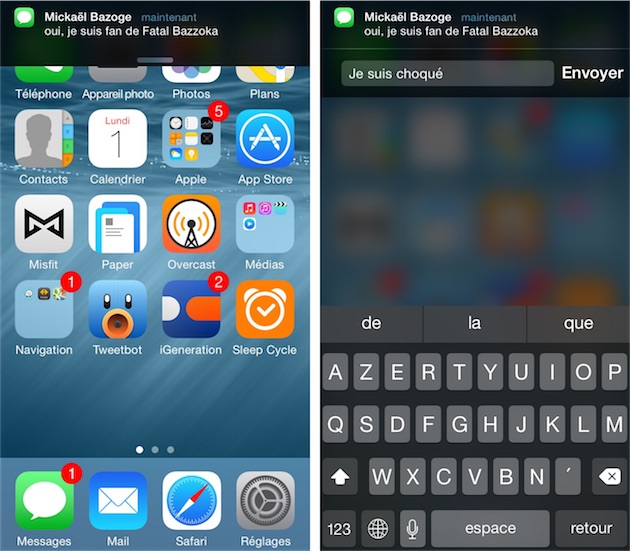
Toutes les notifications fonctionnent avec ce geste vers le bas pour afficher tout le contenu, ce qui permet de réduire par défaut la place qu’elles occupent. Seules certaines sont interactives toutefois et permettent, soit de répondre à un message, soit de jeter un mail, soit encore de cocher une tâche effectuée. Par défaut, iOS 8 propose des notifications interactives dans quatre applications : Messages, Mail, Calendrier et Rappels. Les développeurs pourront toutefois utiliser cette fonction et proposer à leurs utilisateurs des notifications interactives.
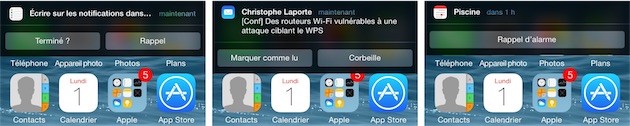
Autre endroit où les gestes ont été utilisés : dans Mail. Reprenant une idée popularisée par Mailbox, un autre client mail, on peut supprimer un mail d’un geste ou encore le marquer comme lu ou l’archiver. Par défaut, le glissement d’un courrier vers la droite change son statut de lecture (lu/non-lu), et un glissement vers la gauche le supprime ou l’archive, selon les réglages de la boîte mail.
Ces gestes rapides nécessitent un glissement assez long, comme si on voulait faire sortir le courrier de l’écran. Avec un geste court, on retrouve le comportement d’iOS 7 et il faut ainsi confirmer d’un tap l’action que l’on veut effectuer. Cela paraît compliqué, mais c’est très simple à l’usage : on supprime très rapidement plusieurs conversations en les glissant vers la gauche, de quoi trier bien plus simplement qu’avant tous les nouveaux mails reçus. iOS 8 propose quelques options pour adapter la fonction à vos besoins, dans Réglages > Mail, Contacts, Calendrier > Options de balayage, mais on ne peut pas modifier tous les gestes, bizarrement.
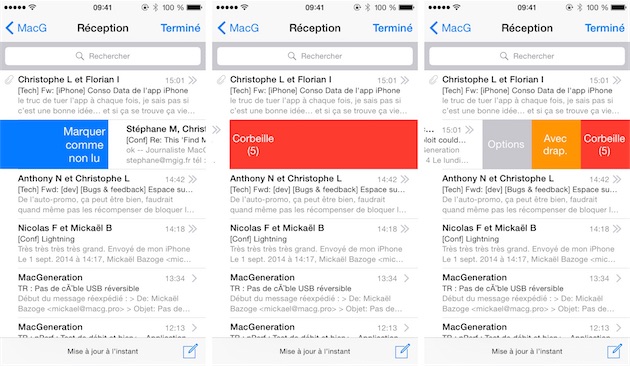
Si vous avez raté une notification quand elle est apparue à l’écran, vous n’avez pas raté les interactions liées pour autant. En effet, le Centre de notifications d’iOS 8 est lui aussi interactif : dans la vue « Notifications », vous pouvez glisser l’alerte pour un message vers la gauche et un bouton pour répondre apparaît immédiatement. Mieux, on retrouve les gestes de Mail : on peut ainsi glisser et toucher « Corbeille » ou « Marquer comme lu » pour agir sur la conversation sans ouvrir le client mail. Et pour les notifications qui ne sont pas interactives, comme celles d’iGeneration, on peut toujours les glisser vers la gauche pour les retirer de la liste. Pratique pour enlever un élément, sans masquer toutes les notifications de l’application.
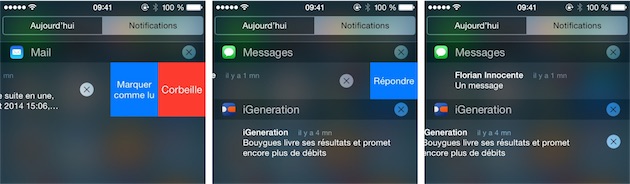
3. iMessage concurrence WhatsApp et les autres
Avec iOS 8, Apple semble vraiment prendre au sérieux les messageries instantanées et Messages gagne plusieurs fonctions pour concurrencer WhatsApp et autres Facebook Messenger. Ainsi, les conversations de groupe gagnent plusieurs fonctions indispensables pour gérer le groupe : on peut ajouter/retirer des membres et tout le monde sait quand quelqu’un rejoint ou quitte la conversation. On peut aussi renommer facilement un groupe pour s’y retrouver plus facilement, mais la nouveauté la plus intéressante est de pouvoir arrêter les alertes pour une conversation.
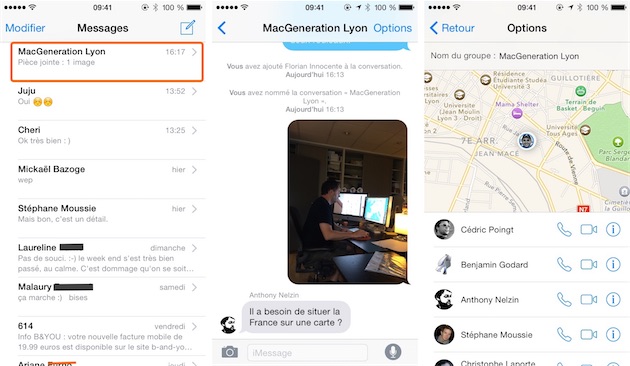
Dans Messages, chaque discussion — qu’elle soit de groupe ou individuelle — peut être silencieuse. Une option « Ne pas déranger » est disponible dans les réglages de la discussion (bouton « Options » en haut à droite) et une fois activée, on ne reçoit plus de notifications pour la discussion en cours. On peut même quitter une conversation de groupe, si on ne souhaite plus recevoir les messages qui y sont échangés.
Messages gagne par ailleurs plusieurs fonctions pour envoyer plus facilement des photos et des messages audio et vidéo. À gauche du champ de réponse, il y a toujours une icône pour ajouter des photos et vidéos, mais elle sert aussi à prendre et envoyer immédiatement une photo, comme on le ferait avec Snapchat. Si on la touche une fois, on a une nouvelle interface de sélection d’images déjà sur l’iPhone : cette interface permet de choisir plus rapidement une photos et l’envoyer en beaucoup moins d’actions qu’avant.
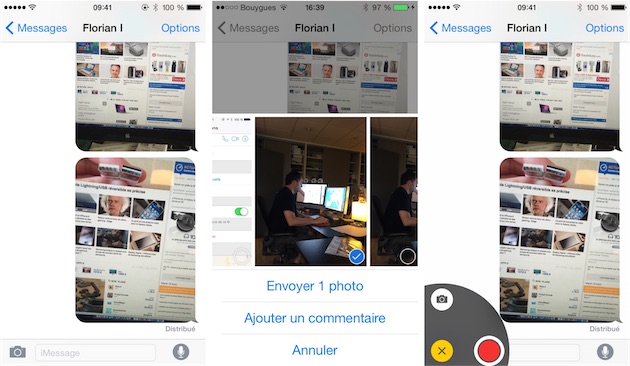
Si on maintient le doigt et qu’on glisse vers le haut, on peut prendre une photo et l’envoyer en un seul geste. Glissez vers la droite, et vous filmez tant que vous maintenez le doigt sur l’écran ; la vidéo sera envoyée dès que vous relâchez le doigt. Cela paraît compliqué à décrire, mais à l’usage cela devient très vite intuitif : on touche l’icône, on glisse le doigt vers le haut, on lâche et on a envoyé une photo. Naturellement, cela fonctionne pour les deux caméras et Apple a mis en avant cette nouvelle fonctionnalité sous l’angle des selfies, très à la mode en ce moment…
L’icône en forme de microphone ajoutée à droite du champ de réponse permet de faire la même chose, mais avec du son. On retrouve les mêmes gestes que pour l’image et on peut aussi envoyer très rapidement un enregistrement vocal. Et quand on a reçu un message audio, iOS 8 permet de répondre en portant simplement son iPhone à l’oreille.
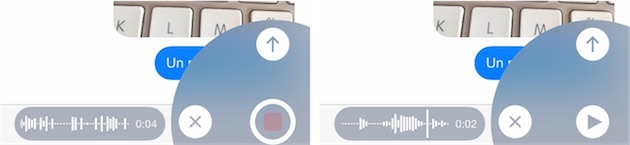
iOS 8 devrait probablement augmenter le nombre de pièces-jointes reçues et le système modifie aussi leur gestion. Désormais, les vidéos et enregistrements sonores sont supprimés au bout de deux minutes si vous n’intervenez pas avant. Si un élément est important, il faut toucher un bouton « Conserver » sous la pièce-jointe en question. Ce comportement peut toutefois être désactivé et on peut aussi demander à garder tous les fichiers joints dans Réglages > Messages. Notez à ce propos qu’iOS 8 propose deux réglages, un pour les messages audio, un autre pour les messages vidéo.
Autre nouveauté au sujet des pièces-jointes reçues avec les messages : elles sont toutes rassemblées dans une longue liste accessible depuis n’importe quelle conversation. La vue d’options associée à la conversation permet aussi, en défilant, d’accéder à tous les éléments envoyés et reçus avec l’interlocuteur en question. À partir de là, on peut supprimer un élément, ou l’ouvrir dans une autre application, ou bien encore le copier pour l’exploiter d’une autre manière.
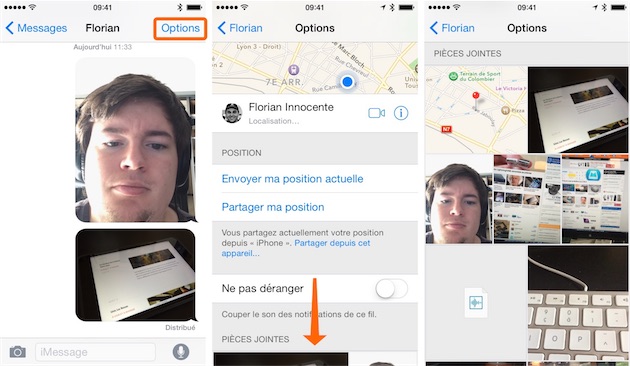
Au passage, on peut noter que l’on peut partager sa position temporairement, comme auparavant, mais aussi en permanence, à la manière cette fois de ce que proposait déjà l’application Localiser mes amis.
4. Dis Siri, qu’est-ce que j’écoute ?
Deux nouveautés sympathiques dans iOS 8 pour Siri. L’assistant vocal d’Apple peut tout d’abord vous répondre sans que vous ayez à toucher le terminal : une option permet en effet de reconnaître automatiquement une commande vocale spécifique qui active Siri. Une fois l’option activée, on peut activer l’assistant avec ces mots : « Dis Siri » (« Hey Siri » en anglais).
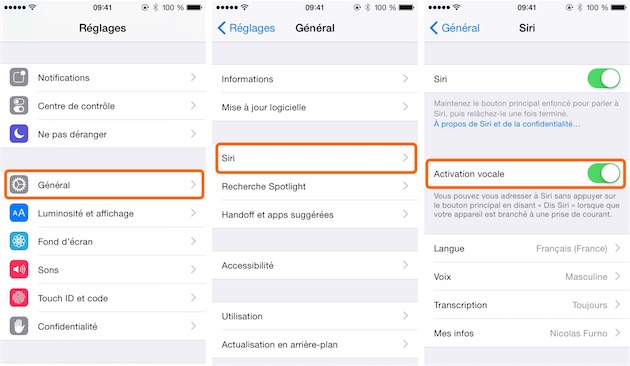
Apple n’a pas voulu prendre le risque de diminuer l’autonomie des appareils iOS, si bien que cette nouvelle fonction est limitée par une règle simple, mais assez contraignante. L’activation automatique de Siri n’est pas proposées lorsque l’appareil n’est pas branché à une prise de courant.
Apple a par ailleurs enrichi son assistant vocal avec une nouvelle fonction bien pratique. Siri est capable avec iOS 8 de reconnaître des morceaux de musique et de vous donner des informations à son sujet. C’est le moteur de Shazam, qui n’a plus besoin de faire ses preuves qui sert à cette fonction.
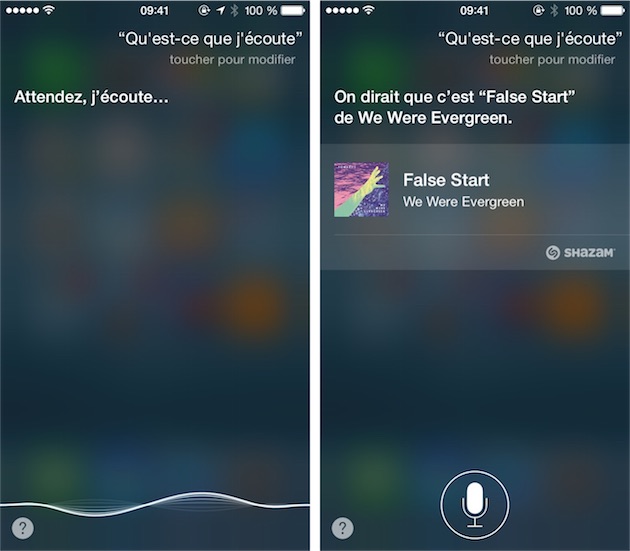
Même si iOS 8 peut reconnaître un morceau avec Siri sans l’application Shazam, cette dernière n’est pas totalement inutile. Elle sert d’historique et récupère aussi les détections effectuées avec Siri.
5. Commencez un mail sur l’iPhone, finissez-le sur l’iPad
Apple n’a pas fusionné iOS et OS X et le constructeur n’en a sans doute pas l’ambition. Mais les deux systèmes n’ont jamais été aussi proches et connectés. Avec Continuité, les deux systèmes ont été liés par plusieurs points, mais parmi les fonctions proposées, l’une devrait vous aider à passer d’un appareil à l’autre. Quand OS X Yosemite sortira, Handoff fonctionnera aussi avec votre Mac, en attendant vous pouvez l’utiliser entre appareils iOS 8.
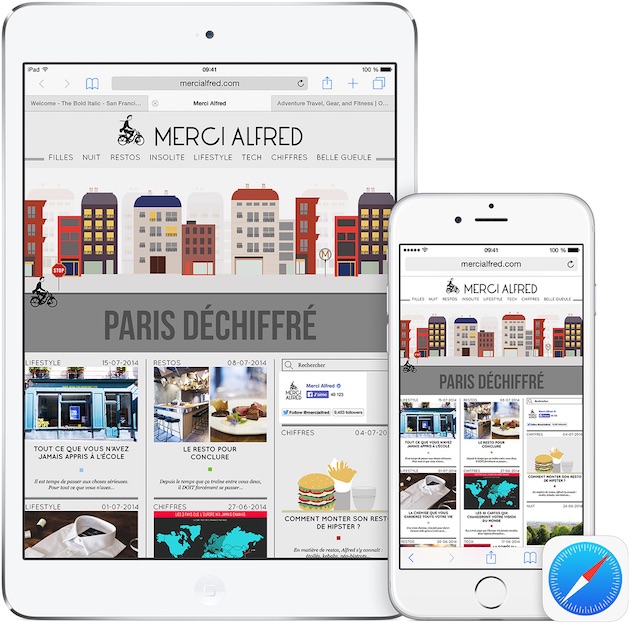
Le principe de cette fonction est assez simple : quand vous faites quelque chose sur un appareil, vous pouvez poursuivre cette tâche facilement en passant sur un autre appareil. Par exemple, vous commencez à rédiger un mail sur votre iPhone, vous pouvez prendre votre iPad et poursuivre la rédaction du message. Handoff se charge non seulement d’ouvrir la bonne application, mais aussi de récupérer le début du message pour vous permettre de reprendre où vous en étiez.
Pour reprendre une activité sur un autre appareil, il y a deux méthodes selon que vous reprenez l’activité sur un appareil verrouillé ou en cours d’utilisation. Depuis l’écran verrouillé, une icône de l’application d’origine est affichée en bas à gauche et il suffit de la glisser vers le haut pour poursuivre l’activité. Pendant l’utilisation, tout se fait depuis l’écran du multitâche : avant les applications ouvertes et avant même l’écran d’accueil, iOS 8 affiche là encore l’icône de l’application transmise, mais aussi le nom du terminal d’origine.
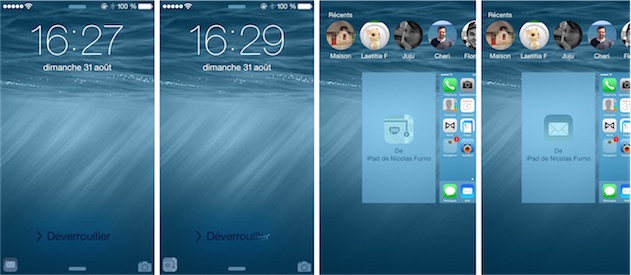
Handoff ne fonctionne pas sur tous les appareils compatibles avec iOS 8, mais la liste de restrictions est assez réduite : seuls l’iPad 2 (écran 9,7 pouces non Retina) et l'iPhone 4s ne peuvent pas bénéficier de ces fonctions. Autre point important, la connexion ne se fait qu’entre appareils avec le même compte iCloud, par mesure de sécurité.
Par ailleurs, Handoff n’est pas disponible pour tout, mais Apple l’a intégré quasiment dans toutes les applications livrées avec iOS. Avec Safari par exemple, on peut ouvrir un site d’un appareil à l’autre. Avec Messages et Mail, on peut transmettre un brouillon d’un iPhone à un iPad. L’itinéraire calculé dans Plans sur son iPad peut être facilement envoyé à l’iPhone. On peut aussi en bénéficier avec les trois applications de la suite bureautique iWork.
Les développeurs tiers peuvent, eux aussi, intégrer Handoff. Pour le moment, on n’a aucun exemple, mais on imagine que cela viendra vite.
6. Choisissez le clavier qui vous plait
Le clavier est à la fête avec iOS 8. D’une part, parce que celui par défaut devient plus malin : il ne se contente plus de corriger après coup vos erreurs, il devient plus actif et suggère pendant la saisie ce que vous avez envie d’écrire. Au-dessus du clavier, une barre supplémentaire affiche jusqu’à trois suggestions que l’on peut valider d’un tap. Et quand iOS 8 pense savoir ce que vous vouliez écrire, il est capable de placer le mot automatiquement.
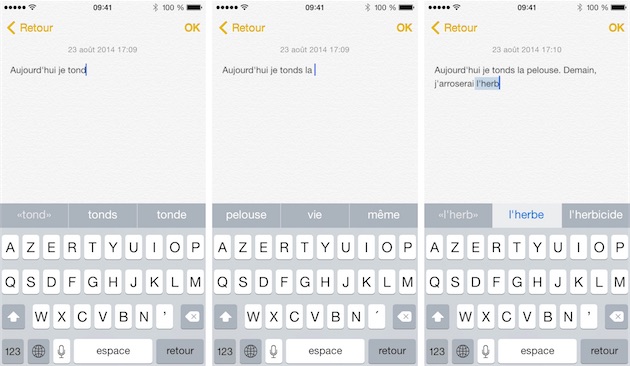
Pour ces suggestions, le clavier d’iOS 8 se base sur le dictionnaire intégré au système mobile, mais pas seulement. Il doit aussi apprendre en fonction de vos habitudes, et même de vos interlocuteurs. Après un temps d’apprentissage, il devrait être capable de vous faire des propositions différentes selon que vous parlez à votre conjoint(e) ou à votre patron(ne). Le système peut même analyser un message reçu, pour vous proposer des réponses adaptées.
Si ces fonctions ne vous intéressent pas, iOS 8 a quand même quelque chose pour vous ! Avec iOS 8, on peut changer le clavier par défaut et adopter un autre clavier virtuel, comme sur Android. D’ailleurs, tous les acteurs majeurs du secteur du système mobile de Google ont déjà annoncé qu’ils feraient un clavier pour iOS 8.
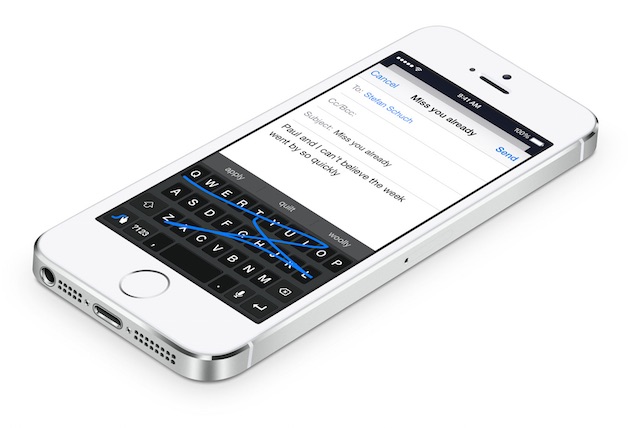
Ces claviers peuvent simplement changer l’interface de celui par défaut, proposer un fonctionnement différent (par exemple, vous glissez sur les lettres pour composer un mot), voire ajouter des fonctions. On sait déjà que le gestionnaire de mots de passe 1Password aura son clavier pour s’identifier rapidement n’importe où. On sait aussi que le gestionnaire d’abréviations TextExpander en fera autant, pour vous permettre d’écrire plus rapidement.
Ces claviers supplémentaires seront nécessairement associés à une application proposée dans l’App Store. Ce sera le même principe pour les widgets que l’on peut ajouter au Centre de notifications d’iOS 8, ou pour les actions de partage personnalisées : tout passe forcément par l’App Store.
7. Gardez un œil sur la batterie
iOS 8 donne plus de pouvoirs aux applications, mais elle propose aussi aux utilisateurs de mieux les contrôler. On a plusieurs contrôles sur les applications et notamment des options plus accessibles pour les notifications. Mais ce qui nous intéresse ici, c’est l’utilisation de la batterie qui est désormais enregistrée pour chaque application et service.
Dans les Réglages, puis Général > Utilisation > Utilisation de la batterie, iOS 8 affiche l’utilisation de la batterie au cours des dernières 24 heures, et de la dernière semaine. Pour chaque application, vous aurez un pourcentage d’utilisation qui permet de déterminer rapidement quelles sont celles qui utilisent le plus la batterie. On sait aussi s’il s’agit d’une consommation direct, ou d’une activité en arrière-plan.
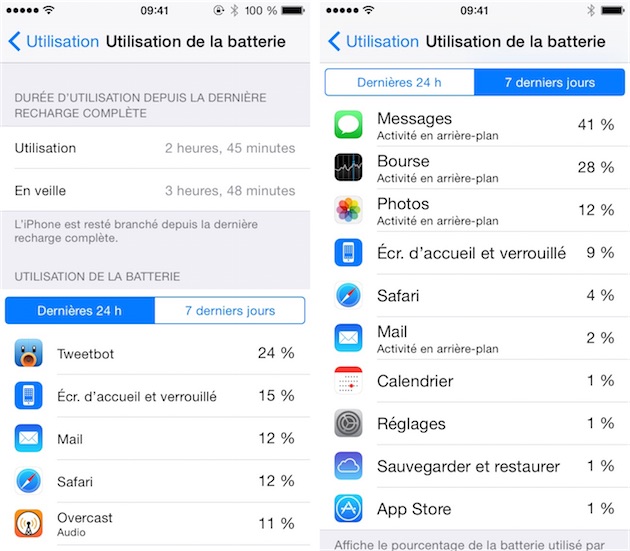
Cette liste ne recense pas que des applications tierces téléchargées sur l’App Store. On y trouve aussi des éléments du système, comme l’écran d’accueil et verrouillé qui peut vite monter dans la liste. Et pour cause : à chaque notification, l’écran s’allume, même quand vous n’utilisez pas votre iPhone, iPad ou iPod touch. Si vous recevez beaucoup de notifications et que cet élément est en tête des applications les plus gourmandes, vous devriez réduire les notifications de certaines applications…
Et pour ce faire, iOS 8 propose justement une interface plus ergonomique. Depuis la première page des Réglages, tout en bas de la liste, vous trouverez toutes les applications installées sur votre appareil iOS. À chaque fois, vous y trouverez tous les réglages associés à l’application, que ce soit les notifications, les réglages de confidentialité ou encore pour (dés)activer l’utilisation de la puce cellulaire. Un bon moyen de faire le point sur chaque application et réagir si c’est nécessaire.
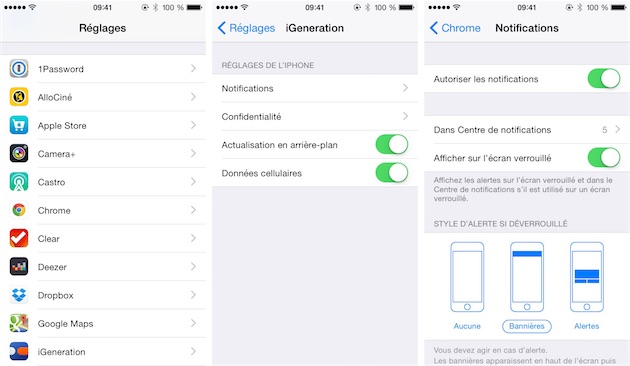
8. Enrichissez votre Centre de notifications
iOS 8 permet aussi aux développeurs de remplir le Centre de notifications. Chaque application peut ajouter un widget sur la vue « Aujourd’hui » et vous pouvez ainsi choisir d’autres informations, comme la météo fournie par d’autres applications, ou une liste de tâches fournie par une autre application que Rappels.
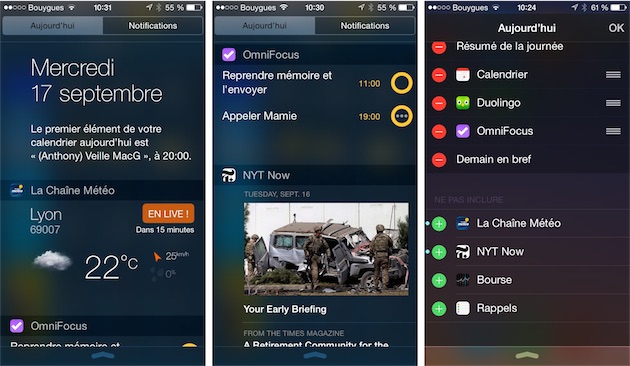
Il suffit d’installer une application qui dispose d’un widget pour pouvoir ajouter ce widget dans le Centre de notifications. Une fois l’application installée, vous pouvez l’ajouter en passant par le bouton « Modifier », en bas du Centre de notifications. Les nouveaux widgets sont indiqués par une pastille bleue, comme sur l’écran d’accueil.
Pour limiter la pression sur la batterie et sur le processeur, les widgets doivent rester simples et avoir une actualité, c'est-à-dire servir au moment où l’utilisateur affiche le Centre de notifications. Pour prendre un exemple concret, le gestionnaire de tâches OmniFocus n’affiche que les tâches du jour dans son widget. Quant à La Chaîne Météo, elle n’affiche que la météo « En live », c'est-à-dire le temps prévu dans quinze minutes, à votre position actuelle.
Pour plus d’informations sur les widgets sous iOS 8, lisez aussi notre article publié plus tôt dans la journée : Premiers widgets iOS 8 disponibles : comment ça marche.
9. Un, deux, trois, cheeeeeese…
L’appareil évolue aussi légèrement avec iOS 8. Parmi ses nouveautés, un minuteur qui permet de faire des photos de famille plus simplement… ou des selfies. C’est ainsi, d’ailleurs, qu’Apple présente la fonction : on lance le minuteur de trois ou dix secondes, on retourne l’appareil et on fait un grand sourire. Pendant le décompte, un chiffre s’affiche à l’écran, mais iOS 8 exploite aussi le flash à l’arrière pour donner une information visuelle. Et sur les appareils compatibles (iPhone 5s et mieux), une rafale est prise pour augmenter les chances d’avoir la bonne photo.
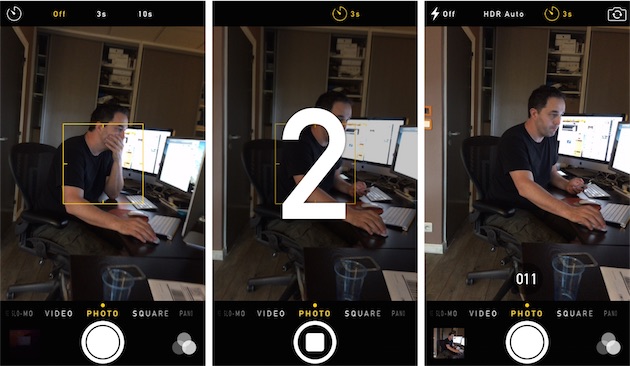
L’appareil photo dispose d’un autre mode pour la vidéo : après le ralenti ajouté avec iOS 7, iOS 8 propose un mode accéléré, c’est logique. En fait, il s’agit de prendre une photo de temps en temps, et de lier toutes les photos créées pour en faire un film (technique aussi connue sous le nom de time-lapse). C’est pratique pour filmer une évolution dans le temps : comme cette vidéo le montre bien, c’est parfait pour filmer les nuages qui avancent dans le ciel.
Pour un bon résultat, filmez longtemps et avec un appareil parfaitement stable. Par exemple, deux minutes de tournage vous donnera environ huit secondes de film : autant dire qu’il faudra tourner longtemps ainsi pour obtenir un long-métrage…
À propos de photos, deux autres nouveautés intéressantes à noter avec iOS 8. D’une part, le flux de photos prend sa retraite au profit d’une solution bien plus ambitieuse. Dorénavant, toutes les photos et toutes les vidéos prises avec tous vos appareils iOS sont stockées sur iCloud, sans limite de temps, et sans limite de taille. N’espérez pas stocker 10 To de photos de vos enfants sur les serveurs d’Apple toutefois : la fonction n’est pas limitée en nombre ou dans le temps, mais c’est la quantité de stockage sur votre compte iCloud qui détermine le volume d’images et vidéos stockées.
Pour l’occasion, Apple a revu la grille d’options d’iCloud et le constructeur propose plus d’espace de stockage, pour moins cher (lire : Les nouveaux tarifs d’iCloud sont disponibles). On reste néanmoins assez loin de certains concurrents, surtout dans le haut du panier : l’option 1 To est ainsi deux fois plus chère que celle de Dropbox, par exemple. Notez en revanche que la facturation est désormais mensuelle : vous pouvez commencer avec un petit forfait et améliorer votre capacité de stockage au fur et à mesure que le nombre de photos augmente.
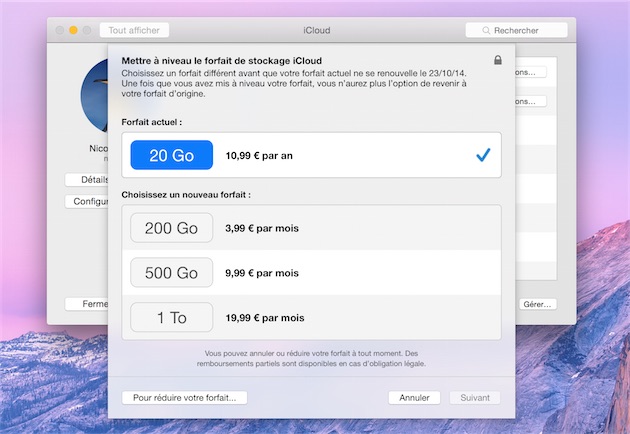
Par ailleurs, iOS 8 a revu les outils pour modifier les photos. Ils sont à la fois plus simples — une seule option pour modifier à la fois l’orientation, le recadrage et même l’angle de l’image — et plus complets. On a ainsi des outils assez précis pour modifier une photo avec pas moins de 13 paramètres différents, de la saturation aux ombres, en passant par le grain de l’image.
Et puisque les photos sont toutes synchronisées avec iCloud, les modifications sont également synchronisées entre les appareils iOS. Il suffit d’améliorer une photo sur son iPhone, pour la retrouver à l’identique sur son iPad.
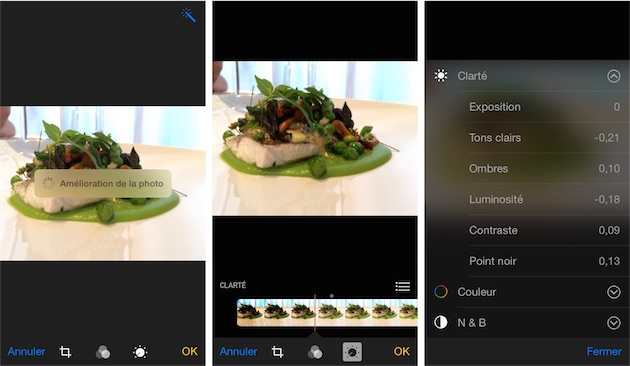
10. Partez (presque) en voyage
Fonction spectaculaire de Plans, FlyOver permet de découvrir quelques lieux — des villes, essentiellement — depuis le ciel, comme si on les survolait en avion ou en hélicoptère. Jusque-là, il fallait découvrir tout seul, mais iOS 8 nous emmène dans une visite guide virtuelle pour quelques-uns des lieux où FlyOver était disponible.
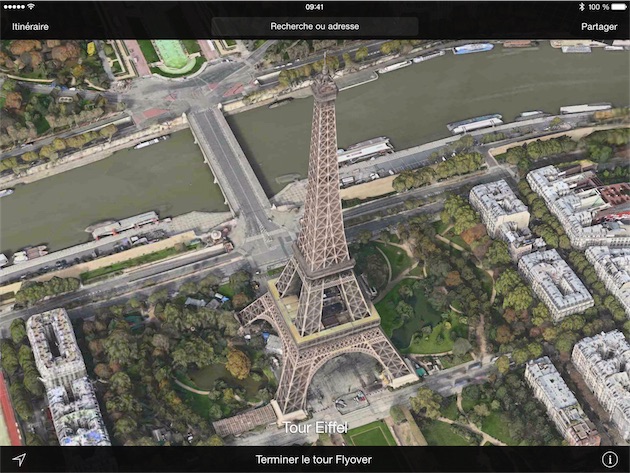
La visite dure quelques minutes et elle permet de se faire une meilleure idée sur le lieu en question, même si les choix d’Apple sont parfois étranges. Voici, par exemple, les tours proposés dans quelques villes françaises :
- Bordeaux : on commence avec la flèche Saint-Michel, avant de faire un tour au Grand Théâtre, puis un passage à l’église Notre-Dame la Grande, la cathédrale et enfin le Palais de Justice.
- Lyon : on débute avec l’université Lumière Lyon 2, avant de traverser le Rhône vers l’opéra, puis le palais de justice de l’autre côté de la Saône cette fois et enfin la basilique Notre-Dame de Fourvière sur les hauteurs.
- Saint-Étienne : le tour commence avec la Rotonde, puis on se rend à la cathédrale, à la cité de la mode et du design et enfin au Zénith de la ville.
Pendant la visite, on a uniquement les noms des bâtiments sur lesquels on s’attarde, aucune information supplémentaire. Des liens vers les fiches Wikipédia des monuments seraient un minimum, mais il n’y a rien. Et puis pourquoi visiter l’université Lumière Lyon 2 à Lyon, mais pas l’un des nombreux autres monuments historiques de la ville ?
Les choix sont étranges, mais cette fonction un peu gadget est assez plaisante à essayer. À chaque fois qu’une visite est proposée, vous aurez une icône spécifique. On vous laisse le plaisir de découvrir toutes les destinations exotiques pour lesquelles iOS 8 peut vous servir de guide…
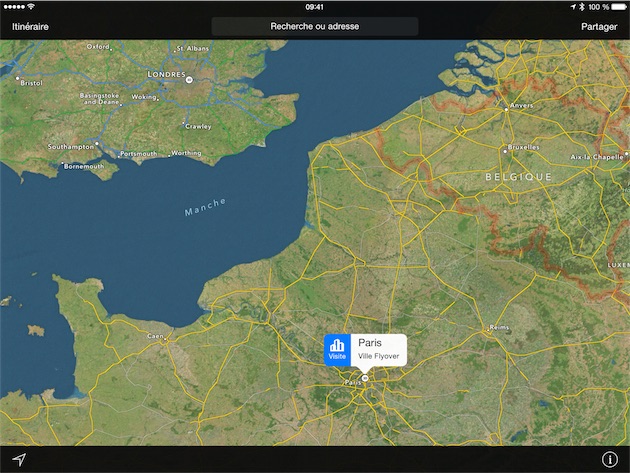
Pour aller plus loin…
Inutile de dire que nous n’avons pas couvert toutes les nouveautés d’iOS 8 en seulement dix points. L’air de rien, cette nouvelle version est importante, peut-être plus importante encore qu’iOS 7 qui changeait tout sur le plan visuel, sans apporter beaucoup de nouvelles fonctions.
Pour un tour beaucoup plus complet de toutes les nouveautés, ne ratez pas notre livre Les nouveautés d’iOS 8. Pour 3,99 € seulement, vous saurez tout sur les nouveautés du système. Comme tous les ans, le livre sera mis à jour régulièrement : il manque dans la première version le chapitre sur la santé et la domotique, mais nous ajouterons vite ces éléments, ainsi que toutes les fonctions spécifiques aux nouveaux iPhone.
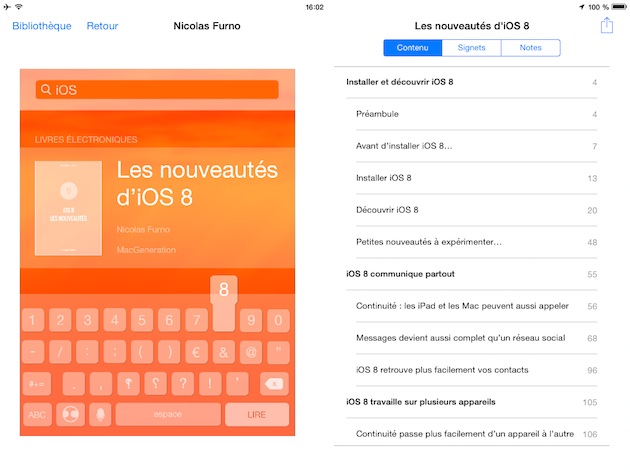
Par ailleurs, nous avons longuement abordé toutes les nouveautés d’iOS 8 au fil des bêtas. Si vous aviez raté nos articles publiés pendant l’été, vous les retrouverez tous à cette adresse.











