Quand vous recevrez votre Apple Watch, après l’étape du déballage naturellement, vous devrez la configurer. Comme tout nouvel appareil iOS, il y a quelques étapes préalables avant de pouvoir utiliser la montre.
Avant toute chose, commencez par la démarrer en appuyant sur le bouton latéral (celui sous la couronne digitale) pendant quelques secondes. Le logo d’Apple apparaîtra quelques (dizaines de) secondes, mais n’espérez pas encore l’utiliser, il reste plusieurs étapes. Au premier démarrage en effet, l’Apple Watch demandera d’ouvrir l’application associée sur l’iPhone.
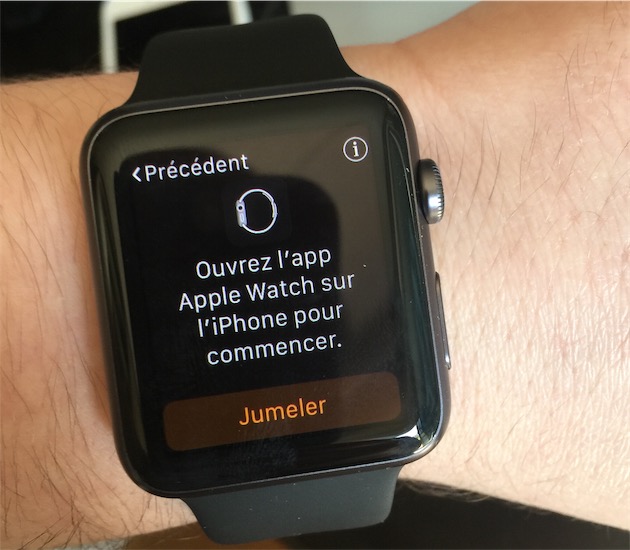
Tout se fait ensuite depuis l’iPhone : il faut placer la montre sous l’objectif du téléphone pour la jumeler. Puis accepter des conditions générales, saisir ses identifiants iCloud et répondre à deux ou trois questions.
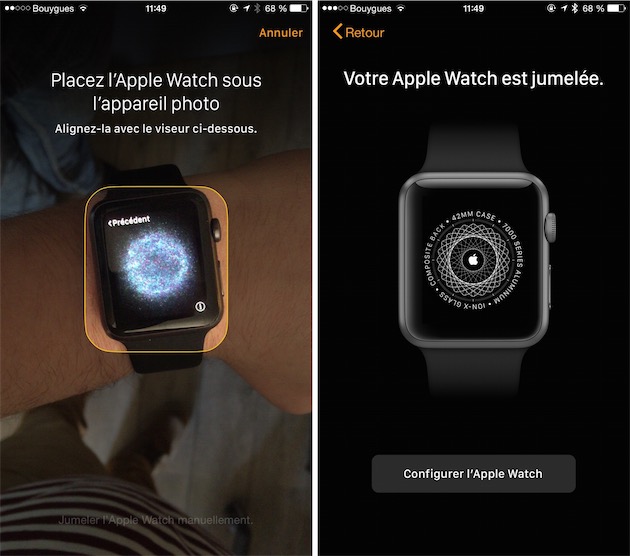
La première concerne la position de l’Apple Watch. En règle générale, les montres se portent au bras gauche et si vous faites aussi ce choix, vous pourrez en rester là. Si vous choisissez de la porter à droite, vous pourrez alors choisir la position de la couronne digitale (à droite ou à gauche, vers l’intérieur ou l’extérieur). Ces deux paramètres peuvent être changés ultérieurement dans les réglages, directement sur la montre ou dans l’application.
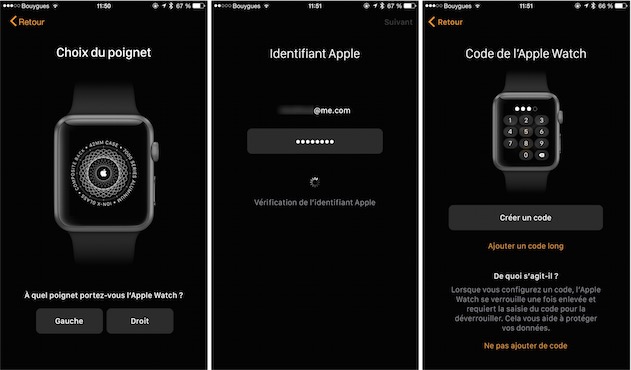
Il faut aussi saisir son identifiant Apple et choisir si on souhaite définir un code à quatre chiffres, comme sur l’iPhone. On y reviendra, mais le fonctionnement de la protection est différent de celle du téléphone : une fois saisi, le code n’est plus jamais demandé tant que l’on ne retire pas la montre du poignet.
Pendant la configuration, l’application vous informe de quelques points à savoir, sur Siri, la localisation ou encore l’envoi de données de diagnostic. Vous ne pouvez pas agir sur tous ces écrans, puisque le réglage reprend forcément celui de l’iPhone (si vous avez activé Siri sur le téléphone, il sera aussi actif sur la montre).
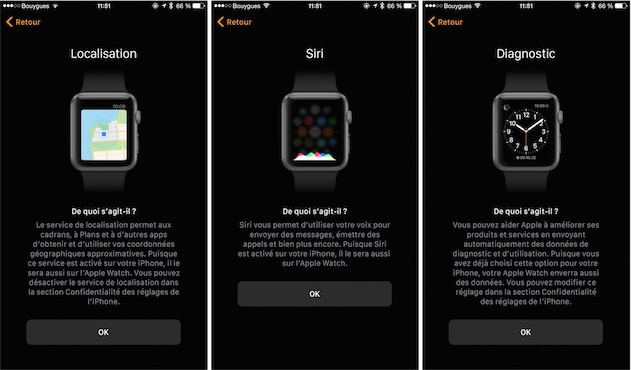
Dernière étape : les applications à installer sur l’Apple Watch. Puisqu’il y a déjà plein d’applications avec un module pour la montre, vous en aurez sûrement quelques-unes sur votre iPhone. Vous avez deux choix : soit ne rien installer pour le moment et choisir manuellement par la suite les applications à envoyer à la montre. Soit installer tout dès cette étape.
Dans tous les cas, vous devrez ensuite synchroniser l’Apple Watch avec ces paramètres. Cette étape dure quelques minutes, mais vous pouvez utiliser normalement votre téléphone dans l’intervalle. Si une mise à jour du système de la montre est disponible, elle est appliquée dans la foulée.
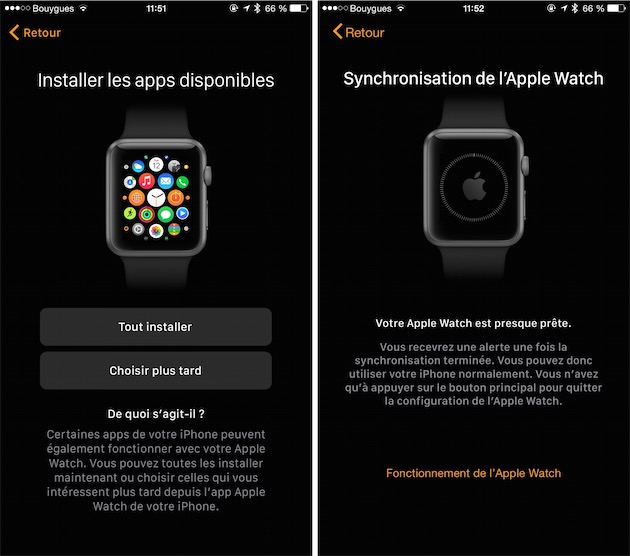
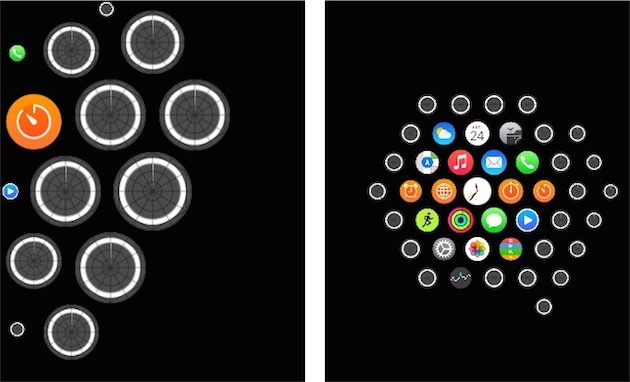
Quand la synchronisation est terminée, vous pouvez utiliser la montre ! N’hésitez pas à passer un peu de temps dans les réglages pour tout configurer et l’adapter à vos besoins, il y a finalement beaucoup d’options à envisager.











