La période de confinement peut être l'occasion d'avoir plus de temps libre, alors pourquoi ne pas en profiter pour tester des choses habituellement remises à plus tard.
Aujourd'hui : utilisez Spotify avec Raccourcis
Contrairement à Apple Music, Spotify ne propose aucune action pour piloter l'application au moyen de raccourcis, le service suédois n'étant guère zélé pour adopter les dernières technologies d'Apple.
Il existe toutefois un moyen de forcer les choses, et de lancer des raccourcis qui vous éviteront de plonger dans l'interface de Spotify.
Depuis le centre de contrôle d'iOS, vous pourrez, d'un simple tap :
- ajouter le morceau en écoute à l'une de vos playlists
- lancer l'une de vos playlists préférées
- partager par messagerie les infos et un extrait du morceau en écoute
- obtenir les paroles du morceau
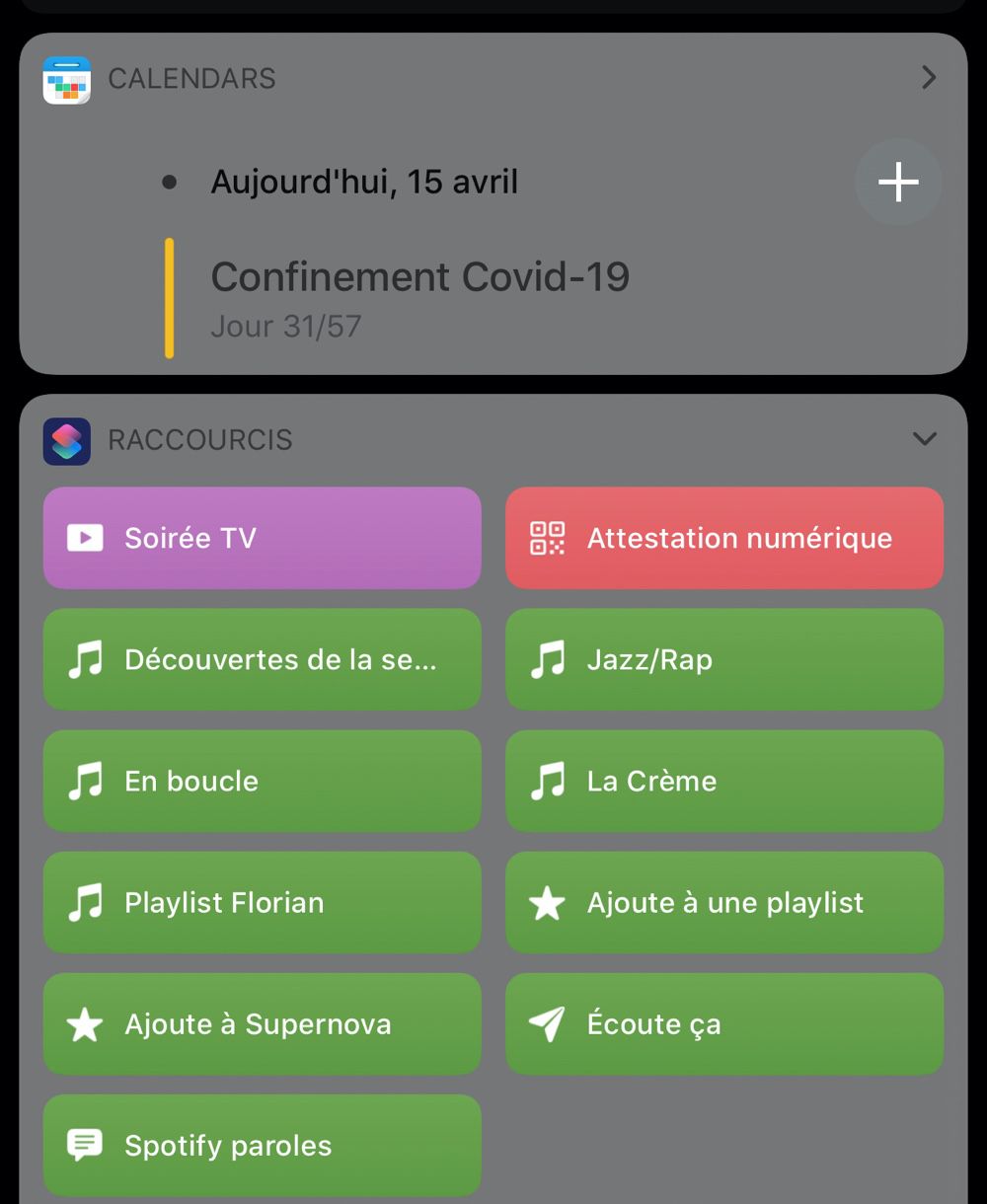
Suivez le guide…
Téléchargez Shortcutify
C'est le freeware Shortcutify qui va ajouter dans Raccourcis les commandes nécessaires. Cet utilitaire gère aussi des services web ou apps comme Google Drive, Google Maps, Todoist et, plus récemment, macOS (lire : Shortcutify simplifie l’utilisation de services web, dont Spotify, dans Raccourcis).
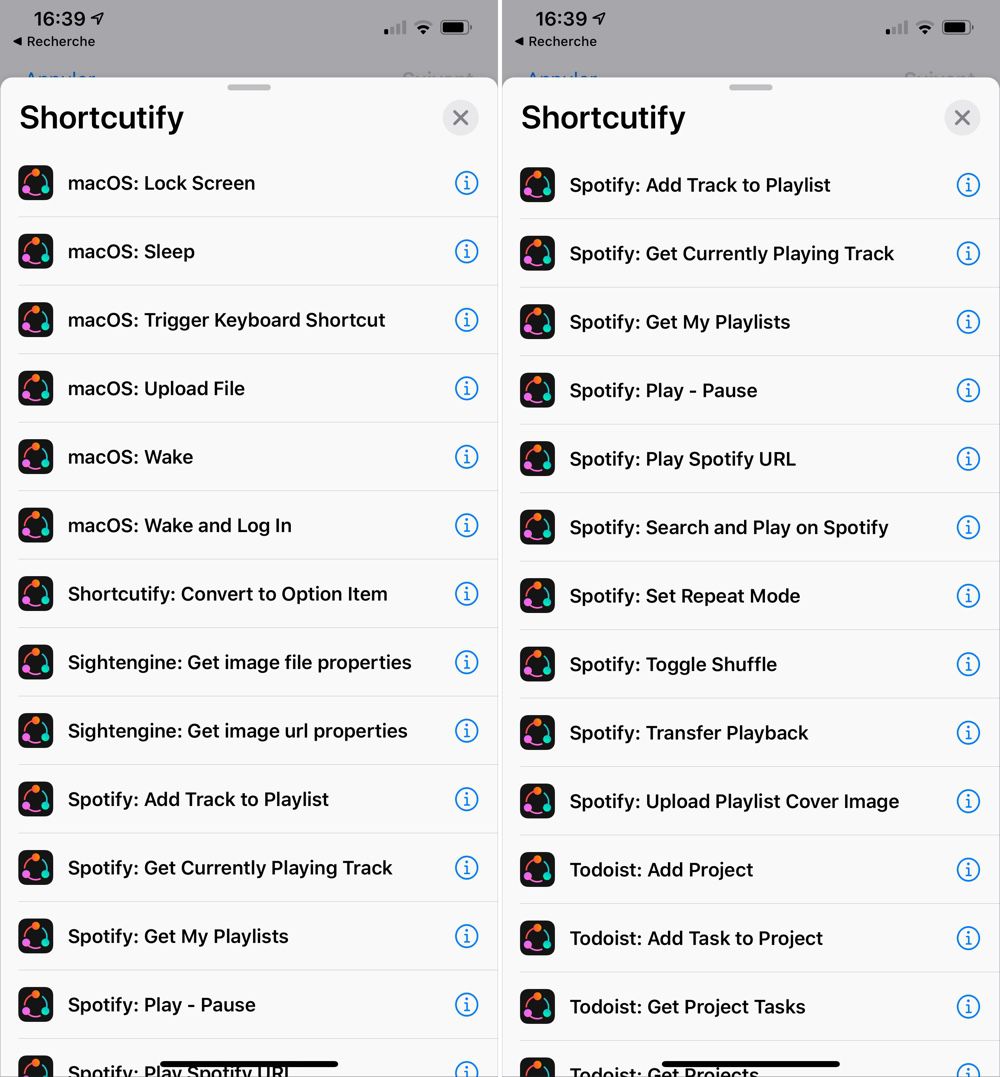
Vous pouvez récupérer Shotcutify sur l'App Store, l'application est complètement gratuite, mais son auteur est partant pour recevoir des dons. Lancez l'app et vous trouverez immédiatement la section relative à Spotify. Touchez le bouton « Setup instructions » pour savoir comment créer un compte développeur Spotify.
Créez un compte développeur Spotify
C’est en effet l’autre prérequis, il faut disposer d'un compte Spotify Premium et créer un compte développeur chez Spotify. Cette première étape est nécessaire pour que Shortcutify puisse exploiter des fonctions de l'app Spotify. On va créer un compte développeur, comme si l'on devait réaliser une app compagnon pour ce service.
- Allez à l'adresse https://developer.spotify.com/dashboard et identifiez-vous avec votre compte Spotify Premium.
- Cliquez le bouton « Create a client ID ». Dans la fenêtre, choisissez un nom quelconque pour votre application et remplissez les deux autres champs comme bon vous semble. Puis cliquez sur « Next », et ensuite sur « Non-commercial ». Enfin validez les conditions d'utilisation et cliquez sur « Submit ».

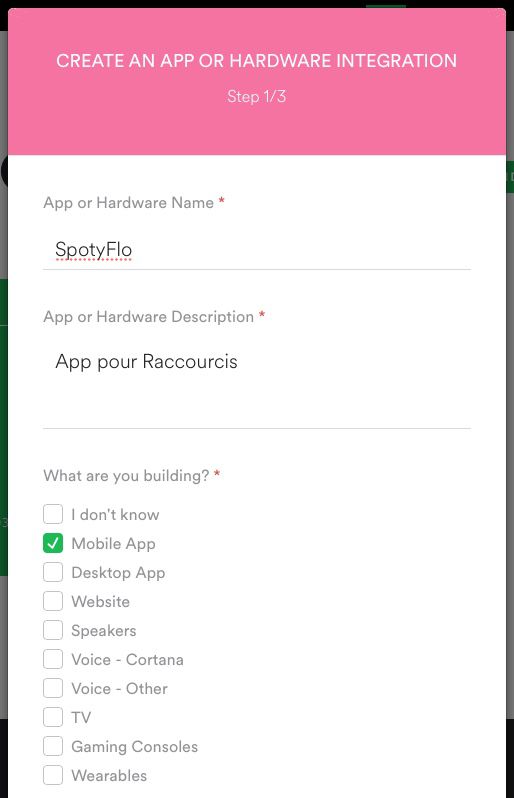
Dans la page de votre nouvelle application, en haut à gauche, cliquez sur « Show client secret ». Copiez-collez quelque part le numéro associé et faites de même avec le numéro de « Client ID ». Ne fermez pas cette page web, on va y revenir.
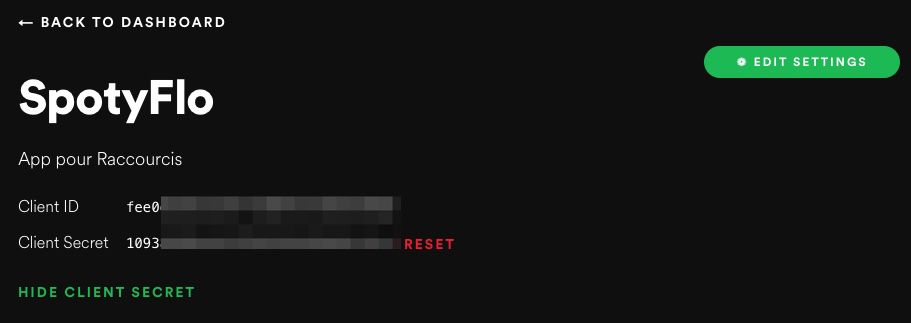
Reprenez votre iPhone ou iPad, allez dans la section Spotify de Shortcutify et collez ces numéros de « Client ID » et de « Client Secret » dans les champs ad-hoc. N'appuyez pas encore sur le bouton « Connect Account ».
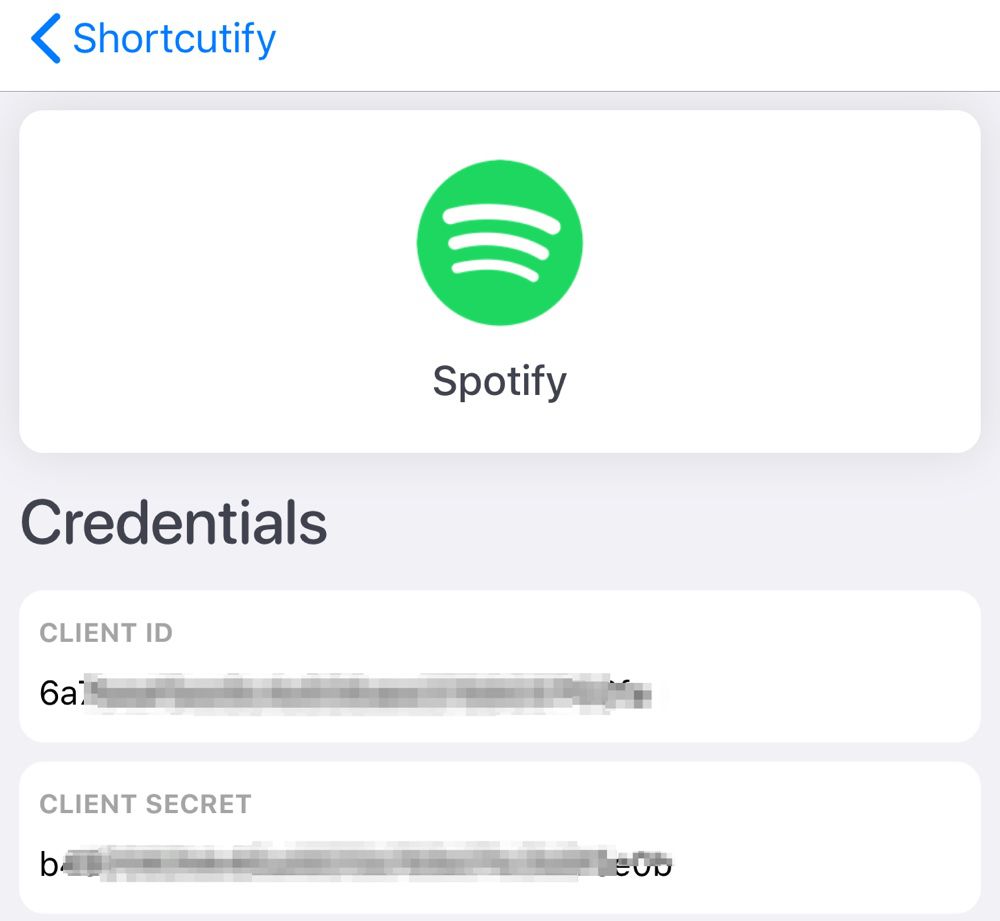
Revenez sur votre page développeur chez Spotify, cliquez sur « Edit Settings » et dans le champ « Redirect URIs », collez shortcutify://oauth-callback/spotify. Cliquez sur « Add », puis sur « Save ».
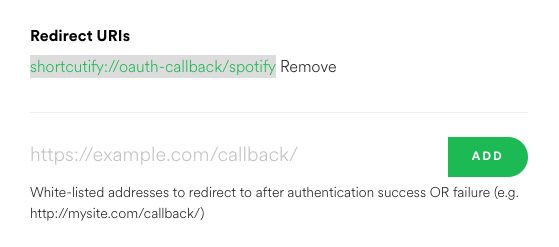
Enfin, dans Shortcutify, vous pouvez toucher le bouton « Connect Account », valider les conditions d'usage et c'est terminé pour la configuration. Tout le reste se fera dans Raccourcis.
Créez des raccourcis
Ajouter le morceau en écoute à une playlist
J'utilise beaucoup les playlists proposées par Spotify, que ce soit les « Découvertes de la semaine » ou celles d'ambiance. Lorsqu'un morceau me plaît, je le glisse dans une grande playlist générale un peu fourre-tout. Le raccourci suivant permet de le faire, d'un tap, depuis le centre de contrôle.

Dans le lot d'actions proposé par Shortcutify, sélectionnez Spotify: Get Current Playing Track (pour obtenir le morceau en lecture) puis ajoutez l'action Spotify: Add Track to Playlist. Dans cette deuxième action, pour la variable Track URI/URL, choisissez « Track URI ».
Enfin, touchez la variable Playlist pour en sélectionner une parmi celles que vous utilisez (dans mon cas elle s'appelle « Florian »). Nommez le raccourci et choisissez une icône ainsi qu'une couleur.
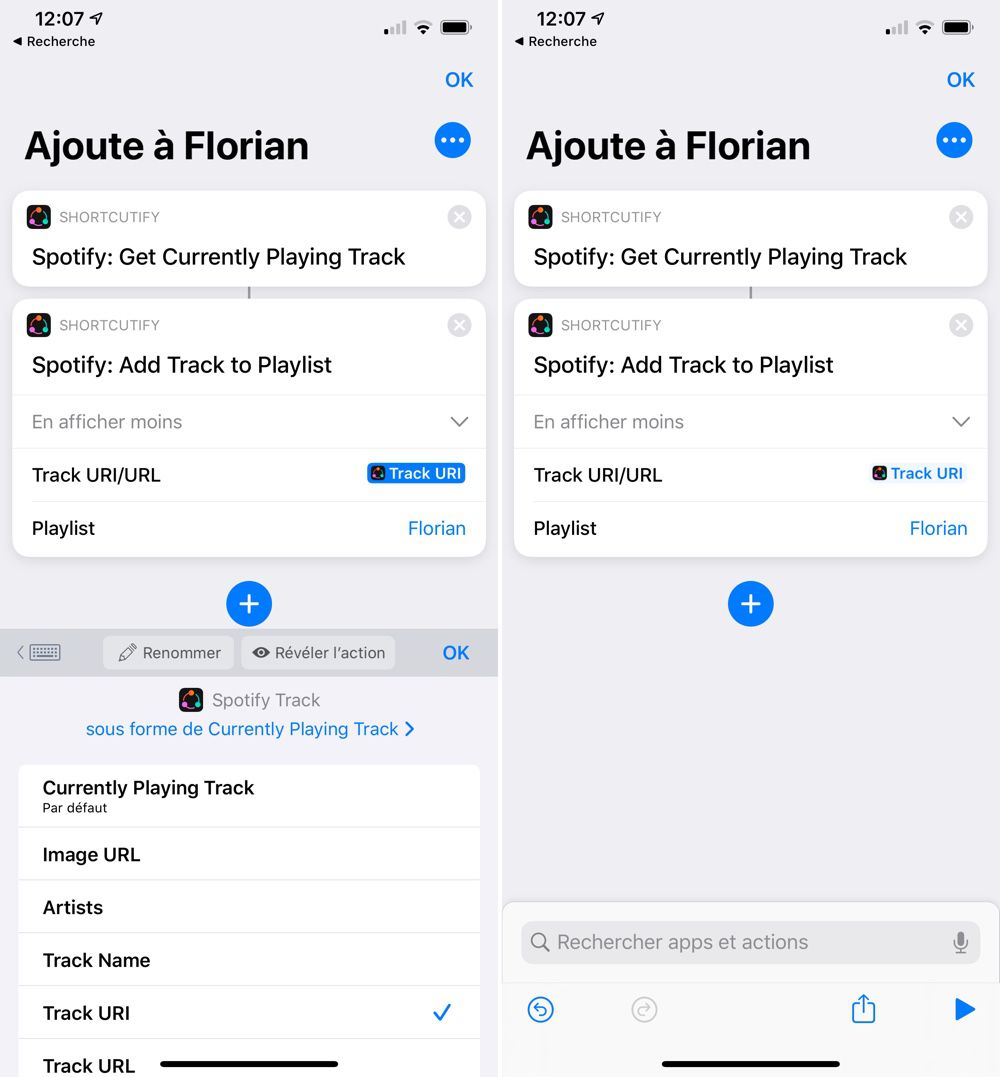
Une variante de ce raccourci peut être de donner à choisir parmi plusieurs de vos playlists avant d'ajouter le morceau.
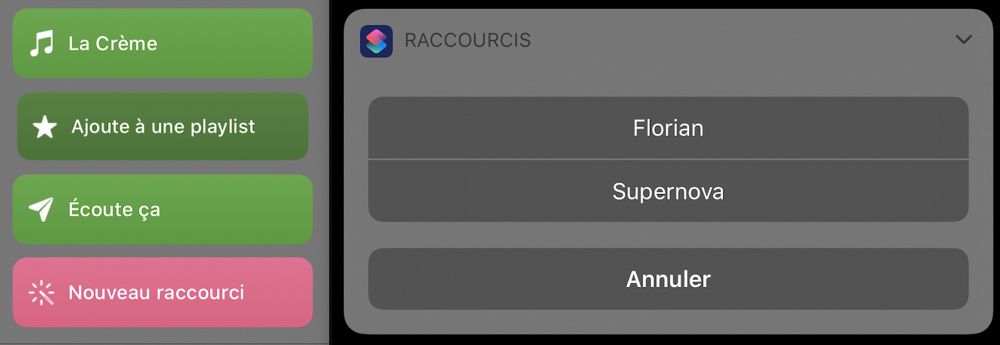
Après l'action de récupération du morceau en lecture, ajoutez l'action Choisir dans le menu que vous trouverez dans la catégorie « Scripts » de Raccourcis.
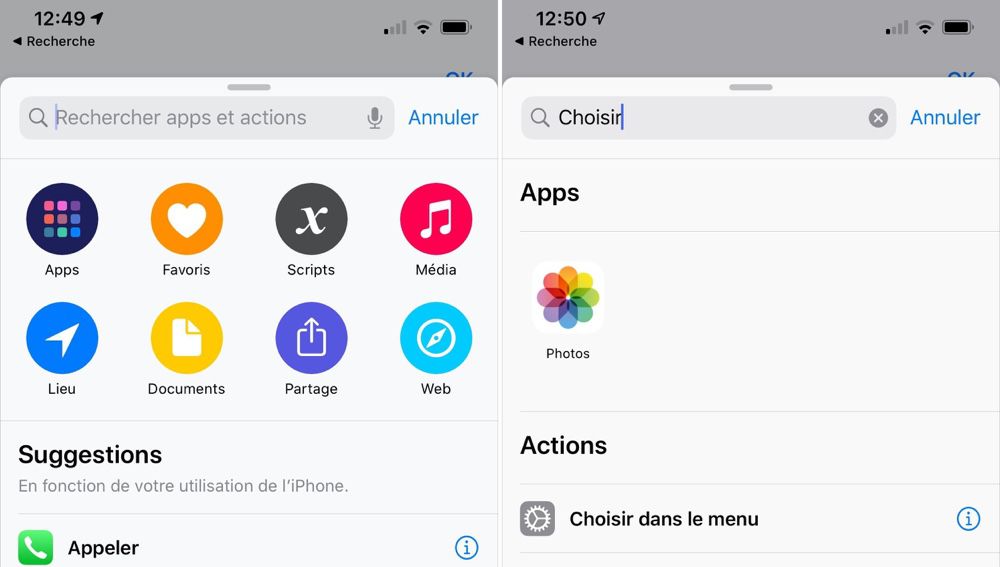
Tapez le nom de vos playlists dans le premier bloc ("Florian" et "Supernova" dans mon exemple), puis en dessous de chacun de ces intitulés, glissez à chaque fois l'action Spotify: Add Track to Playlist. Le principe est le même que celui décrit précédemment.
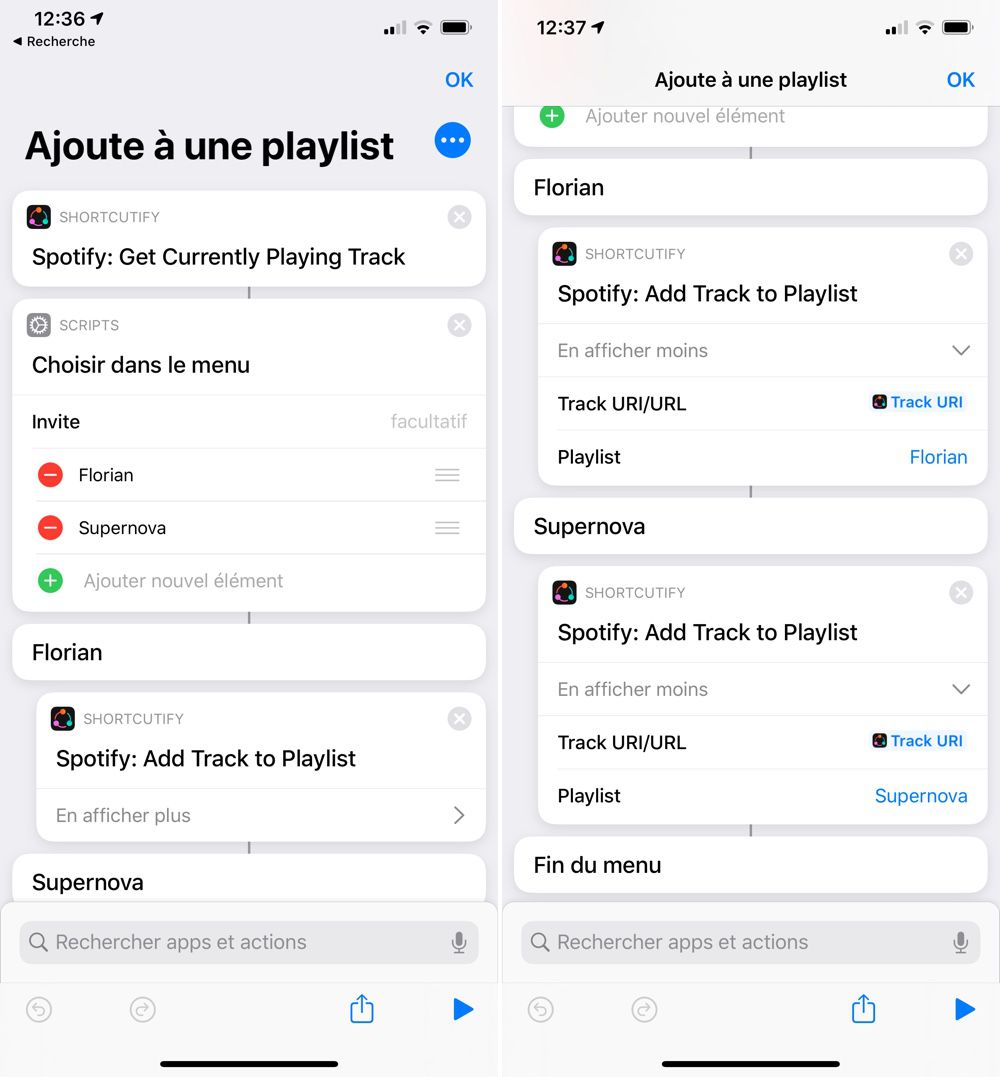
Lancer une playlist
Vous êtes fan des playlists « Découvertes de la semaine », de « En boucle » et il y en d'autres vers lesquelles vous revenez constamment ? Vous pouvez créer autant de raccourcis pour les lancer directement depuis le centre de contrôle.
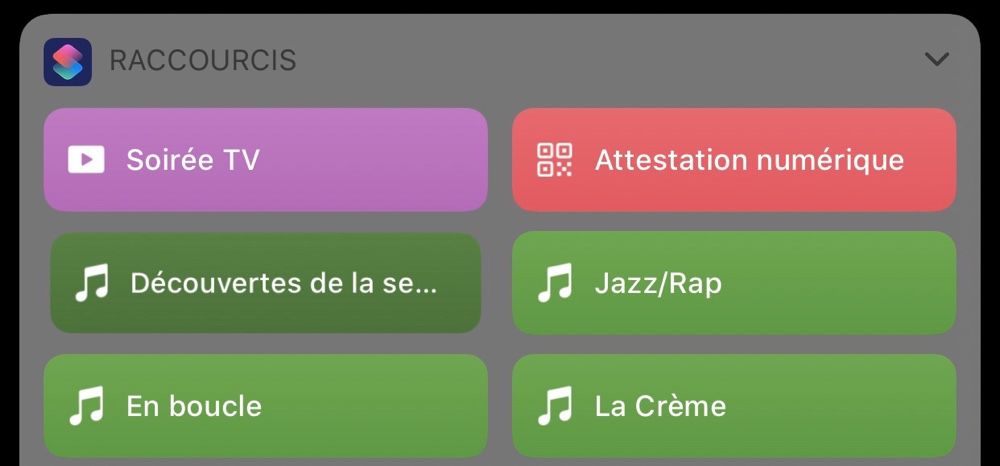
Attention toutefois, il y a deux réserves :
- Il faut que Spotify soit déjà en lecture pour que ce type de raccourci marche. Si l'app est à l'arrêt, ne serait-ce que depuis quelques minutes, Shortcutify n'a aucun moyen de la relancer de lui-même. Vous obtiendrez un message d'erreur.
- Si vous jouez la musique sur des enceintes qui prennent la main pour la lecture — des Sonos par exemple — le plus souvent on ne peut pas changer de playlist via ces raccourcis. Par contre ça marchera si la lecture se fait par AirPlay.
Utilisez l'action Spotify: Search and Play on Spotify. Elle peut servir également pour lancer un album ou un artiste en particulier, il suffit de le préciser dans la variable Choose What You Want to Play. Vous pouvez aussi glisser l'action pour activer la lecture aléatoire : Spotify: Toggle Shuffle. Enfin, pour éviter d'avoir autant de raccourcis que de playlists préférées, exploitez l'action Choisir dans le menu décrite précédemment.

Partager un bon morceau
Un morceau pourrait plaire à l'un de vos proches avec qui vous échangez souvent vos trouvailles ? Créez un simple Raccourci dédié à ce genre d'échange.
Utilisez l'action Spotify: Get Current Playing Track et associez-là avec l'action pour envoyer un iMessage (ou autre messagerie offrant des actions dans Raccourcis). Rien n'empêche d'ailleurs d'indiquer plusieurs personne si vous voulez partager auprès d'un groupe d'amis.
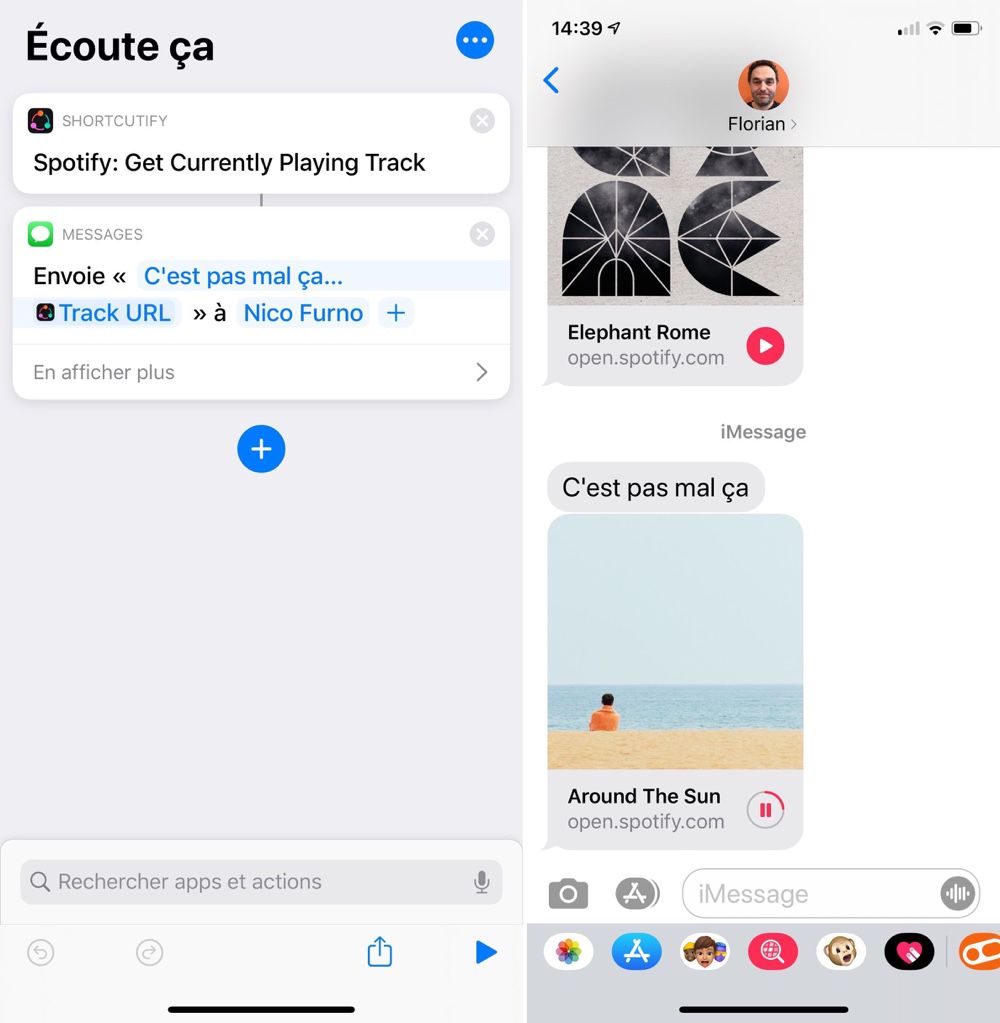
Pour que le destinataire obtienne les infos du morceau, le visuel de la pochette et le bouton de lecture de l'extrait, mettez la valeur « Track URL » dans le corps du message. Vous pouvez aussi compléter avec votre propre texte.
Si votre contact n'a pas Spotify, il pourra tout de même écouter l'extrait de 30 secondes dans un navigateur.
Trouver les paroles du morceau
Ce raccourci lancera Safari pour chercher et afficher les paroles du morceau en cours. Selon les titres, on aura directement l'affichage des paroles ou alors une liste de résultats de Google vers les pages de différents sites spécialisés.
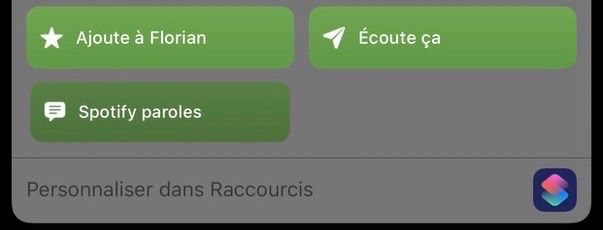
Ce raccourci démarre toujours par l'action Spotify: Get Current Playing Track puis on utilise les actions Texte pour former la requête Google, Remplacer le texte pour le remplacement des espaces présents dans le texte de la requête et, en conclusion, l'action Ouvrir les URL de Safari pour transmettre la recherche.
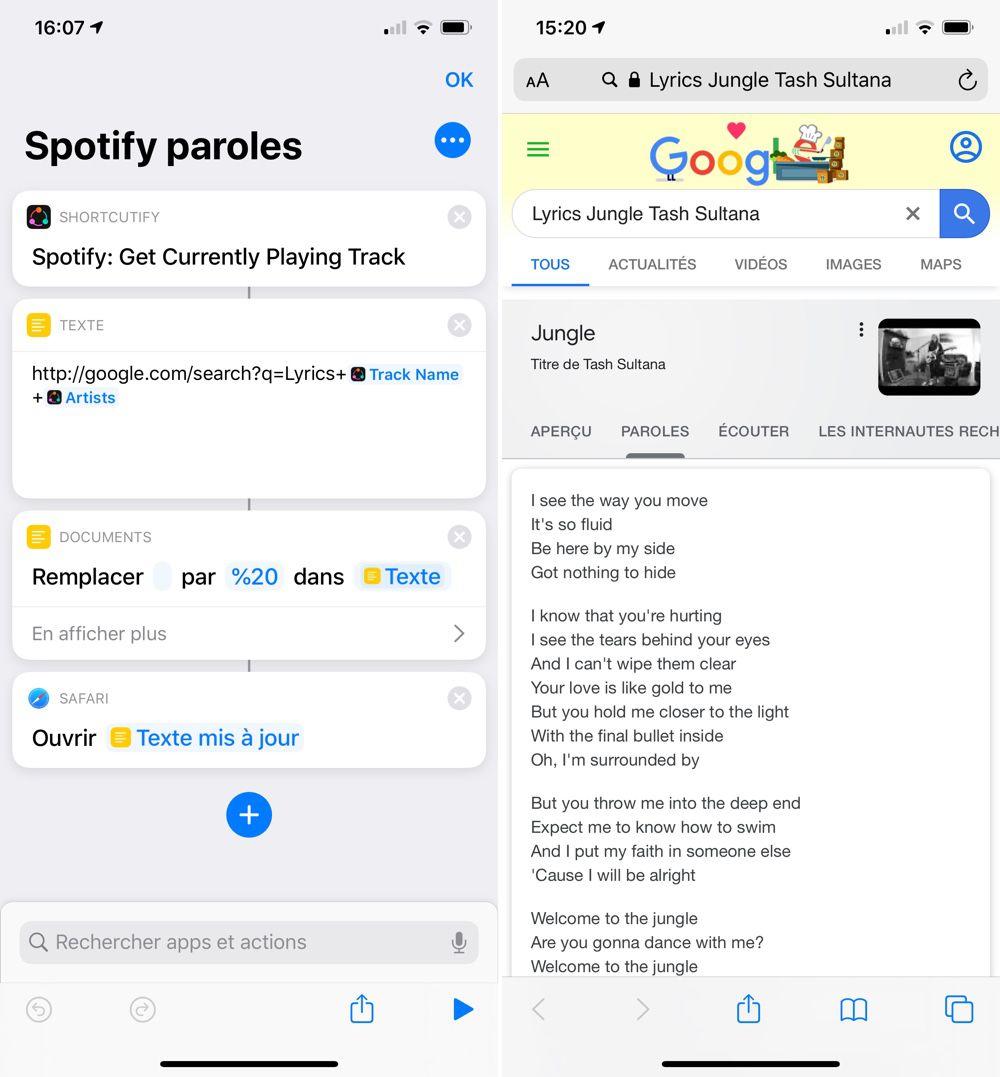
On peut fabriquer d'autres scripts plus ou moins compliqués. Il y a tellement de choses possibles que nous en avons fait un livre assez dense, pour vous aider à maîtriser cette application Raccourcis. La mise à jour tant attendue pour iOS 13 est en cours de rédaction, elle sera disponible gratuitement.











