Pendant la ruée vers l’or, ce sont les vendeurs de pelles et de pioches qui ont fait fortune. En ira-t-il de même pour les réseaux sociaux ? En tout cas, après s’y être cassé les dents à plusieurs reprises (les humiliants échecs de Ping et de Connect), Apple veut maintenant jouer les intermédiaires entre l’utilisateur et son réseau social préféré.
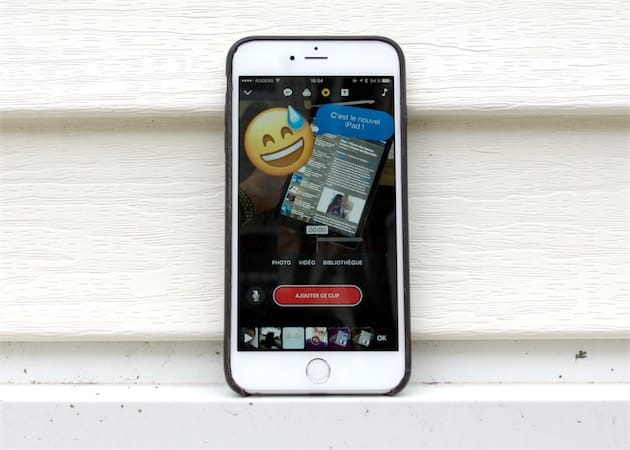
Avec Clips [1.0 – Français – Gratuit – iPhone/iPad – iOS 10 – 49,3 Mo – Apple], Apple tente une autre approche. Il s’agit de donner à l’utilisateur un outil simple et amusant pour créer de petites histoires composées de photos et de vidéos, le tout agrémenté de filtres, de légendes et de stickers. Une sorte d’iMovie ultra-simplifié qui ne produit que du contenu carré, qui s’adapte donc parfaitement aux formats Instagram, Twitter, Facebook et consorts. Ce n’est donc pas avec Clips que vous réaliserez votre futur chef d’œuvre en 16:9, ce n’est pas sa vocation !
Remplissez la timeline
Avec l’application, on ajoute des photos et des vidéos les unes derrière les autres sur une timeline qui n’est pas sans évoquer ce que l’on peut trouver dans des logiciels d’édition vidéo. Ce contenu provient de la galerie de l’iPhone ou de l’iPad, mais aussi des appareils photo à l’avant et à l’arrière.
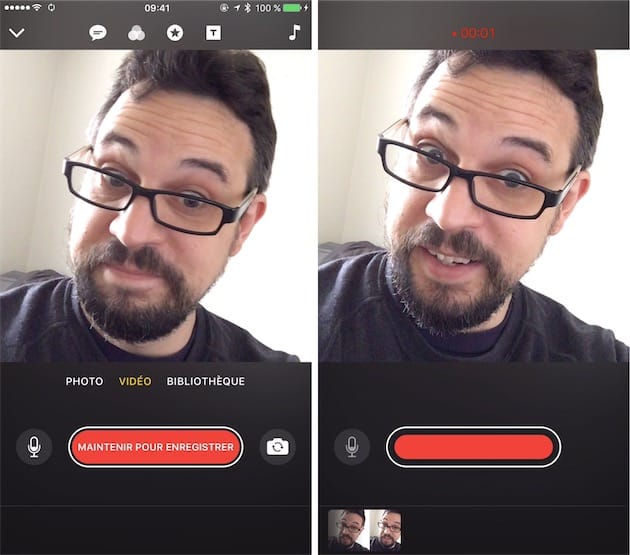
Bon à savoir, il est possible d’enregistrer de la vidéo en direct sans le son : touchez l’icône en forme de micro pour activer/désactiver le son (selon l’APN sélectionné, c’est le micro à l’avant ou à l’arrière qui sera choisi pour la captation audio). Et on peut zoomer dans l’image en cours d’enregistrement — avec parcimonie bien sûr — en pinçant l’écran avec les doigts. Il suffit de toucher le gros bouton rouge central pour enregistrer en continu, puis de lever le doigt pour arrêter l’enregistrement.
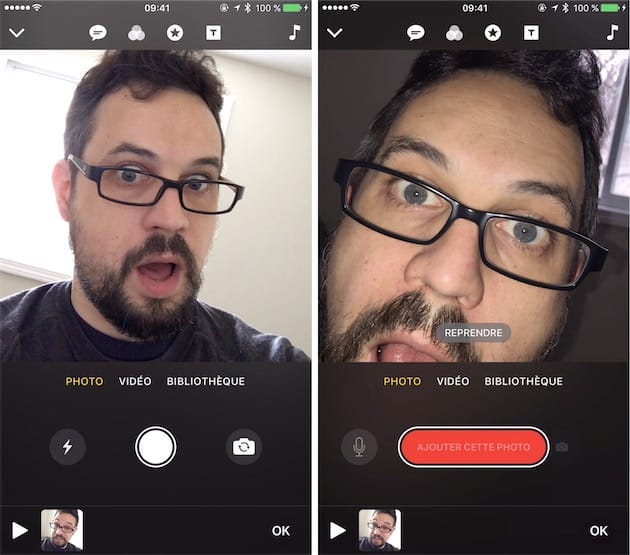
Les prises de vue sont encore plus simples à réaliser : après avoir sélectionné le capteur photo désiré, il faut simplement toucher le bouton rond blanc (on peut choisir d’activer un flash jaune, blanc ou rien). Une fois le cliché réussi, maintenez le doigt une seconde sur le bouton rouge pour qu’il soit inséré dans la timeline. La durée d’affichage de la photo dépend du temps passé à maintenir le bouton d’enregistrement.
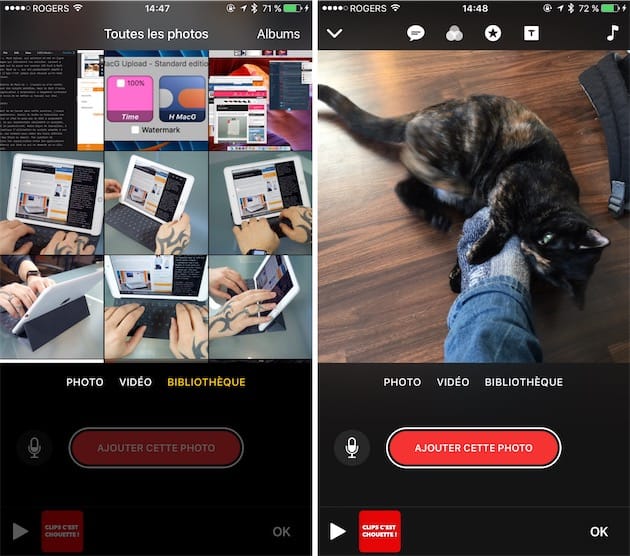
Les documents photo et vidéo dans la galerie peuvent évidemment être insérés dans la timeline. Pour les vidéos, il est possible de supprimer le son enregistré en touchant l’icône du micro. Tous les éléments présents dans la timeline peuvent être réorganisés en maintenant avec le doigt le clip désiré, puis en le glissant à l’endroit voulu.
Pour les Live Photos, qui comprennent un fichier JPG (image) et un fichier MOV (les trois secondes de vidéo encadrant l’image), Clips ne prend en compte que le fichier JPG…
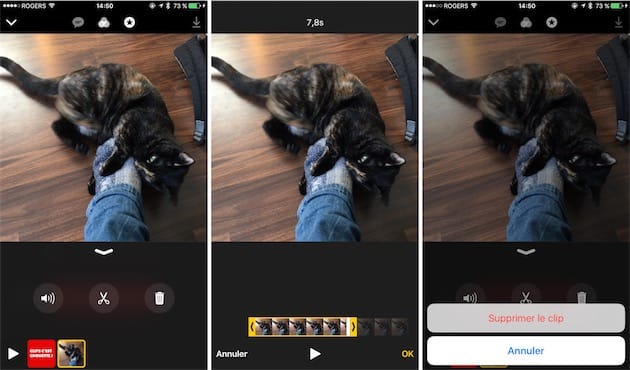
La longueur des clips peut être éditée avec l’aide de l’outil Ciseaux qui apparait lorsqu’on touche le clip en question. C’est également à cet endroit que l’on peut supprimer un clip.
Le principe de Clips est d’enrichir la timeline un clip après l’autre, mais les clips enregistrés pour d’autres créations peuvent être intégrés dans une autre timeline, pour peu qu’ils soient disponibles dans la galerie de l’iPhone.
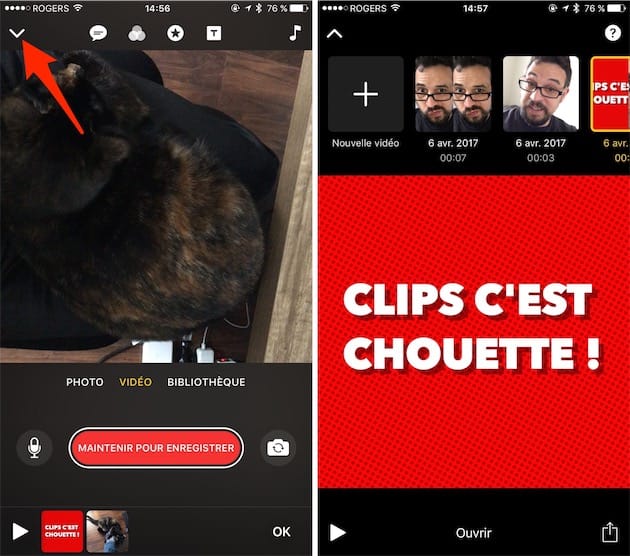
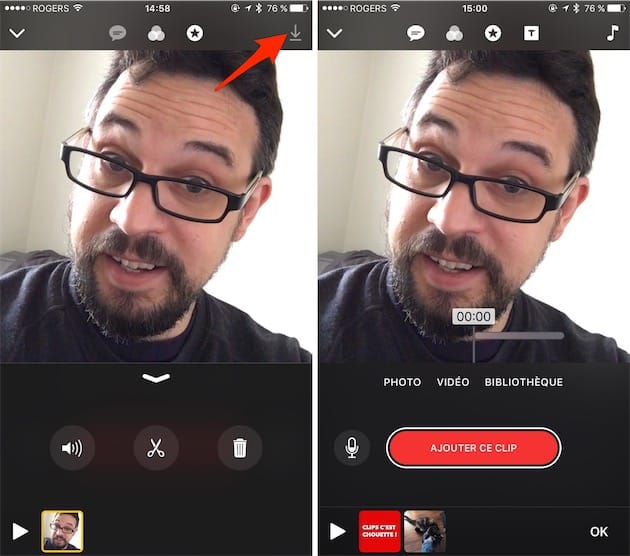
Si ça n’est pas le cas, touchez l’icône en forme de flèche en haut à gauche, sélectionnez la vidéo désirée, touchez l’aperçu pour ouvrir l’édition, puis touchez l’icône en haut à droite qui permet d’enregistrer le fichier dans la galerie. Retournez dans votre projet puis importez le document désiré depuis la bibliothèque.
Si le fichier final peut durer 60 minutes, les clips vidéo individuels ne peuvent dépasser les 30 minutes. De quoi voir venir… Clips exporte le document en 1080p au mieux (si la source est en Full HD), pas de 4K au programme, hélas. Mais ce n’est pas bien grave car les vidéos produites se destinent à être partagées sur les réseaux sociaux.
Améliorez l’existant
Les clips vidéo et photo peuvent (évidemment si on peut dire) être modifiés avec des filtres ! Un classique disponible en touchant sur la seconde icône en haut de la fenêtre principal. Sept filtres sont disponibles, et “Sans”, qui correspond à pas de filtre.
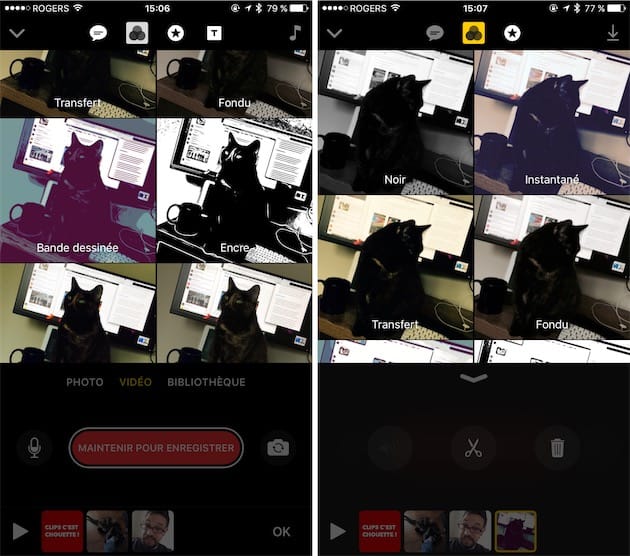
Ces effets s’appliquent en temps réel, et ils ne sont pas destructifs : on peut à tout moment revenir à l’image ou à la vidéo d’origine (l’option “Sans”). Dans le même ordre idée, on peut décider d’appliquer un autre filtre à un clip sur lequel un filtre est déjà présent.
Entre deux clips, que diriez-vous d’intégrer des cartons ? Ces cartes, comme les appelle Apple, présentent un ou plusieurs mots sur un fond bariolé. Plusieurs modèles sont proposés, du plus complexe (Bokeh, Cascade…) au plus simple (fond noir). En touchant l’icône en forme de T, la quatrième en haut de la fenêtre principale, Clips propose les différentes cartes sous forme de grille.
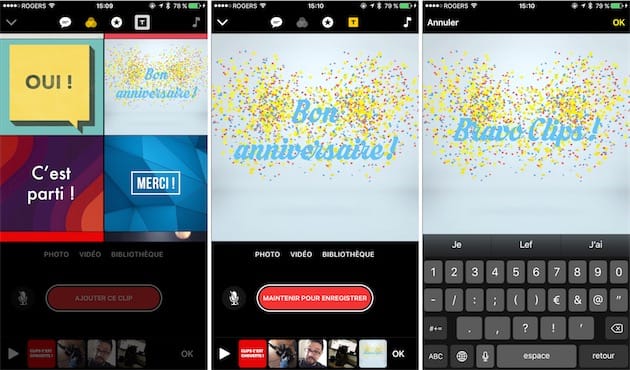
Choisissez celle qui vous plait, puis insérez-la dans la timeline en maintenant le doigt sur le bouton rouge central. Comme pour les photos, vous pouvez allonger la durée d’affichage de la carte en maintenant le doigt sur le bouton d’enregistrement. Attention, Clips enregistre aussi l’ambiance sonore si vous avez activé l’icône de micro, mais il est toujours possible de supprimer l’audio par la suite et d’arranger la durée de la carte, de la même manière qu’avec les photos et les vidéos.
Le texte peut, fort heureusement, être modifié à tout moment en touchant la carte, puis en saisissant le nouveau texte. La police et la taille ne peuvent malheureusement pas être éditées… De même, il n’est pas possible de changer le thème de la carte après l’avoir éditée : il faut d’abord la supprimer, en créer une autre, puis l’insérer dans la timeline à la place de l’ancienne…
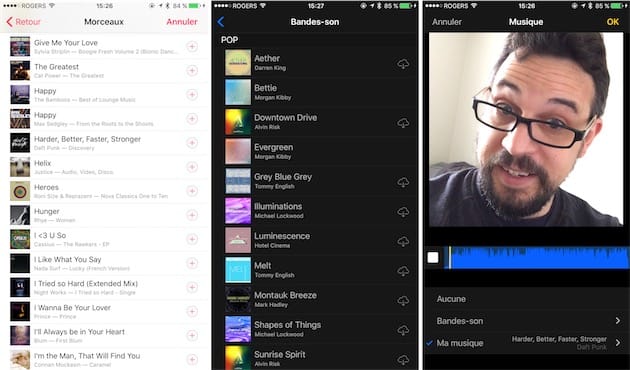
Apple a aussi pensé à l’ambiance sonore ! Les clips peuvent intégrer des bandes-son provenant de sa bibliothèque musicale ou d’une sélection fournie par le constructeur. Il y a un peu de tout, mais on peut parier sans trop se tromper que certaines mélodies casseront vite les oreilles à force d’être trop utilisées ! L’édition de la bande-son est réduite à portion congrue, en fait on ne peut rien en faire, sauf la supprimer.
Légendez votre création
C’est la grande affaire de Clips : les titres Live. Cette fonction ajoute des légendes sur les clips, ce qui n’est pas inutile alors que les vidéos silencieuses et légendées font fureur sur Facebook et consorts.
Pour créer un titre Live, il faut simplement parler à Clips. Attention cependant, il importe d’être connecté à un réseau, la dictée vocale ne fonctionnant pas hors connexion…
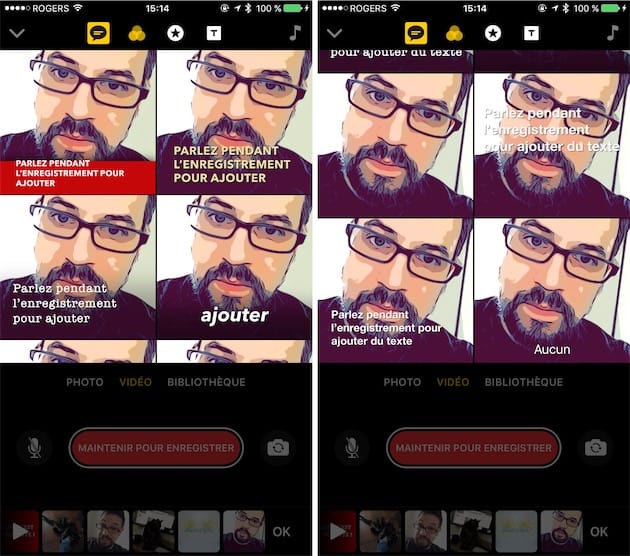
Là aussi, l’application propose plusieurs styles de légendes, huit en tout que l’on choisira dans l’écran dédié. Avant de lancer la dictée vocale, sélectionnez le contenu à légender (photo ou vidéo « en direct » ou dans la galerie), touchez la première icône à gauche en haut de l’écran principal, puis appuyez sur le bouton rouge d’enregistrement. Maintenez le doigt sur ce bouton jusqu’à la fin de votre petit mot.
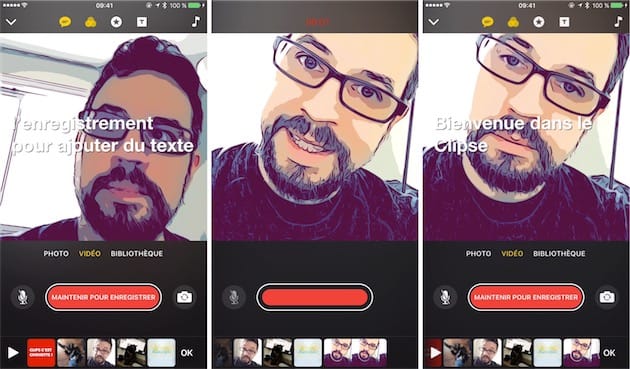
La reconnaissance vocale parfaite n’étant pas de ce monde, il est probable que vous ayez à corriger un mot ou deux. Le mode d’emploi est étonnamment peu intuitif : touchez le clip contenant le texte, lancez la lecture, touchez pause, puis le texte ! Vous pourrez alors modifier le texte.
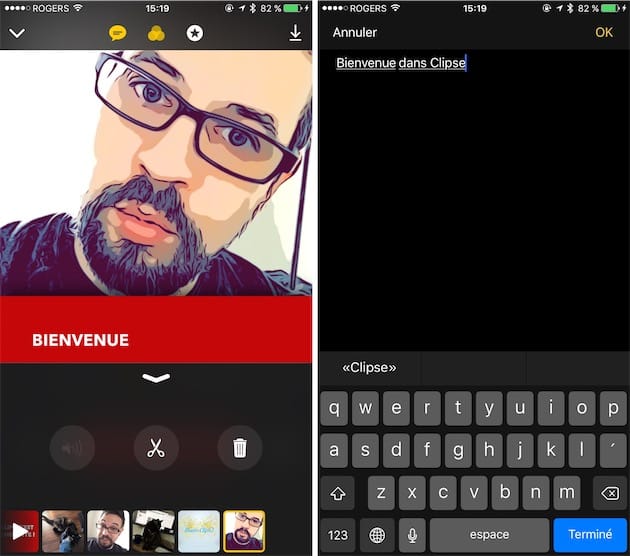
À tout moment on a la possibilité de changer le style de la légende, il suffit de toucher le clip puis l’icône Live en haut : la grille présente la légende dans tous les styles disponibles… Et si on veut supprimer la légende, il faut simplement sélectionner l’option Aucun.
N’oubliez pas les émojis
Bien sûr, puisque les émojis c’est la vie, Clips fournit des smileys ainsi que des stickers. Touchez l’icône en forme d’étoile en haut de l’écran : l’application fournit toutes sortes d’autocollants sous forme de bulles, de panneaux et de phylactères. Le texte de certaines bulles est localisé (repérez le « Fredericton » ci-dessous) !
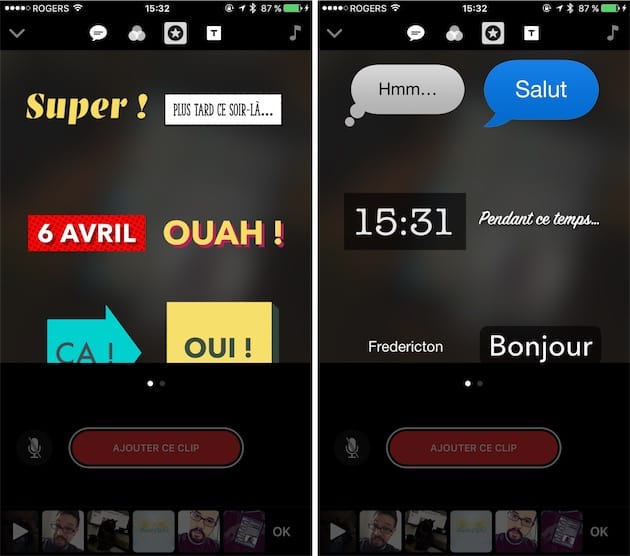
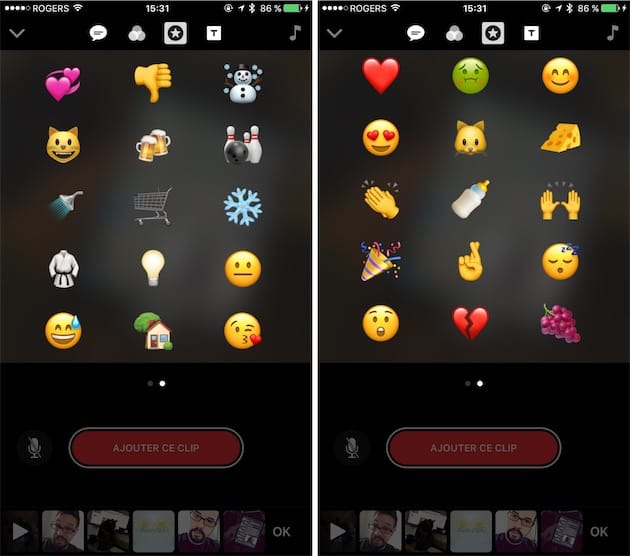
Les émojis et les bulles peuvent être agrandis ou réduits, et tournés dans tous les sens si on le souhaite. Le texte peut être modifié aussi. Petite déception au niveau des émojis, seuls ceux qui ont été utilisés récemment sont disponibles. Pour supprimer un élément, il suffit de le toucher puis d’appuyer sur la croix.
Dommage qu’Apple n’ait pas pensé à intégrer les stickers de Messages dans le mix ! Peut-être une prochaine fois…
Partagez votre chef d’œuvre
Hélas, Clips ne propose aucun export en GIF ! C’est pourtant l’application idéale pour ce format… Ce que l’on partage, c’est un fichier MOV (un essai de 30 secondes pesait 11 Mo, mais cela peut varier en fonction des éléments intégrés dans le clip).
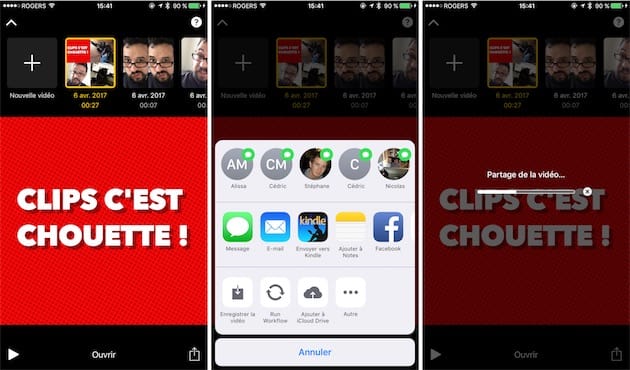
Sur la page d’accueil de Clips, accessible en touchant la flèche en haut à gauche, sélectionnez le clip, puis l’icône de partage. Le panneau propose d’emblée les contacts les plus récents, le partage par e-mail, Message, Facebook, Twitter, Messenger, Vimeo, l’importation dans imovie, iTunes U, WhatsApp, Telegram, YouTube… Bref, toutes les applications compatibles avec le partage iOS sont présentes.
Et sinon c’est bien ?
Clips est une application qui ne paie pas de mine au premier abord, à l’image de Mémo musical lancé l’an dernier par Apple. Mais dès qu’on commence à creuser, elle révèle son lot de subtilités, voire de complexité comme peut l’être Messages — on jurerait d’ailleurs que le développement de Clips a été confié à l’équipe en charge de l’app de messagerie d’iOS.
Certaines possibilités ne se révèlent qu’en fouillant dans les tréfonds du logiciel (comme l’édition de texte). L’obligation de parler pour les titres Live peut constituer un frein si l’on souhaite partager une vidéo dans un lieu public. Les Live Photos ne sont pris en charge qu’à moitié…
D’autres aspects sont plus sympathiques, comme les cartes et les différentes petites animations des autocollants et des bulles. En bref, c’est à essayer et, peut-être, à adopter.











