HomeKit ne dévoile sa réelle utilité et sa puissance que dans le cadre d’un usage au quotidien, bien sûr. Il est parfois difficile de se faire une idée des possibilités offertes par la plateforme domotique d’Apple. Pour clore notre série sur HomeKit, voici quelques idées de scènes et d’automatisations, à adapter à vos besoins.
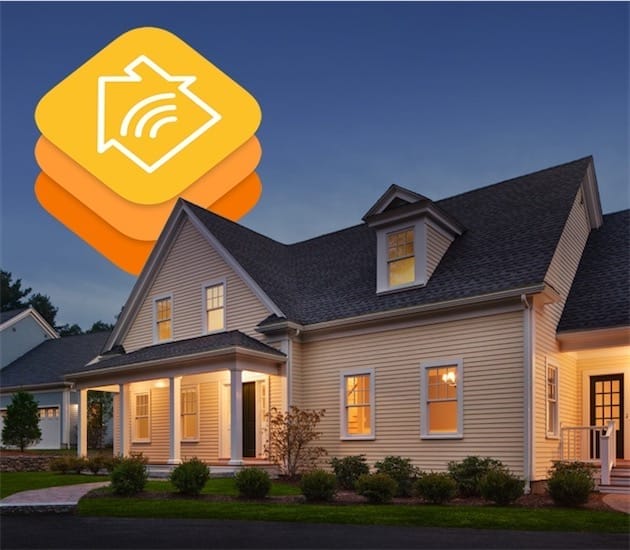
Pour en savoir plus sur HomeKit, consultez nos deux précédents guides !
Scène : ☕️ + 💡 le matin
L’accessoire le plus polyvalent que vous pouvez acheter pour vous lancer dans le monde merveilleux d’HomeKit, c’est sans aucun doute une prise électrique. Le grand avantage d’un tel accessoire, c’est qu’il est possible de l’allumer et de l’éteindre en touchant simplement un bouton. Les scènes de l’application Maison sont un moyen simple et redoutablement efficace pour activer et désactiver à la volée plusieurs accessoires d’un coup. C’est bien pratique, en particulier le matin où on a autre chose à faire qu’à pitonner dans tous les sens.
L’installation HomeKit de la cuisine comporte :
- une prise électrique reliée à la machine à café (le Smart Plug de Koogeek en Wi-Fi) ;
- une lampe Hue Go.
L’objectif est d’allumer la lumière et de lancer la machine à café le matin juste après le réveil. Pour créer une scène, touchez le bouton + en haut à droite, puis Ajouter une scène. L’application Maison vous facilite la tâche, puisqu’il existe déjà une scène suggérée Bonjour, mais pour les besoins de la démonstration, touchez l’option Personnalisée.
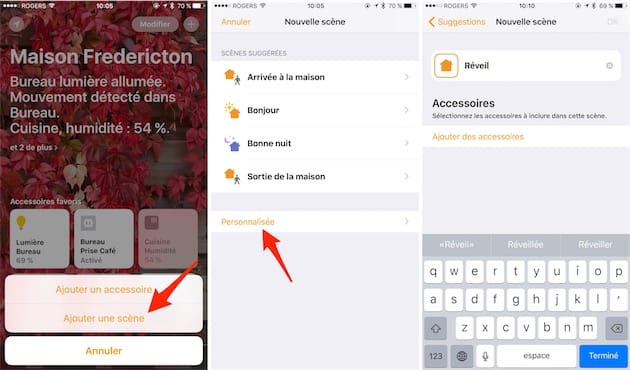
Choisissez le nom de votre scène (« Réveil », par exemple), puis une icône. Ajoutez ensuite les accessoires qui seront inclus dans la scène. Ceux qui nous intéressent se situent dans la cuisine, à savoir la lumière et la prise pour la machine à café.
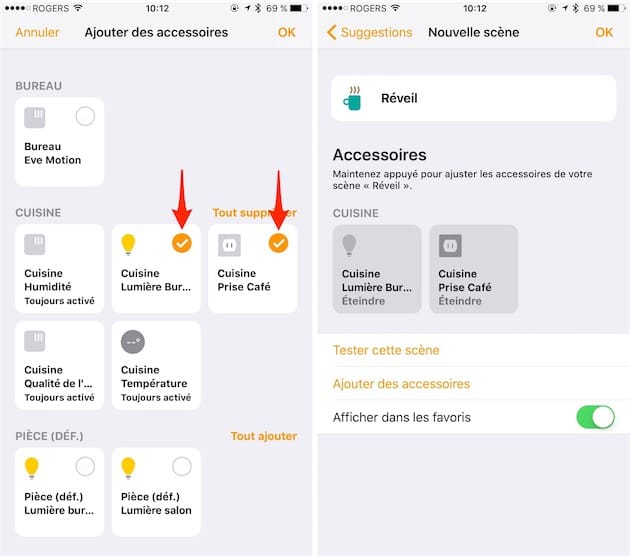
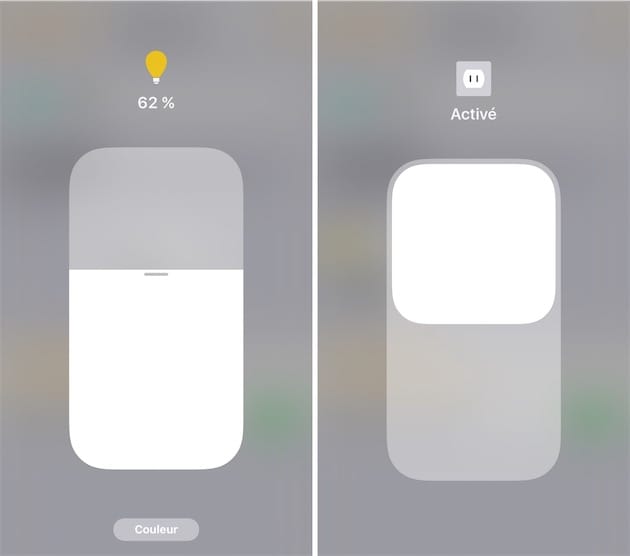
La nouvelle scène Réveil présente les deux accessoires. Il faut maintenant ajuster leur comportement : pour chaque accessoire, vous pouvez en modifier l’état (allumer/éteindre pour la prise, l’intensité et la couleur pour la lampe). Il est possible de tester la scène à tout moment pour vérifier que tout va bien. Et si le cœur vous en dit, vous pouvez aussi ajouter ou supprimer des accessoires. Une fois les réglages effectués, touchez OK.
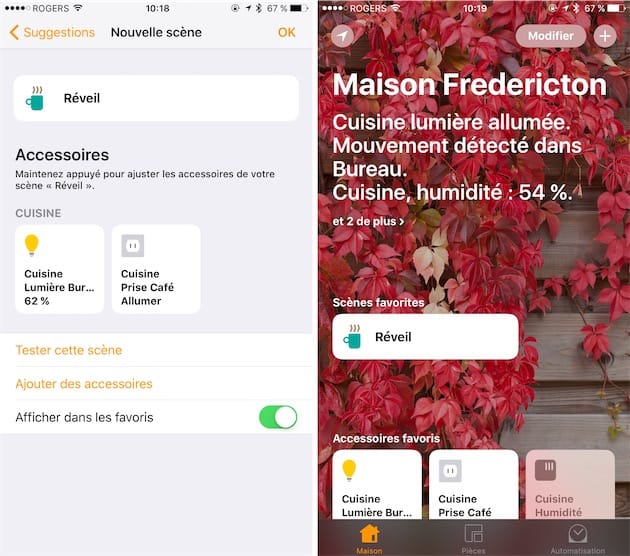
La scène Réveil, comme toutes les scènes d’ailleurs, pourra être activée avec Siri (« Active la scène Réveil »), directement dans l’app Maison bien sûr, mais aussi dans le centre de contrôle d’iOS si elle fait partie des favoris (c’est le cas par défaut).
Automatisation : 👋 = 💡 le matin
Si vous possédez un Apple TV ou un iPad qui ne bouge pas de la maison, l’application Maison permet d’activer les automatisations. Il s’agit en quelque sorte de la forme la plus avancée de la domotique puisque la maison devient « intelligente » : elle n’a plus besoin d’une intervention de la part de l’utilisateur pour accomplir une tâche… à l’exception, bien sûr, de la création de l’automatisation.
Le scénario de cette automatisation (ou de cette règle) est simple : il vise à allumer la lumière de la cuisine lorsqu’un capteur repère un mouvement dans la pièce, par exemple quand l’utilisateur y entre le matin.
L’installation HomeKit de la cuisine comporte :
- une ampoule Hue ;
- un capteur de mouvements Eve Motion.
Dans l’application Maison, touchez l’onglet Automatisation, puis Créer une nouvelle automatisation. Sélectionnez l’option Un détecteur détecte quelque chose, qui liste les capteurs de mouvement que vous possédez. Choisissez l’accessoire désiré, puis Suivant.
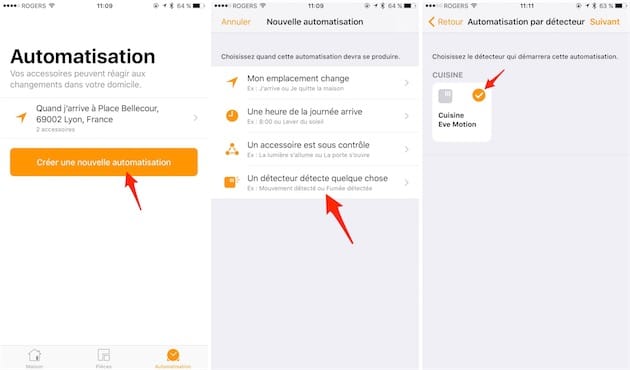
Choisissez ensuite l’accessoire à activer quand le capteur détecte un mouvement (ici la lampe de la cuisine), puis touchez Suivant. Dans le panneau suivant, modifiez le comportement de l’ampoule en maintenant le doigt sur son icône (vous pouvez choisir l’intensité de la lumière et sa couleur le cas échéant). Validez ensuite la règle, qui apparaitra dans le panneau Automatisation de Maison.
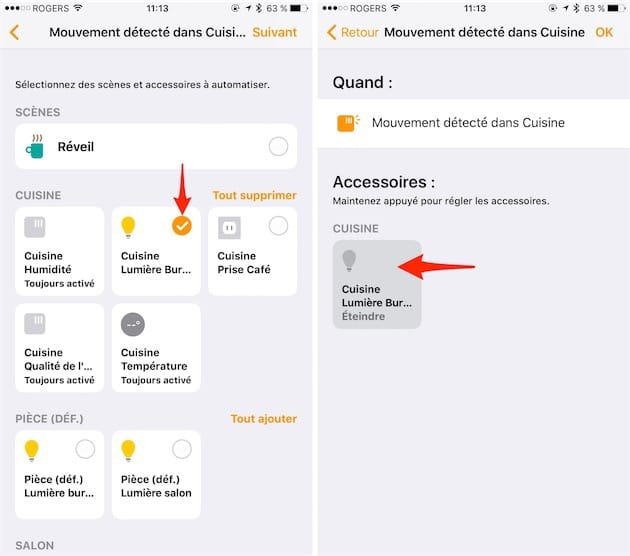
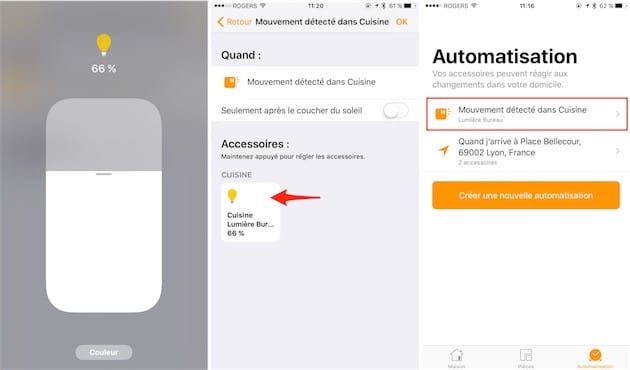
Attention, il peut y avoir une petite latence entre la détection du mouvement par le boîtier Eve et l’allumage de la lumière en elle-même. Le capteur d’Elgato fonctionne en effet en Bluetooth, moins réactif que le Wi-Fi.
On peut maintenant vouloir aller plus loin, et décider d’une plage horaire durant laquelle cette automatisation sera autorisée à fonctionner. Cela peut être bien pratique, par exemple pour éviter d’allumer la lumière de la cuisine quand on se lève en pleine nuit. Les possibilités offertes par l’app Maison sont réduites à la portion congrue : les seules options sont de limiter le fonctionnement de l’automatisation après le coucher du soleil, de désactiver la règle, ou tout simplement de la supprimer, ce qui n’est pas l’objectif.
Pour affiner l’automatisation, il faut utiliser une autre application comme Eve, éditée par Elgato, qui permet non seulement de contrôler les accessoires de la gamme du même nom, mais aussi tous les produits de la concurrence. Les apps tierces piochant dans la base de données de HomeKit, elles donnent accès à l’ensemble des accessoires compatibles.
Dans l’application Eve, rendez-vous dans le panneau Scénarios > Règles. Vous y trouverez les automatisations créées avec Maison. Touchez la règle qui nous intéresse (Mouvement détecté dans Cuisine), puis l’option Conditions, puis Ajouter une condition d’horaire.
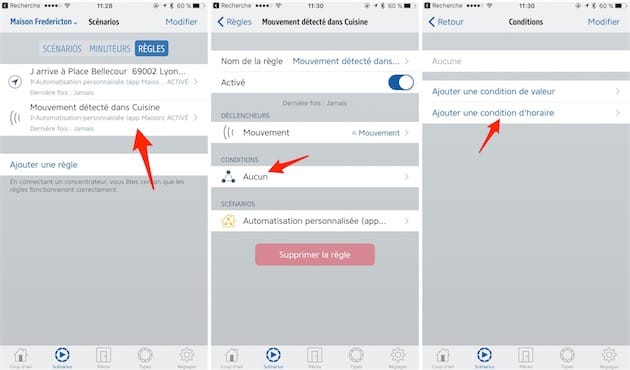
C’est dans les conditions d’horaire que vous allez créer la plage horaire durant laquelle la lumière s’allumera dans la cuisine quand le capteur détectera un mouvement. Eve permet de choisir une heure avec une condition Avant et Après, avec la possibilité de multiplier les conditions. Ici, on sélectionnera deux conditions : l’automatisation sera active entre 7h (« Après 07:00 ») et 9h (« Avant 09:00 »).
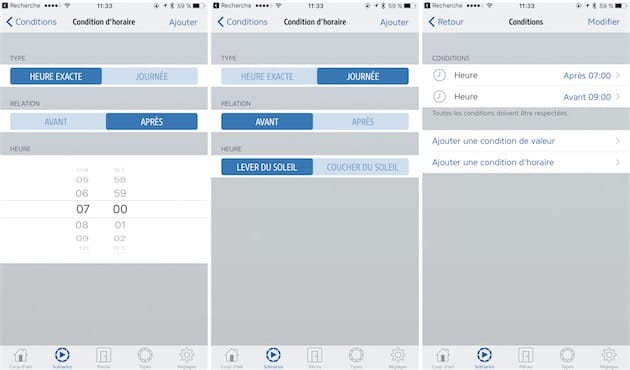
Bien que Maison ne propose pas de réglages aussi fin qu’Eve, elle affiche tout de même les conditions créées dans l’application d’Elgato. Mieux encore, il est possible de désactiver ces conditions depuis Maison.
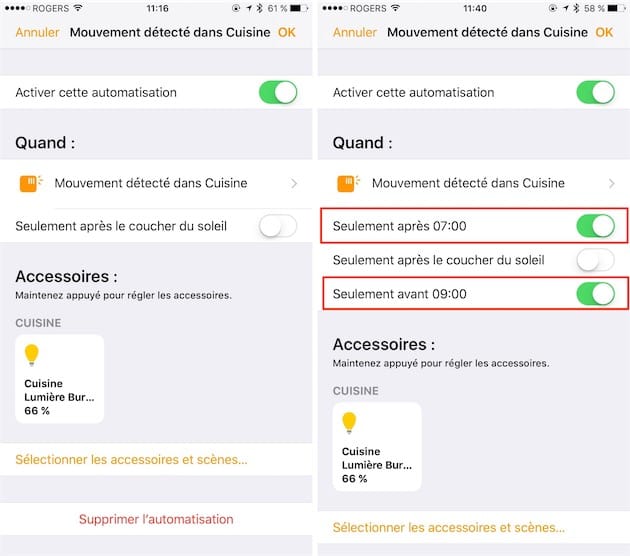
À noter toutefois : l’application Maison permet de créer des automatisations temporelles (« Une heure de la journée arrive » dans l’onglet Automatisation), auxquelles on peut attacher des scènes. Mais s’il est possible de choisir les jours de la semaine durant lesquels l’automatisation sera activée, la création d’une plage horaire spécifique (entre 7h et 9h du matin, par exemple) n’est pas proposée.
Automatisation : 🌡 + 💦 = 💨
L’été approche à grands pas et avec lui les températures et l’humidité insupportables. HomeKit et les automatisations peuvent vous aider à mieux supporter la saison chaude !
L’installation HomeKit du bureau comporte :
- une station d’intérieur Eve Room d’Elgato ;
- un ventilateur branché à une prise Smart Plug de Koogeek.
Il convient tout d’abord de créer une scène qui va activer la prise électrique et donc, lancer le ventilateur. Le mode d’emploi est maintenant connu : depuis la page d’accueil de Maison, ajoutez une scène, donnez-lui un nom et une icône au besoin, choisissez l’accessoire (ici la prise électrique du ventilateur), puis modifiez le comportement de l’accessoire.
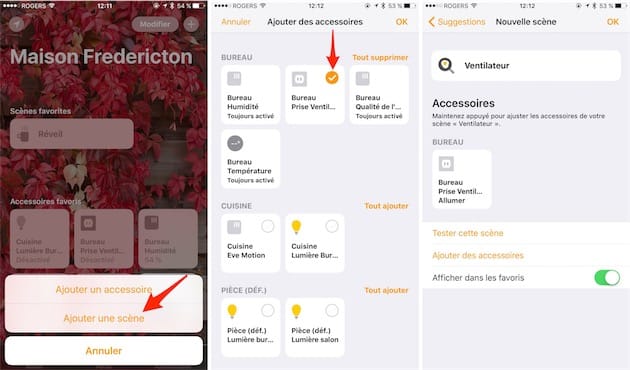
Il va falloir ensuite ruser pour arriver à ses fins, c’est-à-dire créer l’automatisation dans l’application Eve. Dans le panneau Scénarios > Règles, touchez Ajouter une règle. Touchez ensuite l’option Déclencheurs puis Nouveau déclencheur de valeur.
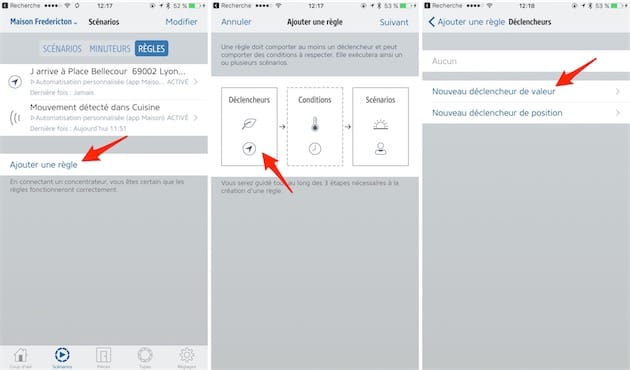
L’objectif ici est de déclencher le ventilateur lorsque la température et l’humidité atteignent un certain seuil dans le bureau. Dans le panneau Déclencheur de valeur, sélectionnez la pièce Bureau puis les déclencheurs qui activeront l’automatisation (ici, Température et Humidité).
Modifiez les valeurs de ces deux déclencheurs, à la température et l’humidité désirées. Ces deux informations deviennent alors des conditions qui, pour lancer l’automatisation, devront être supérieures (>) aux valeurs choisies. Eve permet de choisir = ou < (inférieur), selon les besoins. Touchez ensuite sur Suivant pour vérifier les conditions, puis une fois encore sur Suivant.
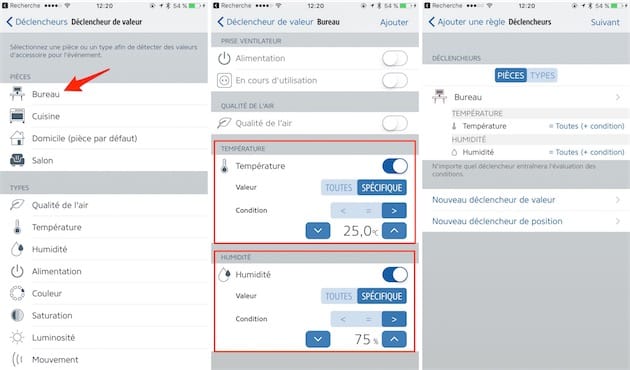
Le panneau Scénarios permet de choisir la scène qui sera lancé quand les déclencheurs et les conditions précédemment réglées seront activés. Dans notre cas, il s’agit de Ventilateur bien sûr, puis donnez un nom à la règle.
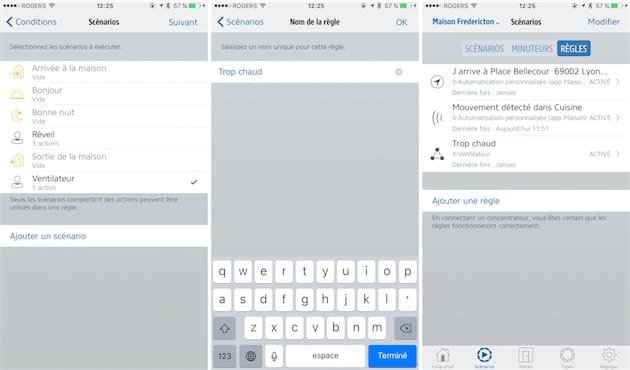
L’application Eve vous permet bien évidemment d’accéder de nouveau à la règle pour la modifier ; quant à l’app Maison, elle aussi présente l’automatisation, avec la possibilité d’éditer la règle. Seulement, l’application est assez capricieuse et bien souvent elle retourne une fin de non recevoir. Mieux vaut donc en rester à l’édition via Eve.
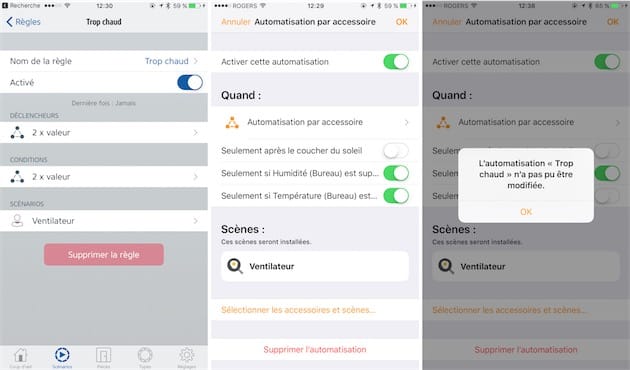
Ces quelques exemples ne représentent évidemment qu’un petit aperçu des possibilités offertes par HomeKit, avec une petite poignée d’accessoires. En ajoutant une caméra connectée, un thermostat et d’autres capteurs de mouvement, il est possible d’aller beaucoup plus loin ! Il y a cependant une question de budget bien sûr, mais aussi de volonté de la part d’Apple pour améliorer non seulement sa plateforme domotique (en l’ouvrant encore plus largement aux fabricants d’accessoires), mais aussi son application phare Maison. Actuellement, elle est encore très limitée, mais peut-être qu’avec iOS 11, les choses changeront dans le bon sens.











