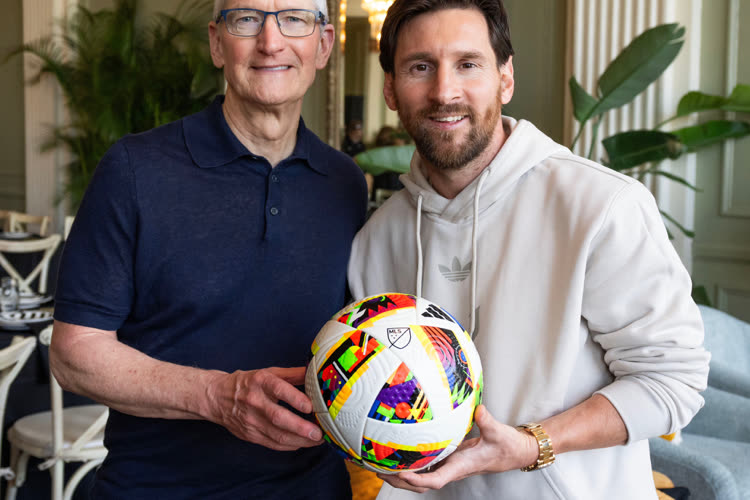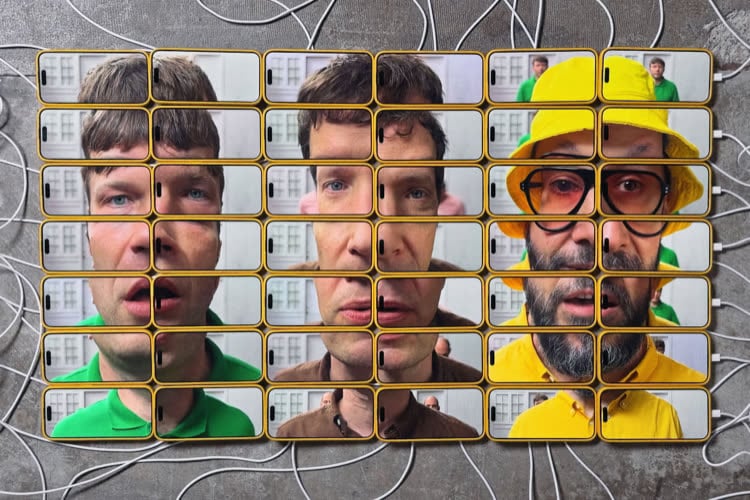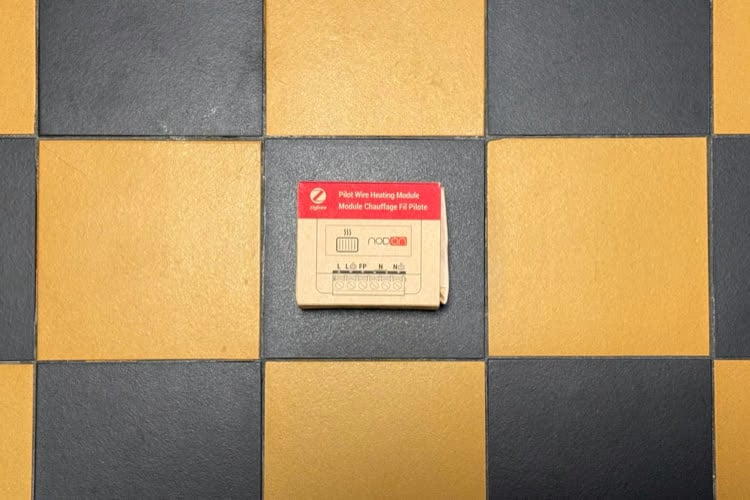L’Apple Watch n’est pas qu’une montre, ce n’est pas qu’un traqueur d’activité, ni uniquement un simple appareil connecté. L’Apple Watch est aussi un ordinateur au poignet, un petit smartphone capable d’installer et de lancer des applications. Contrairement à l’iPhone, Apple n’a pas attendu pour proposer à tous les développeurs de créer leurs propres apps.

Le résultat ne s’est pas fait attendre et l’App Store est déjà plein d’applications optimisées pour l’Apple Watch. Mais que valent-elles et comment les utiliser ? C’est l’objet de cet article !
À quoi servent les applications de l’Apple Watch ?
Avec l’Apple Watch, votre montre ne se limite plus à quelques fonctions de base, on peut l’enrichir avec des applications supplémentaires. Quelques-unes sont livrées d'office, en plus de celles déjà évoquées qui sont spécifiques aux fonctions de la montre ou au volet santé. Petit tour d’horizon de ces applications…
Communiquer : Téléphone, Mail et réseaux sociaux
Un iPhone est encore totalement obligatoire pour utiliser une Apple Watch, mais ce lien permet aussi de passer un coup de fil avec sa montre. À condition de garder le téléphone à proximité, on peut effectuer un appel uniquement depuis son poignet. Mais autant le dire, cette fonction est plus de l’ordre du dépannage et on la réservera à des appels brefs, si possible en environnement calme.
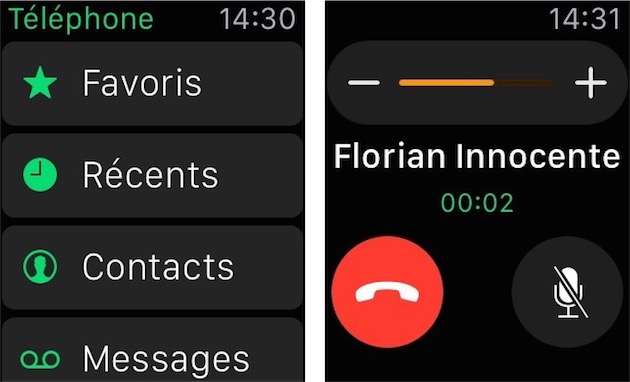
Le microphone et le haut-parleur présents dans la montre ne sont pas très puissants, on aura du mal à entendre son interlocuteur dans un environnement bruyant. Même dans la rue, c’est un petit peu difficile sans quasiment coller l’Apple Watch à son oreille, puis de parler en positionnant l’appareil juste au niveau de sa bouche. Bref, cela fonctionne, c’est amusant (on a l’impression de se retrouver dans un vieux film de science-fiction), mais on repassera vite à l’iPhone (sauf si on utilise un kit main libres, naturellement).
Cela tombe bien, Apple a pensé à tout : quand on reçoit un appel sur l’Apple Watch, un bouton permet de le mettre en attente le temps de trouver son iPhone et de répondre avec (vous pouvez même faire sonner votre iPhone si vous ne le trouvez pas immédiatement). Votre interlocuteur entend une sonnerie d’attente pendant toute la durée de l’opération, mais vous avez ainsi le temps nécessaire pour répondre sur le smartphone. On aurait apprécié un signe plus compréhensible (la sonnerie d’attente n'est pas très explicite pour l'appelant), mais la fonction est bien vue et bien réalisée.
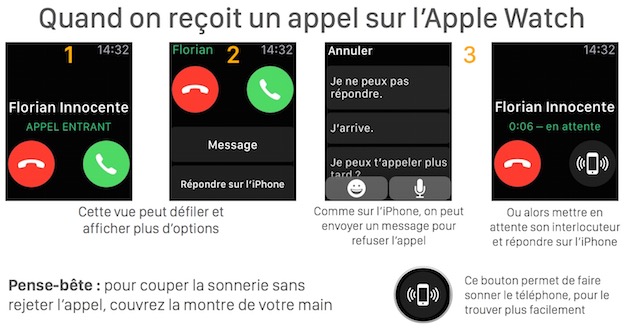
Selon votre environnement, la fonction téléphone de l’Apple Watch vous sera utile ou elle restera un gadget amusant. En revanche, les notifications en cas d’appel et l’affichage de la messagerie vocale sont incontestablement des options très utiles dans le cadre d’une montre connectée.
La gestion des messages, avec ou sans Digital Touch, est complète et bien pensée, comme nous l’avons déjà vu. La montre permet aussi de gérer ses mails, mais c’est alors beaucoup moins satisfaisant. On peut recevoir des mails sur l’Apple Watch et on peut les lire et les gérer de façon basique, mais c’est à peu près tout.
La première fonction associée aux courriels est bien entendue les notifications. Rappelons que l’on gère cet aspect côté iPhone, dans l’application qui accompagne l’Apple Watch. On peut alors reprendre les paramètres de l’iPhone, ou en choisir d’autres qui seront spécifiques à la montre.
De quoi restreindre les alertes au poignet à un seul compte, à un dossier spécifique ou bien aux contacts ajoutés à la liste des VIP. On a également le choix à chaque fois de faire vibrer et sonner la montre, ou bien de n’avoir qu’un seul type d’alerte. Malheureusement, les options sont restreintes en matière de filtrage et si l'on veut un réglage plus fin, il faudra le faire côté serveur : espérons qu’Apple propose une solution plus élégante à l’avenir.
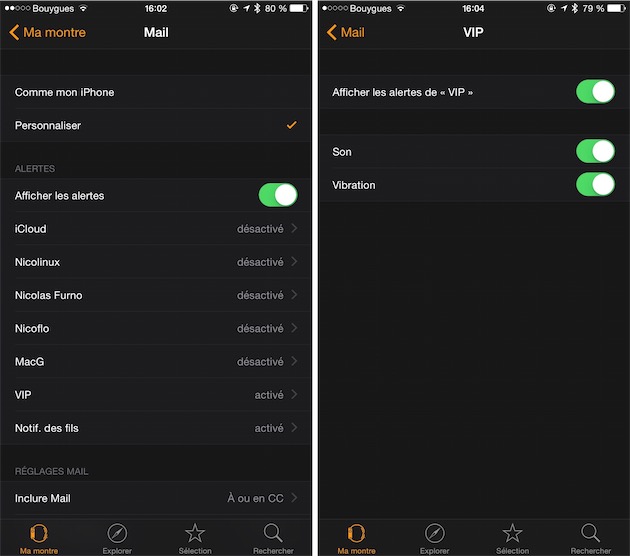
Outre ce volet notifications, l’Apple Watch dispose d’une application Mail qui permet d’afficher tous les messages reçus sur l’iPhone, ou seulement une partie. Là encore, le choix se fait sur le téléphone, dans les réglages de mail : l’option « Inclure Mail » permet de choisir une boite de réception, un dossier ou encore un certain type de messages.
Ce sont ces mails qui seront affichés dans l’application conçue par Apple. Affichés, mais pas rédigés, puisque l’Apple Watch ne peut pas créer de nouveaux messages, ni même répondre à ceux que l’on reçoit. Un choix étonnant, quand on pense au traitement réservé aux SMS et iMessage : dans certains cas, répondre avec un ou deux mots sélectionnés dans une liste de propositions ou dictés avec Siri serait largement suffisant.
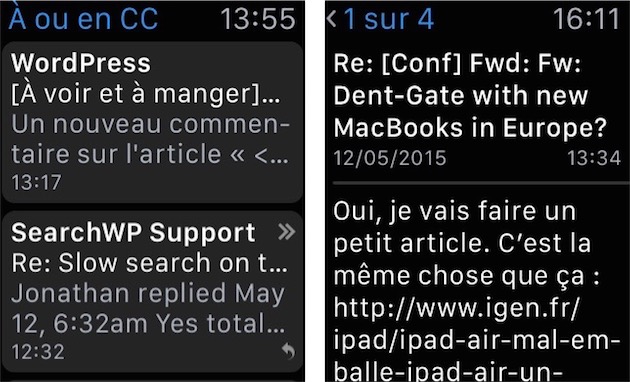
On ne peut pas écrire de messages, mais on peut gérer ceux qui se trouvent sur l’Apple Watch. Les options proposées sont minimes, mais la montre peut servir de filtre pour placer quelques mails à la corbeille, ou au contraire les marquer d’un drapeau. Pour cela, on peut soit glisser vers la gauche au niveau d’un mail dans la liste, soit utiliser Force Touch quand on a un message devant les yeux.
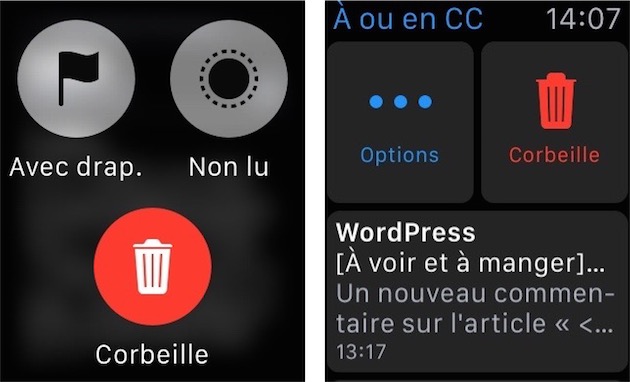
Pour tout le reste, il y a Handoff. C’est en tout cas la réponse d’Apple pour la première version de sa montre : pour répondre à un mail, activez votre iPhone et utilisez Handoff pour ouvrir le message en question. Cela fonctionne aussi pour les mails que l’Apple Watch ne peut pas afficher, en particulier tous ceux (nombreux) qui sont en HTML.
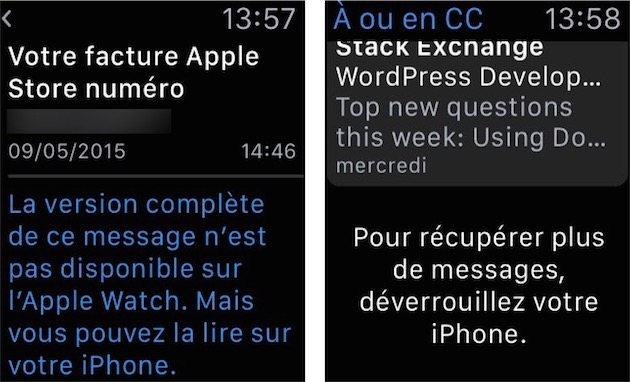
Dernier volet de la communication, mais cette fois qui n’est pas couvert par Apple : les réseaux sociaux. Facebook est étonnamment absent de l’Apple Watch pour le moment, mais on trouve sur l’App Store plusieurs clients Twitter avec un module pour la montre. C’est le cas en particulier du client officiel, qui affiche les derniers tweets de votre timeline ou les tendances du moment. L’application permet également de composer un tweet avec un emoji ou le microphone de la montre (via Force Touch).
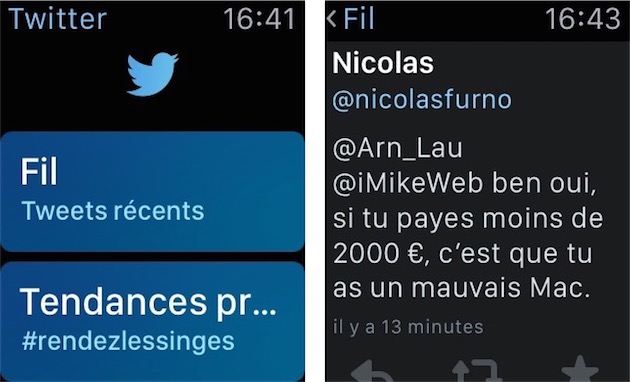
Autre approche pour Twitterrific, un client tiers qui se contente d’afficher les dernières interactions reçues : vous verrez donc les mentions, retweets et favoris, mais aussi les messages privés reçus. Aucun accès à la timeline complète, mais on peut là aussi rédiger un tweet en utilisant Siri : on accède à cette fonction en utilisant Force Touch. Notez que les notifications sont une option payante chez Twitterrific (un achat In-App à 1,99 €).
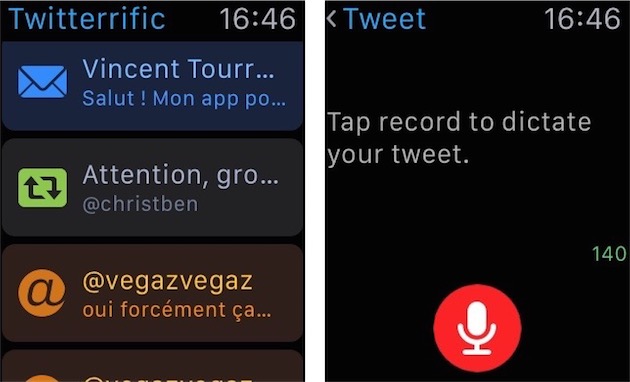
Organiser : Calendrier et gestionnaires de tâches
Le Calendrier de l’iPhone est bien présent sur l’Apple Watch. On reçoit naturellement des alertes avant les rendez-vous, comme sur son smartphone, mais on peut aussi afficher le calendrier dans l’application dédiée. Au choix, on peut avoir une liste d’évènements, ou un calendrier mensuel et quotidien et on passe de l’un à l’autre avec Force Touch.
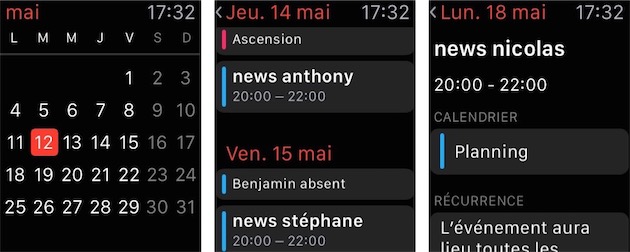
Le calendrier est quasiment en lecture seule : l’application elle-même est en lecture seule et on ne peut pas modifier un évènement, ni en créer un. En revanche, Siri est capable d’ajouter un rendez-vous depuis la montre. Pour le reste, il faut revenir à son iPhone, ce que l’on peut faire avec Handoff.
Pour une raison qui reste assez mystérieuse, Apple n’a pas trouvé utile de proposer une application Apple Watch pour les Rappels. On peut créer une nouvelle tâche avec Siri, on recevra les alertes comme sur l’iPhone, mais impossible de les lister ou même de les cocher sur la montre même si Handoff est encore une fois utile pour passer plus facilement d’un appareil à l’autre.
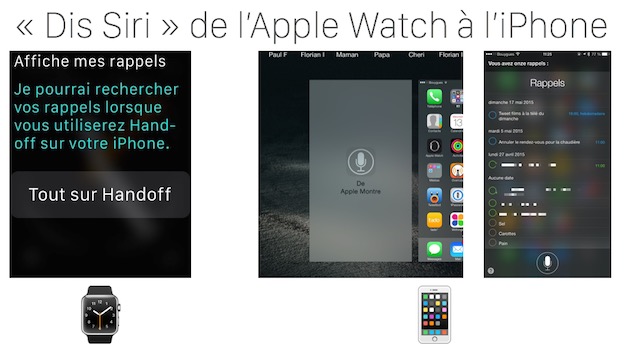
Par ailleurs, l’App Store compte déjà plusieurs gestionnaires de tâches compatibles avec l’Apple Watch. Wunderlist, Clear, Things ou encore OmniFocus : vous trouverez facilement de quoi remplacer Rappels, même si l’application d’Apple gardera toujours l’avantage avec Siri.
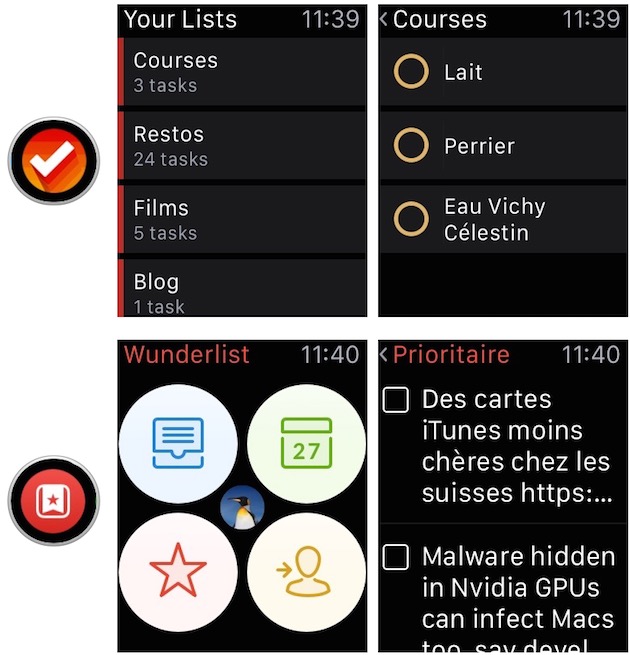
Divertir : Musique, Photos et télécommande
Apple avait presque inventé l’Apple Watch avant l’heure avec l’iPod nano 6G, qui était carré et qui avait été placé au poignet grâce à de nombreux bracelets adaptés. Il reste une trace de cet héritage dans la montre connectée finalement produite par Apple : on peut lire de la musique sur sa montre.
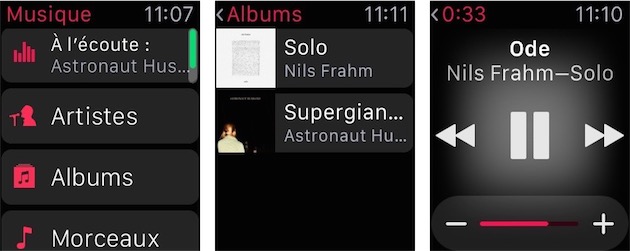
L'Apple Watch peut stocker des morceaux de musique, mais elle est très limitée en la matière. Même si la capacité de stockage générale est assez confortable (8 Go), on ne peut pas charger plus de 2 Go de musique sur l’appareil. Comme pour beaucoup d’autres choses, tout se fait depuis l’iPhone : on peut choisir une liste de lecture et iOS enverra ensuite à la montre les morceaux.
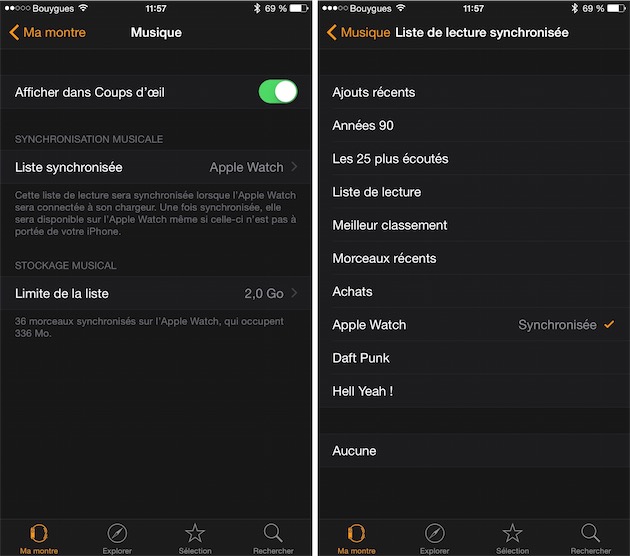
Pour lire de la musique sur l’Apple Watch, il y a un autre prérequis : il faut connecter un casque ou des enceintes Bluetooth à la montre. Même si celle-ci intègre un haut-parleur, il ne peut être utilisé pour diffuser de la musique (la qualité serait probablement très médiocre de toute manière). Prévoyez donc d’acheter un accessoire Bluetooth pour cet usage.
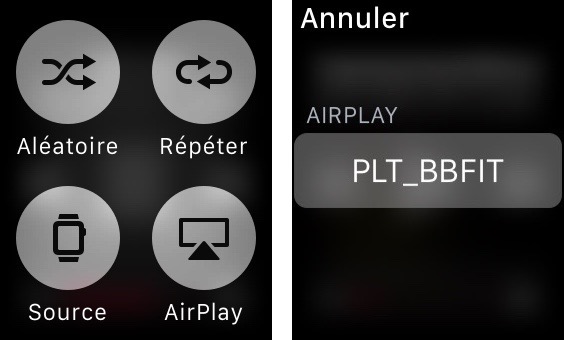
À défaut, l’Apple Watch peut aussi servir de télécommande pour gérer la musique stockée sur l’iPhone. D’ailleurs, c’est le mode par défaut et on doit changer la source pour utiliser les morceaux présents sur la montre, en utilisant Force Touch. L’application Musique affiche alors ce que contient sa cousine sur le téléphone, on peut choisir un morceau et contrôler la lecture par ce biais.
L’Apple Watch peut ainsi faire office de télécommande, ce qui ne se limite pas à l’application Musique officielle. De la même manière que le Centre de contrôles d’iOS s’adapte à n’importe quelle application, la montre peut contrôler ce qui est en train d’être lu par le téléphone. Pour cela, il faut utiliser la fonction Coup d’œil et activer le module « À l’écoute » (on reviendra plus en détail sur cette fonction dans la suite du test).
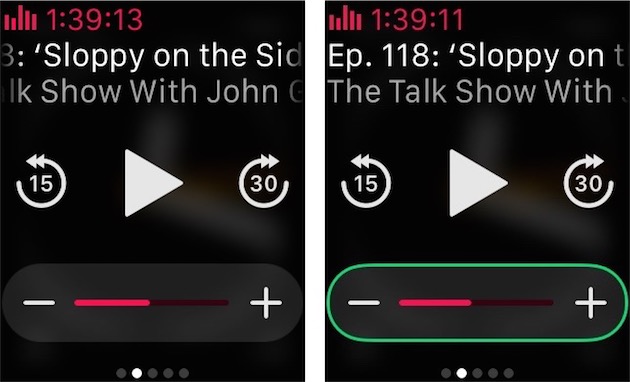
Les applications tierces peuvent également créer des modules Apple Watch pour proposer des fonctions similaires à celle de Musique. Dans cet exemple, l’application pour la montre d’Overcast (un lecteur de podcasts) offre des contrôles de lecture plus complets, avec les deux épisodes suivants qui s’affichent, mais on peut aussi accéder à la liste de tous les podcasts suivis pour choisir un autre épisode.
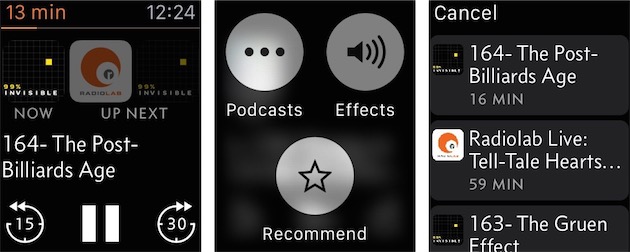
L’Apple Watch est aussi livrée avec une application Remote, qui reprend les fonctions de l’application iOS. Grâce à elle, on peut contrôler iTunes sur un ordinateur ou bien un Apple TV depuis son poignet. L’interface s’adapte selon les cas : pour iTunes, on a des contrôles de lecture avec des icônes et le volume ; pour un Apple TV, on a une surface vide pour naviguer dans l’interface avec de petits gestes.
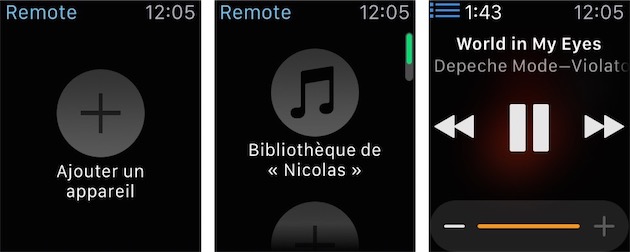
Puisqu’il ne s’agit pas d’une application récupérée sur l’App Store, Remote a un avantage sur toutes les autres. À partir du moment où vous l’utilisez, elle prend le dessus sur tout le reste, y compris le cadran. Tant que vous lisez du contenu sur l’Apple TV ou via iTunes, vous verrez son interface de contrôle en levant le poignet et non le cadran. Ce qui est très pratique… mais parfois gênant quand on touche l’écran sans le vouloir et que l’on met involontairement la lecture en pause.

L’Apple Watch sert aussi de télécommande à l’appareil photo de l’iPhone. On peut voir sur l’écran de la montre ce que l’objectif du téléphone est en train de viser et on peut prendre une photo à distance, directement ou avec un retardateur. Parfait pour les selfies, même s’il n’est pas possible de tenir l’iPhone avec une main et prendre la photo avec la montre sur l’autre main…
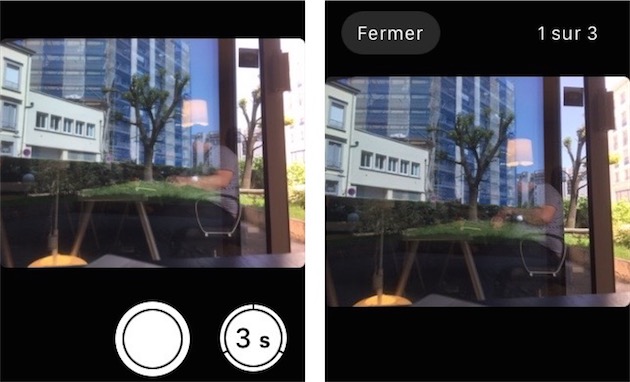
Informer : Météo, Bourse et actualité
L’Apple Watch sert aussi à accéder à des informations variées, à commencer par la météo ou la bourse, deux applications préinstallées sur la montre que l’on peut pas supprimer d’ailleurs. Elles n’appellent pas de longs commentaires : elles reprennent les mêmes listes de villes et de valeurs boursières et affichent les mêmes informations, mais avec une présentation différente.
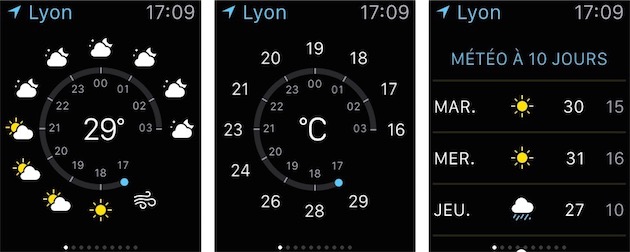
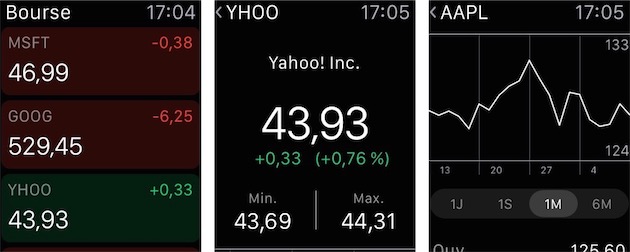
Puisque les développeurs peuvent d’ores et déjà créer des applications, plusieurs journaux et gros médias ont déjà sorti une version Apple Watch. Le journal Le Monde affiche les titres de Une avec une image et un résumé de quelques lignes. Le New York Times a repris la même idée, mais permet également de sauvegarder un article pour le lire plus tard. On trouve aussi plusieurs applications de météo et de nombreuses applications sportives, pour les amateurs de la NBA ou de baseball.
Orientation : Plans
L’Apple Watch ne dispose pas de GPS, mais la montre peut exploiter celui présent dans l’iPhone. Ce qui a permis à Apple de concevoir une petite version de Plans pour se géolocaliser et surtout obtenir des itinéraires depuis son poignet. Le téléphone fait toujours le travail, mais cette fonction est très pratique pour avoir une indication sur la direction à suivre sans sortir le smartphone de sa poche. Voire sans regarder aucun écran…
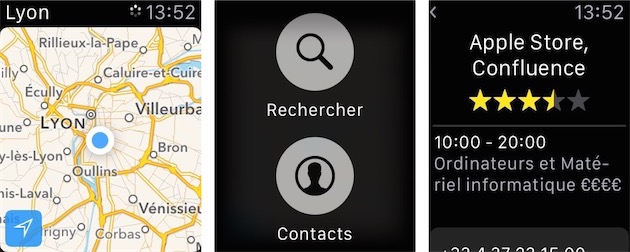
Même si Plans peut servir à regarder des cartes, sa fonction principale est l’itinéraire. On peut l’initier avec un Force Touch et en accédant au carnet d’adresses, ou avec Siri pour dicter sa destination. Dans ce dernier cas, mieux vaut être précis, car s’il y a plusieurs choix, la montre choisira d’autorité le lieu le plus proche.
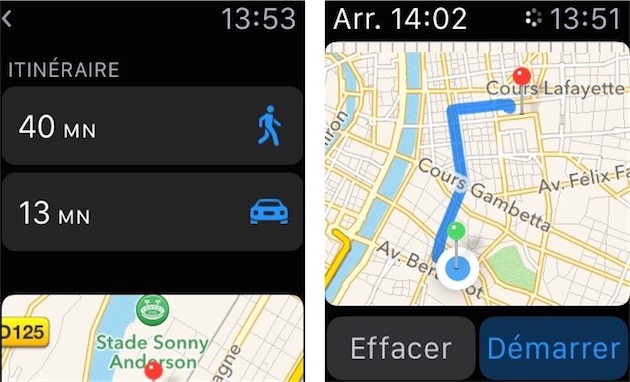
L’itinéraire est affiché sur l’écran de l’Apple Watch sous une forme très simplifiée : on n’a plus de carte, mais seulement la prochaine consigne (dans 1 km, tourner à gauche dans une rue). On peut faire défiler cet écran vers la gauche pour afficher la carte, mais par défaut, c’est cet affichage minimaliste qui est privilégié.
Il faut dire que le plan est petit sur l’écran de la montre. C’est précisément pour faciliter encore la compréhension de l’itinéraire que la montre est capable aussi de vous guider sans affichage, uniquement par des vibrations.
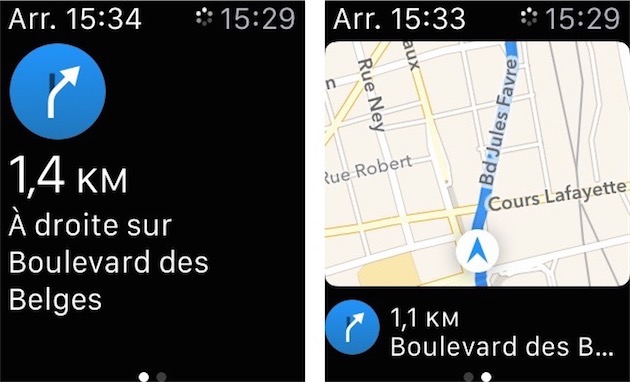
Lorsque vous devrez tourner à droite, la montre vibre brièvement douze fois de suite. Quand c’est à gauche que vous devez tourner, elle vibrera brièvement deux fois à six reprises. Disons-le d’emblée, cela paraît extrêmement complexe à l’écrit, mais c’est tout de suite évident à l’usage.
Vous n’avez pas à compter le nombre de vibrations (il y en a toujours douze), la sensation est très différente et il est impossible de confondre les deux. Disons-le autrement : une série de vibrations en continu pour tourner à droite ; une série en « pointillé » pour la gauche. Les deux sont très faciles à distinguer et on ne peut pas se tromper, que l’on ait la main sur le volant en voiture ou bien en marchant dans la rue.
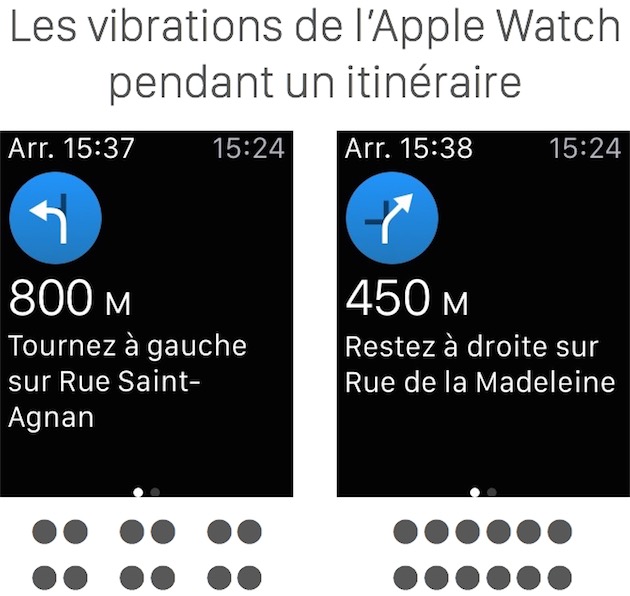
Puisque c’est l’iPhone qui travaille, l’itinéraire est aussi affiché sur le téléphone en même temps. On peut ainsi très facilement passer de l’un à l’autre : pratique pour vérifier une information qui n’était pas claire avec l’Apple Watch seule. Ajoutons que l’itinéraire change automatiquement de mode si vous étiez en train de conduire et que vous commencez à marcher, ou l’inverse.
En revanche il ne paraît pas y avoir de moyen de couper cette navigation sur la montre dès lors qu'elle est lancée sur l'iPhone. Par exemple si l'itinéraire est long et que l'on s'inquiète pour sa batterie. Au pire on peut supprimer ces alertes pour les virages (option dans l'app Apple Watch) et il faut savoir aussi que l'écran ne s'allume pas en permanence pendant la navigation.
Tout ce que les développeurs imagineront
On a fait un tour rapide de tout ce que l’Apple Watch permet de faire à la base, mais la montre n’attend que les développeurs pour bénéficier de nouveaux usages. Et il y a déjà quelques exemples intéressants, comme l’application de Babbel qui permet d’apprendre de nouveaux mots en fonction du pays où l’on se trouve et même du contexte. Vous allez dans un restaurant ? Vous pouvez apprendre des mots de vocabulaire associés depuis la montre (fourchette, couteau…).
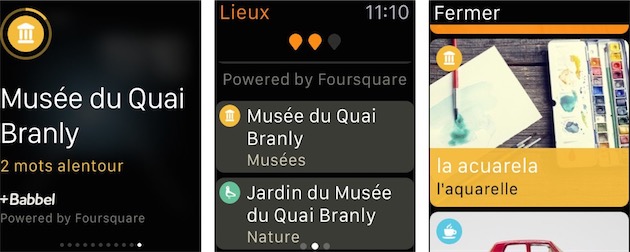
Certaines applications semblent particulièrement utiles sur la montre, comme celle de Philips Hue pour contrôler ses ampoules connectées. Notons malgré tout que les développeurs sont très limités à l’heure actuelle : il n’y a pas vraiment d’applications sur l’Apple Watch, c’est l’iPhone à proximité qui se charge de tout. Et si vous n’êtes plus à portée de votre téléphone, vous perdrez toutes les applications tierces… À ce sujet, n’hésitez pas à (re)lire notre guide des applications pour l’Apple Watch.
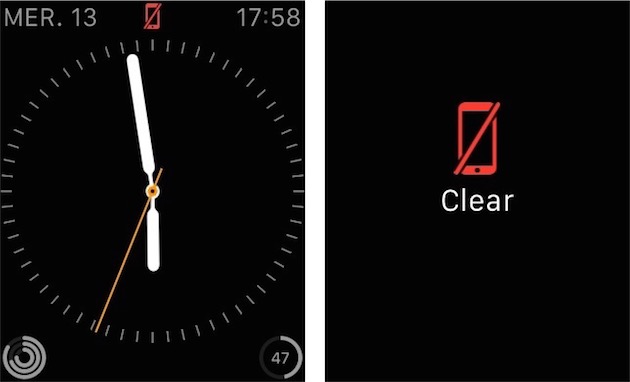
La prochaine étape déjà annoncée par Apple est d'avoir des apps natives, moins dépendantes de l'iPhone. On en saura plus le mois prochain lors de la conférence des développeurs Apple.
Utiliser les applications
On reproche parfois à l’Apple Watch sa complexité, et il faut dire que la montre propose souvent plusieurs solutions pour un même problème. C’est bien le cas avec les applications : on dispose de plusieurs moyens différents pour y accéder, et toutes les applications ne permettent pas la même chose en la matière. On fait le point.
L’écran d’accueil
Apple a repris l’idée d’un écran d’accueil plein des icônes des applications pour l’Apple Watch. Même si cet écran est secondaire sur la montre par rapport à un iPhone — il ne s’affiche pas quand on lève le poignet et c’est le cadran avec l’heure qui a la priorité —, il est bien présent et on y accède en appuyant sur la couronne digitale.
La présentation n’a rien à voir avec celle de l’iPhone toutefois. Les icônes sont rondes et elles s’organisent autour de celle spécifique au cadran, elle est d'ailleurs toujours placée au centre du nuage. Chaque icône doit être forcément « accrochée » à deux autres icônes au minimum, ce qui permet malgré tout de créer des arrangements variés et parfois audacieux.
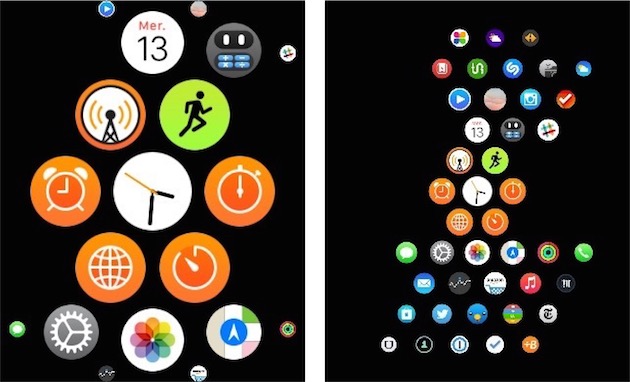
Cette interface sert d’abord à ouvrir une application. Pour cela, on déplace les icônes jusqu’à trouver celle qui correspond à notre application et soit on touche l’icône, soit on zoome la vue en utilisant la couronne digitale. Cette dernière modifie la taille des icônes pour obtenir, au minimum, une vue d’ensemble et pour ouvrir l’application au centre quand on zoome au maximum.
Quand on est déjà dans l’écran d’accueil, une pression sur la couronne digitale centre la vue sur l’icône dédiée au cadran. Une autre pression affiche alors le cadran, mais on peut aussi glisser la couronne digitale et obtenir une animation parfois très réussie (avec le cadran solaire, l’icône blanche se déplace pour se transformer en soleil, cf ci-dessous). Ce raccourci fonctionne pour n’importe quelle application, mais puisqu’elle doit être bien centrée, ce n’est pas forcément très facile à effectuer.
De manière générale, cette interface est loin d’être idéale. On ne se rend pas compte avec des captures d’écran, mais les icônes sont vraiment petites et il est parfois difficile de viser juste. On se trompe fréquemment en ouvrant l’application d’à côté et on aurait aimé que le zoom maximal soit plus élevé, pour simplifier la sélection.
Une bonne solution, consiste à isoler une icône : si elle n’est pas entourée d’icônes tout autour, on limite les erreurs possibles. Pour cela, il faut réorganiser l’écran d’accueil.
On peut le faire depuis l’Apple Watch (par une pression maintenue mais légère sur le nuage) ou depuis l’application de réglages sur son iPhone. Autant le dire d’emblée, même si cela fonctionne sur la montre, on recommandera de le faire sur le téléphone : c’est beaucoup plus confortable et précis.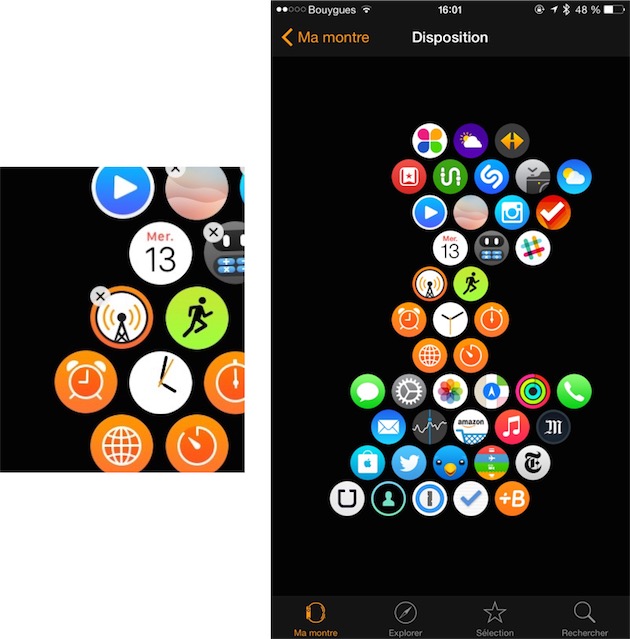
Si vous n’êtes pas satisfait de l’organisation de votre écran d’accueil, vous pouvez revenir à celle proposée par défaut depuis l’iPhone. Dans l’application, puis Général > Réinitialiser, choisissez l’option « Réinitialiser l’écran d’accueil » pour remettre les icônes de manière régulière autour du cadran.
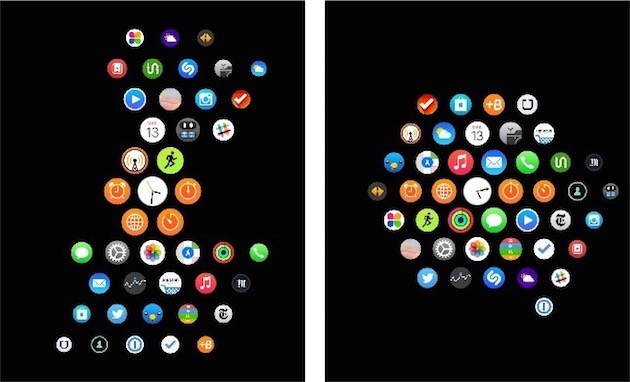
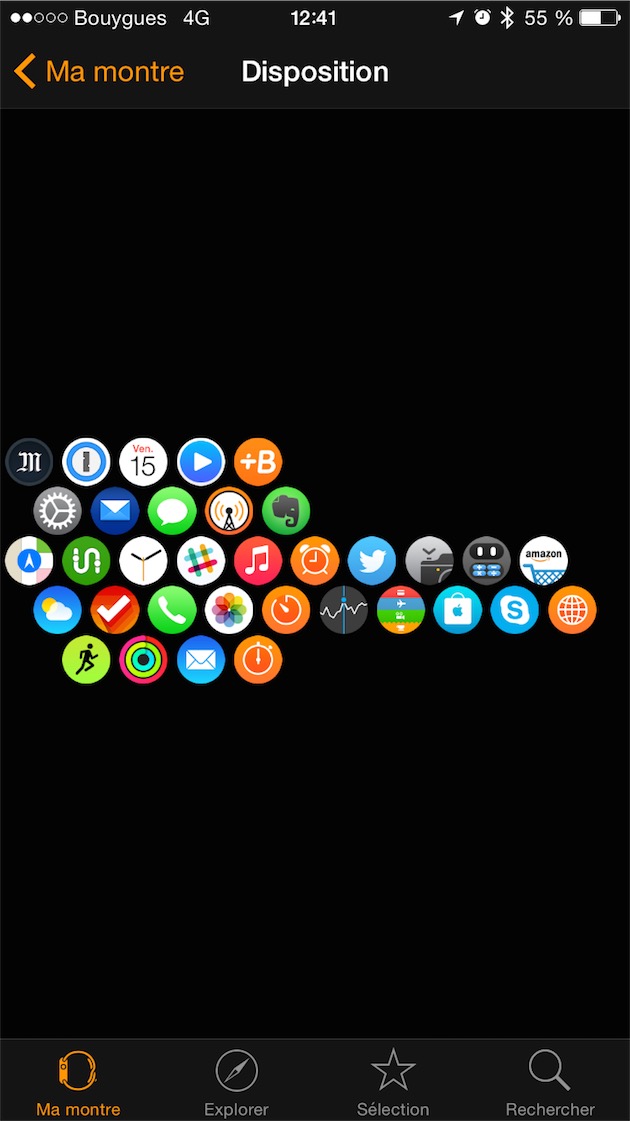
Raccourcis : complications et coups d’œil
Cet écran d’accueil remplit son rôle, mais il est loin d’être optimal. Fort heureusement, ce n’est pas le seul moyen d’accéder aux applications et ce n’est peut-être même pas le plus courant. Watch OS propose deux autres accès, via les complications pour certaines applications, via les coups d’œil pour les autres.
On a déjà eu l’occasion d’évoquer longuement les complications dans une précédente partie de nos tests. Rappelons simplement que l’on peut ajouter des informations sur la majorité des cadrans, et qu'elles servent aussi de raccourcis vers les applications qui les fournissent. La complication réveil ouvre l’application Réveil, celle de la météo ouvre l’application dédiée, etc.
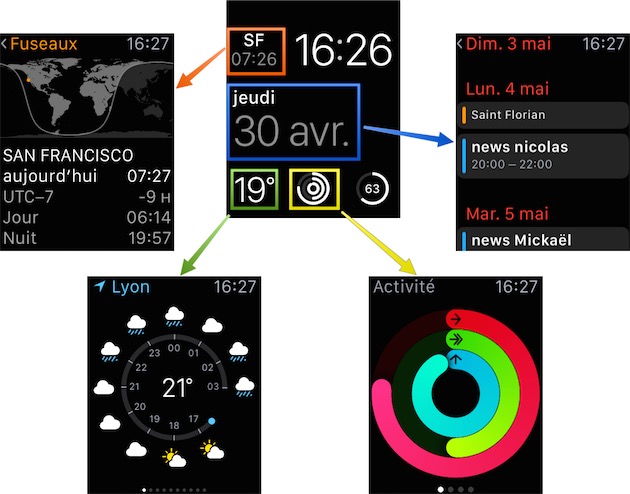
Si vous choisissez de placer une complication sur votre cadran, vous n’avez plus besoin de passer par l’écran d’accueil pour ouvrir l’application correspondante. Il suffit d’afficher son cadran et de toucher la complication pour ouvrir l’application dédiée et obtenir les informations complètes qui sont associées.
Les complications sont un excellent moyen d'accéder plus rapidement à une application, mais elles sont limitées à une dizaine conçues par Apple. Les développeurs ne peuvent pas (encore ?) créer leurs propres complications et on ne peut pas utiliser ce moyen pour les applications de l’App Store. À la place, on peut exploiter les coups d’œil de l’Apple Watch, accessibles également depuis le cadran, avec un glissement du bas vers le haut de l’écran.
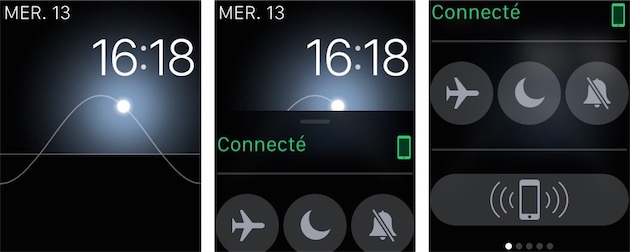
À quoi servent les Coups d’œil ? Ils affichent tous des informations, mais ceux conçus par Apple peuvent en faire plus. Les développeurs peuvent également réaliser des coups d’œil, mais ils ne peuvent pas y glisser des icônes et plusieurs fonctions : un tap permet d’ouvrir l’application, et c’est tout. C’est en ce sens qu’ils peuvent servir de raccourcis : vous pouvez activer les Coups d’œil des applications qui vous servent le plus souvent, comme le Dock d’OS X ou celui d’iOS.
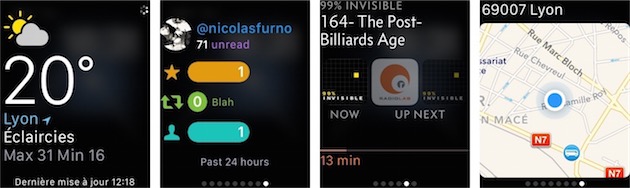
On passe d’un Coup d’œil à l’autre en faisant défiler l’écran mais cette fonction perdra beaucoup de son intérêt si jamais vous l'utilisez avec trop d’applications. Mieux vaut choisir les Coups d’œil des applications qui vous serviront le plus et se contenter d’une poignée d’éléments actifs. Pour faire le tri, il faut repasser sur l’iPhone et choisir les Coups d’œil activés et désactivés. C’est aussi ici que l’on peut organiser les éléments différemment.
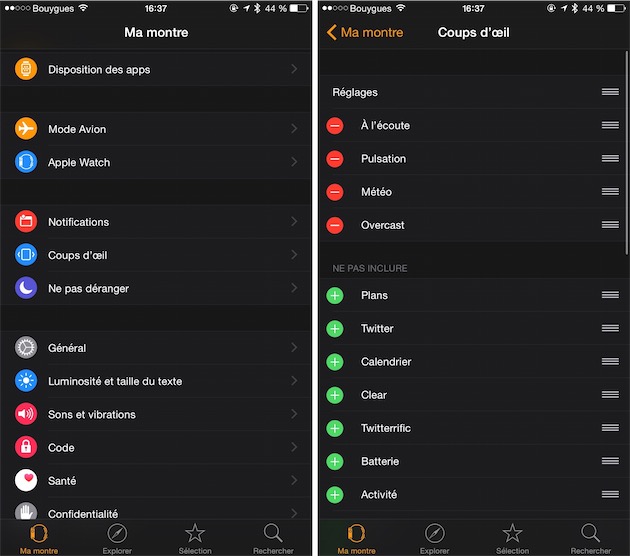
Comme on le disait, certains Coups d’œil par défaut en font plus que simplement afficher une information et renvoyer vers une application. « Réglages » permet d’activer ou désactiver les modes avion, ne pas déranger et le silencieux. Il dispose également d’un bouton pour faire sonner l’iPhone si on l'a égaré à proximité. « Batterie » active le mode réserve d’énergie (lire Deux tests d'autonomie avec une Apple Watch 38 mm) et « À l’écoute » contrôle la lecture et le volume sonore.
Gérer ses applications
On a fait le tour de la majorité des fonctions associées aux applications, sans répondre jusque-là à une question importante : comment gérer les applications Apple Watch ? En particulier, comment les installer ? Si cette question arrive aussi tard dans ce test, c’est pour une bonne raison : par défaut, vous n’avez pas vraiment à vous en soucier.
Lors de la première configuration de la montre, on vous proposera, par défaut, d’installer toutes les applications compatibles avec l’Apple Watch présentes sur votre iPhone. Vous pouvez naturellement refuser et il faudra alors installer manuellement les applications souhaitées. Par ailleurs, un autre réglage par défaut consiste à installer automatiquement sur la montre toutes les applications pour Apple Watch installées sur votre iPhone.
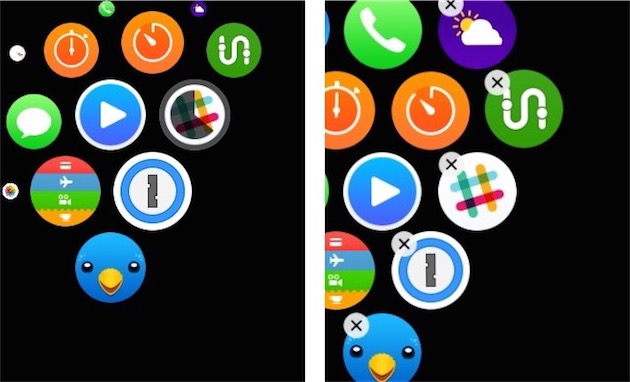
Ce réglage par défaut permet d’avoir en permanence toutes les applications Apple Watch sur sa montre. On peut le désactiver dans les réglages Général > Téléchargement automatique. Dans ce cas, pour installer une application, il faut aussi passer par l’iPhone : toutes les candidates sont listées et on peut alors facilement installer le module dédié à la montre (en cochant « Afficher l’app sur l’Apple Watch »).
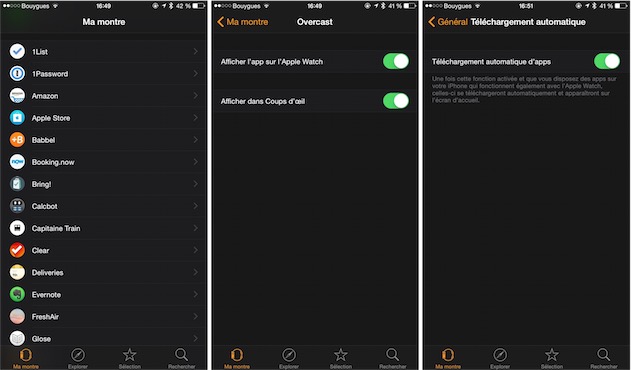
Enfin, si vous cherchez des applications pour votre Apple Watch, Apple en recense un bon nombre dans une section dédiée de l’App Store. Vous pouvez y accéder grâce à l’onglet « Sélection » de l’application Apple Watch sur l’iPhone.
Conclusion
Dès le premier jour, l’Apple Watch a été capable de proposer des applications issues de l’App Store. Une performance qui permet à la montre d’être beaucoup plus riche que le tout premier iPhone à sa sortie. Mais cette richesse est aussi une complexité supplémentaire : c’est bien parce que l’on peut ajouter tant de fonctions à l’appareil, que certaines fonctions de base ne sont pas aussi évidentes qu’on l’aurait imaginé.

Par ailleurs, ces applications dénichées sur l’App Store sont encore largement perfectibles. Déjà, parce qu’elles dépendent totalement d’un iPhone : c’est le téléphone qui fait tout le travail, la montre ne se charge que d’afficher un résultat. C’est malin pour plein de raisons techniques (l’autonomie étant probablement la première), mais à l’usage, cela signifie aussi des temps d’attente importants.
À chaque fois que l’on ouvre une application, l’iPhone doit actualiser ses données, générer l’interface et la renvoyer à l’Apple Watch. Puisque tout se fait en Bluetooth et en Wi-Fi, il y a un petit peu de latence dans les échanges et il arrive que l'écran se remette en veille entre temps. Mais on a aussi assez régulièrement des applications qui ne se lancent pas, pour une raison ou une autre. Si bien que l’on a souvent plus vite fait de sortir son iPhone de la poche, plutôt que d’attendre que l’interface soit complètement chargée.
Par ailleurs, les développeurs ont créé ces applications sans Apple Watch au poignet, et cela se voit. Il faudra du temps pour que les interfaces s’adaptent vraiment à l’utilisation d’une montre et en attendant, on a beaucoup d’applications inutiles, ou inutilisables. Le travail a toutefois déjà commencé. Le lecteur de podcasts Overcast a été entièrement revu quand son développeur a reçu son Apple Watch et constaté qu'il n'avait pas utilisé une approche pertinente. L'app est maintenant bien plus pratique.

En bref, les applications enrichissent effectivement l’Apple Watch et elles peuvent s’avérer très utiles pour remplacer partiellement l’iPhone. Choisir un épisode de podcast tout en marchant dans la rue est très agréable, et voir les horaires des prochains bus alors que l’on se dirige vers l’arrêt devient vite indispensable. Mais à l’heure actuelle, ces points positifs sont encore très souvent contrebalancés par des problèmes techniques, si bien qu'on utilise son téléphone plus qu'on ne le voudrait.
Il est toutefois indéniable que les applications seront aussi importantes pour l’Apple Watch qu’elles l’ont été pour les iPhone et iPad.